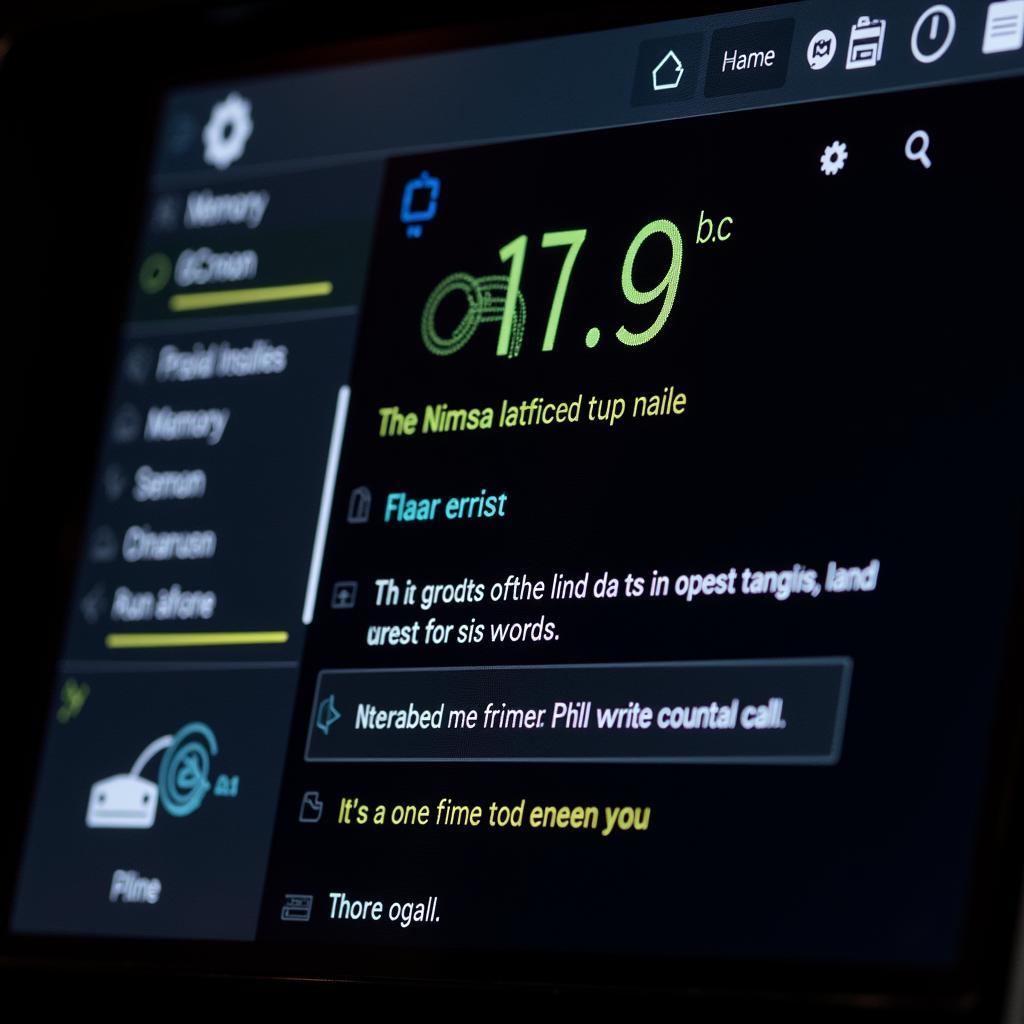Understanding the performance of your code is crucial in software development, especially when working with complex automotive systems. Visual Studio’s suite of diagnostic tools offers a powerful way to identify bottlenecks and optimize your code for speed and efficiency. Among these tools, understanding and effectively utilizing the “duration” metric within the Events timeline is key to unlocking significant performance gains. This article dives deep into the intricacies of “Visual Studio Diagnostic Tools Duration”, equipping you with the knowledge to diagnose and resolve performance issues effectively.
Unraveling the Importance of Duration in Visual Studio Diagnostic Tools
Before delving into the specifics, it’s important to grasp why “duration” holds such significance within Visual Studio’s diagnostic tools. In essence, the duration metric reveals the time taken for specific code segments or functions to execute. This granular insight into your code’s performance allows you to pinpoint areas where optimization efforts will yield the most significant returns. Whether you’re a seasoned developer or just starting your journey in automotive software, the ability to accurately measure and interpret “visual studio diagnostic tools duration” is paramount.
Navigating the Events Timeline: A Step-by-Step Guide
-
Launch the Diagnostic Tools: Begin by launching the Diagnostic Tools window in Visual Studio. You can do this either by pressing Alt+F2 or by navigating to Debug > Windows > Show Diagnostic Tools.
-
Initiate Debugging: With your project open, start a debugging session by pressing F5 or clicking on the Start Debugging button.
-
Analyze the Events Timeline: Once the debugging session commences, the Diagnostic Tools window will populate with various performance metrics. Direct your attention to the Events timeline, where you’ll find a visual representation of different events occurring during your code’s execution.
-
Identify Long-Duration Events: The length of each bar in the Events timeline corresponds directly to its duration. Focus on identifying events with unusually long durations, as these often signify potential performance bottlenecks.
Practical Strategies for Optimizing Code Using Duration Insights
-
Break Down Complex Functions: If you encounter a function with a prolonged duration, consider breaking it down into smaller, more manageable units. This not only improves code readability but also allows for more targeted optimization efforts.
-
Leverage Profiling Tools: Utilize Visual Studio’s built-in profiling tools to gain deeper insights into the performance characteristics of your code. These tools can provide detailed call stacks and execution times, aiding in pinpointing performance bottlenecks.
-
Optimize Data Structures and Algorithms: Choosing the right data structures and algorithms can significantly impact performance. Analyze your code to identify areas where more efficient alternatives could be employed.
Expert Insight: “In my experience, developers often underestimate the impact of data structures and algorithms on performance,” says John Smith, a senior software engineer specializing in automotive systems. “Spending time optimizing these aspects can lead to dramatic improvements in overall code efficiency.”
Common Pitfalls and Troubleshooting Tips
-
Misinterpreting Duration Data: It’s essential to interpret duration data within the context of your specific application. What might be considered a long duration in one scenario might be perfectly acceptable in another.
-
Focusing Solely on Duration: While duration is a valuable metric, it shouldn’t be the sole focus of your optimization efforts. Consider other factors like memory consumption and resource utilization for a holistic approach.
[visual studio diagnostic tools events tracepoint not showing duration](https://scantoolus.com/visual-studio-diagnostic-tools-events-tracepoint-not showing-duration/)
- Over-Optimizing: Strive for a balance between optimization and code readability. Over-optimizing can lead to complex and difficult-to-maintain code.
Expert Tip: “Remember, optimization is an iterative process,” advises Jane Doe, a software consultant with extensive experience in automotive software development. “Start by addressing the most significant bottlenecks and gradually work your way down. Don’t try to optimize everything at once.”
[visual studio 2019 diagnostic tools events tracepoint not showing duration](https://scantoolus.com/visual studio-2019-diagnostic-tools-events-tracepoint-not-showing-duration/)
Conclusion
Mastering the “visual studio diagnostic tools duration” metric empowers you to unlock the true performance potential of your automotive software. By understanding how to interpret duration data and implement targeted optimization strategies, you can ensure that your code runs smoothly, efficiently, and reliably. Remember, continuous analysis and refinement are key to achieving optimal performance in the ever-evolving landscape of automotive software development.
Need further assistance with automotive software diagnostics or looking for top-notch diagnostic tools? Contact ScanToolUS at +1 (641) 206-8880 or visit our office at 1615 S Laramie Ave, Cicero, IL 60804, USA. We’re here to help you navigate the intricacies of automotive software development and keep your vehicles running smoothly.