Troubleshooting software and hardware issues in automotive electrical systems often requires specialized tools and in-depth knowledge. One such tool is Visual Studio’s Diagnostic Tools, which offers valuable insights into the execution flow and performance of your code. However, you might encounter situations where the “Duration” column for tracepoints within the Events view is not displaying as expected. This can hinder your debugging efforts, especially when trying to pinpoint performance bottlenecks.
This article aims to guide you through the possible causes and solutions for this issue, enabling you to effectively utilize Visual Studio’s Diagnostic Tools for diagnosing and resolving issues in automotive systems.
Understanding Tracepoints and Duration Measurement
Before we delve into the troubleshooting steps, it’s crucial to understand how tracepoints work and how duration is measured.
- Tracepoints: Unlike breakpoints that halt execution, tracepoints allow you to log information at specific points in your code without interrupting the program flow. This is particularly useful for analyzing real-time behavior and identifying performance issues.
- Duration Measurement: When a tracepoint is hit, Visual Studio records a timestamp. The duration displayed in the Events view represents the time elapsed between consecutive hits of the same tracepoint. This information is invaluable for pinpointing sections of code that are consuming excessive processing time.
Common Causes and Solutions
There are several reasons why the duration might not be displayed for your tracepoints in Visual Studio’s Diagnostic Tools. Let’s explore the most common causes and their respective solutions:
1. Incorrect Configuration
Cause: The Diagnostic Tools settings might be misconfigured, preventing the collection of duration data for tracepoints.
Solution:
- Navigate to “Tools” > “Options” > “Debugging” > “General.”
- Ensure that the “Enable Diagnostic Tools while debugging” option is checked.
- Within the same settings window, go to “IntelliTrace” > “General” and verify that “Enable IntelliTrace” is selected and “Collect events” is set to “All events.”
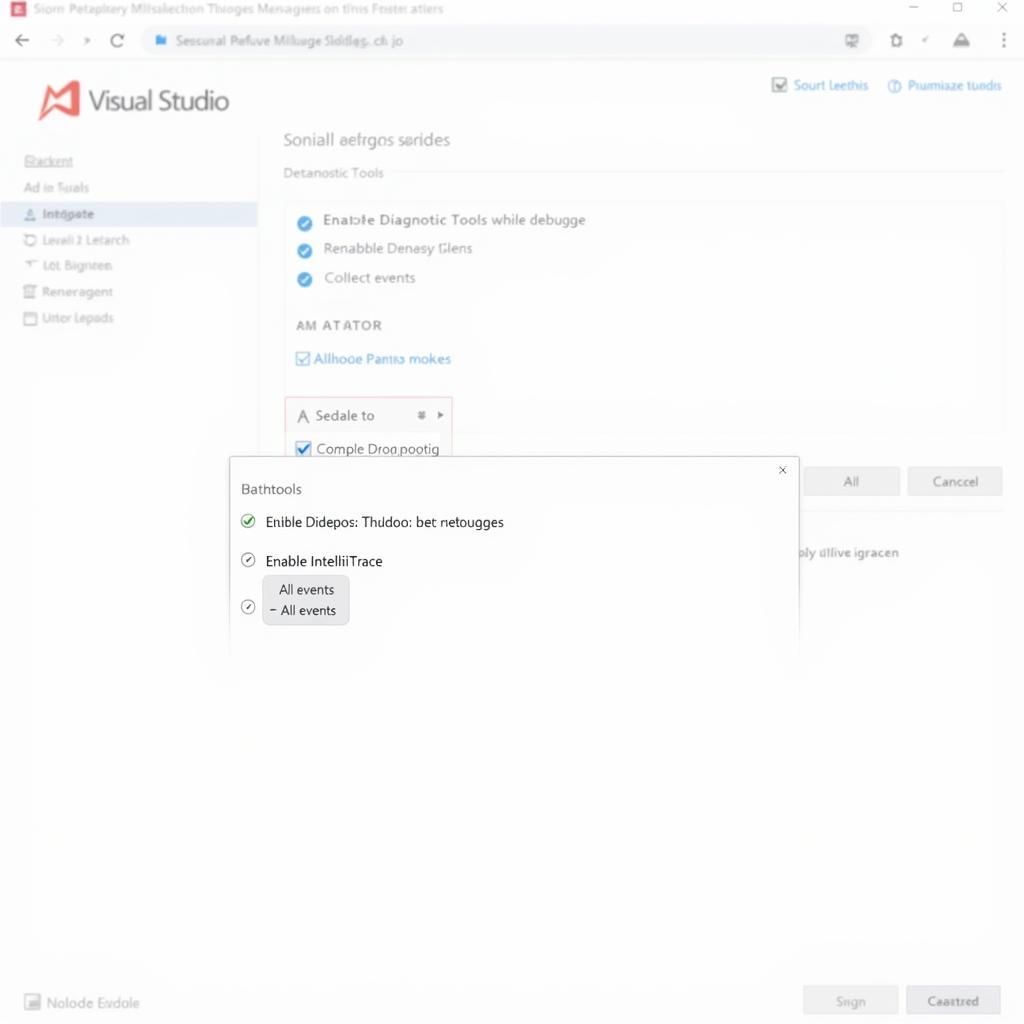 Visual Studio Diagnostic Tools Settings
Visual Studio Diagnostic Tools Settings
2. Insufficient Permissions
Cause: The user account running Visual Studio might lack the necessary permissions to access performance counters or write to the diagnostic session log files, resulting in incomplete data collection.
Solution:
- Run Visual Studio as an administrator. Right-click the Visual Studio shortcut and select “Run as administrator.”
- If the issue persists, ensure that your user account has the necessary permissions to access performance counters and modify files in the output directory of your project.
3. Code Optimization
Cause: The compiler’s optimization routines might remove or rearrange code sections, affecting the placement and execution of tracepoints.
Solution:
- Temporarily disable code optimization in your project settings. Go to “Project” > “Properties” > “Build” > “General” and set “Optimize code” to “False.”
- Remember to re-enable optimization after debugging as it’s crucial for performance in a production environment.
4. Tracepoint Placement
Cause: The placement of tracepoints within loops or frequently executed code blocks can generate a significant amount of data, potentially overwhelming Visual Studio’s data processing capabilities and leading to missing or inaccurate duration values.
Solution:
- Strategically place tracepoints at critical points in your code to minimize the volume of data collected. Avoid placing them within tight loops or code sections with high execution frequency.
- Consider using conditional tracepoints to filter the data collected based on specific criteria. This helps focus your analysis and reduces the load on Visual Studio.
5. Visual Studio Bugs
Cause: While rare, Visual Studio itself might contain bugs that affect the accurate display of duration for tracepoints.
Solution:
- Ensure that you’re using the latest version of Visual Studio. Updates often include bug fixes and improvements to the Diagnostic Tools.
- If the issue persists, consider reporting it to Microsoft through the Visual Studio feedback channels.
[visual studio the diagnostic tools window does not support]
Additional Tips
Here are some additional tips to ensure the accurate measurement and display of tracepoint duration in Visual Studio:
- Clear Existing Data: Before starting a new debugging session, clear any existing data in the Diagnostic Tools window. This helps prevent confusion and ensures that you’re working with a clean slate.
- Filter Events: Utilize the filtering options in the Events view to focus on specific events or tracepoints, reducing clutter and making it easier to analyze duration data.
- Analyze Performance Counters: In addition to tracepoints, monitor relevant performance counters to gain a holistic view of your application’s performance. This can help identify bottlenecks that might not be immediately apparent from tracepoint duration alone.
Conclusion
Visual Studio’s Diagnostic Tools, particularly tracepoints, are invaluable assets for automotive software development and debugging. Understanding how to effectively troubleshoot issues like the missing duration display for tracepoints ensures that you can leverage the full potential of these tools to create robust and high-performing automotive systems.
Remember to systematically work through the potential causes and solutions outlined in this guide. If the issue persists, consider reaching out to ScanToolUS for expert support and guidance.
Contact ScanToolUS:
- Phone: +1 (641) 206-8880
- Office: 1615 S Laramie Ave, Cicero, IL 60804, USA
[visual studio 2019 diagnostic tools events tracepoint not showing duration]
FAQs
-
Q: Can I use tracepoints to measure the execution time of specific functions?
A: Yes, you can place tracepoints at the beginning and end of a function to measure its execution time. The duration between these tracepoints will provide an estimate of the function’s execution time.
-
Q: Are there any alternatives to tracepoints for measuring code performance in Visual Studio?
A: Yes, Visual Studio offers other profiling tools like the Performance Profiler, which provides detailed insights into CPU usage, memory allocation, and other performance metrics.
-
Q: Can I export tracepoint data from Visual Studio for further analysis?
A: Yes, you can export the data from the Diagnostic Tools window to various formats, including CSV and XML, allowing you to analyze it using external tools or spreadsheets.
-
Q: Does the accuracy of tracepoint duration measurement depend on the system’s clock resolution?
A: Yes, the accuracy of the duration measurement depends on the system’s clock resolution. Higher clock resolution generally results in more accurate measurements.
-
Q: Can I use tracepoints in conjunction with other debugging tools in Visual Studio?
A: Yes, you can use tracepoints alongside other debugging tools like breakpoints, data breakpoints, and the Watch window to gain comprehensive insights into your code’s execution and behavior.

Pingback: Mastering Diagnostic Tools Window in Visual Studio 2019 - Car Scan Tool