In today’s tech-driven world, encountering technical glitches with your Windows operating system is almost inevitable. Whether you’re a car enthusiast tackling software issues with your vehicle’s onboard diagnostics or a technician needing to repair a client’s system, having the right tools at your disposal is essential. This brings us to the importance of a reliable “Windows diagnostic tool download.” But what exactly does this entail, and how can you utilize these tools effectively for your specific needs?
Understanding the Importance of Windows Diagnostic Tools
Before we delve into the specifics of downloading and using these tools, it’s crucial to understand their significance. Imagine a mechanic without his trusty wrench set – that’s akin to trying to fix computer issues without diagnostic tools. These tools act as your digital toolkit, providing insights into:
- System Errors: Identifying the root cause of crashes, freezes, and other malfunctions.
- Hardware Issues: Diagnosing problems with memory, hard drives, and other components.
- Performance Bottlenecks: Pinpointing software or settings that hinder your system’s speed.
- Network Connectivity: Troubleshooting internet and network connection problems.
Essentially, a [Windows diagnostic tool download online fix and repair](https://scantoolus.com/windows-diagnostic tool-download-online-fix-and-repir/) equips you with the knowledge to understand and potentially resolve a wide range of technical difficulties.
Navigating the World of Diagnostic Tools: A Closer Look at Available Options
Just as a mechanic wouldn’t use a screwdriver to tighten a bolt, different diagnostic tools cater to specific needs. Here’s a breakdown of some commonly used options:
1. Built-in Windows Tools: Your First Line of Defense
Windows operating systems come equipped with a suite of built-in diagnostic tools that can address common issues:
- Resource Monitor: Provides real-time data on how your system resources (CPU, memory, disk, network) are being utilized.
- Performance Monitor: Offers a more in-depth analysis of system performance, allowing you to track metrics over time.
- Event Viewer: Logs system events, including errors, warnings, and informational messages, helping you identify patterns and troubleshoot problems.
- Memory Diagnostic Tool: Checks your computer’s RAM for errors, often useful if you’re experiencing system instability. Did you know you can perform a Windows memory diagnostic tool Windows 7 download to diagnose and fix memory related issues?
- System File Checker (SFC): Scans and repairs corrupted system files that may be causing issues.
These built-in tools provide a solid starting point for troubleshooting. However, for more advanced diagnostics and specialized needs, you might require third-party solutions.
2. Third-Party Diagnostic Tools: Expanding Your Troubleshooting Arsenal
Third-party diagnostic tools offer a wider range of features and capabilities, catering to specific needs. These can range from free utilities to comprehensive software suites. Here are some popular categories:
- Hardware Diagnostics: Tools like the HP hardware diagnostics tool Windows 7 download can specifically diagnose hardware issues in HP computers, providing detailed reports and potential solutions.
- System Optimization: These tools aim to improve your computer’s performance by cleaning up junk files, optimizing settings, and managing startup programs.
- Network Analysis: Network diagnostic tools help identify and resolve internet connectivity issues, analyzing network traffic, and pinpointing bottlenecks.
[Image-1|windows-diagnostic-tools-comparison|Comparing Windows Diagnostic Tools|A table comparing different Windows diagnostic tools, highlighting their features, pros and cons, and ideal use cases. Include both built-in Windows tools and popular third-party options.]
Choosing the Right Diagnostic Tool: Factors to Consider
With a plethora of options available, selecting the appropriate diagnostic tool can seem overwhelming. Here are key factors to consider:
- Your Technical Expertise: Opt for user-friendly tools with intuitive interfaces if you’re a beginner. More advanced users might prefer tools with in-depth customization and reporting features.
- Specific Needs: Identify the type of diagnostic tasks you’ll be performing. Are you primarily troubleshooting hardware, software, or network issues?
- Cost: Diagnostic tools range from free to paid options. Determine your budget and explore the features offered within each price range.
- Reputation and Reviews: Research the tool’s reputation and read user reviews to gauge its effectiveness and reliability.
Mastering Diagnostic Tool Usage: Tips and Best Practices
Downloading and running a diagnostic tool is only half the battle. To effectively troubleshoot and repair your system, consider these tips:
- Back Up Your Data: Before making any significant changes to your system, back up your important data to prevent data loss.
- Run Regular Scans: Don’t wait for problems to arise. Schedule regular diagnostic scans to identify and address potential issues proactively.
- Understand the Results: Take the time to understand the diagnostic reports generated by the tools. Research unfamiliar error messages or seek guidance if needed.
- Proceed with Caution: When implementing fixes, especially those suggested by third-party tools, exercise caution. Always research solutions thoroughly before making changes.
- Keep Your Tools Updated: Regularly update your diagnostic tools to ensure you have access to the latest features, bug fixes, and security patches.
[Image-2|diagnostic-tool-scanning-process|Using a Windows Diagnostic Tool|An image showing a computer screen with a diagnostic tool running, highlighting the scanning process and how to interpret the results. Include visual cues and annotations to make it easy to understand.]
Beyond Software: When to Seek Professional Help
While diagnostic tools empower you with troubleshooting capabilities, there are instances where professional assistance is advisable:
- Complex Hardware Issues: If you suspect a hardware failure, such as a faulty hard drive or motherboard, seeking professional help is recommended to avoid further damage.
- Data Recovery: In cases of data loss, especially if it involves critical files, consulting data recovery specialists is crucial.
- Persistent Issues: If you’ve exhausted your troubleshooting options and the problem persists, it might be time to call in the experts.
Conclusion: Empowering Yourself with Knowledge and Tools
Remember, just as a skilled mechanic diagnoses and repairs vehicles, you too can become adept at troubleshooting your Windows system with the right tools and knowledge. By understanding the different types of diagnostic tools available, choosing the right ones for your needs, and following best practices, you can take control of your tech and keep your systems running smoothly.
For expert assistance with automotive diagnostic tools and software, contact ScanToolUS at +1 (641) 206-8880 or visit our office at 1615 S Laramie Ave, Cicero, IL 60804, USA.
FAQs
- Are Windows diagnostic tools safe to use?
Yes, reputable diagnostic tools from trusted sources are generally safe to use. However, always download from official websites and exercise caution with third-party tools.
- Can I use diagnostic tools on any Windows version?
Most diagnostic tools are compatible with various Windows versions. However, it’s crucial to choose tools specifically designed for your operating system. For instance, you can download Toshiba PC diagnostic tool download Windows 10 to cater to your Toshiba PC running Windows 10.
- Can diagnostic tools fix all computer problems?
While diagnostic tools can identify and often resolve many common issues, they might not be a magic bullet for every problem. Complex hardware failures or software corruption might require professional intervention.
- How often should I run diagnostic scans?
It’s recommended to run diagnostic scans periodically, even if you’re not experiencing issues. Monthly scans can help identify and address potential problems proactively.
- Can I use diagnostic tools to improve my computer’s gaming performance?
Some diagnostic tools, particularly those focused on system optimization, can help improve gaming performance by freeing up resources and optimizing settings.
[Image-3|fixing-computer-error-with-diagnostic-tool|Troubleshooting Computer Errors|A person sitting at their computer, using a diagnostic tool to troubleshoot and fix an error message displayed on the screen. The image should convey a sense of problem-solving and relief.]
Remember, knowledge is power! By empowering yourself with the right tools and information, you can confidently tackle Windows issues and keep your systems running at their best.


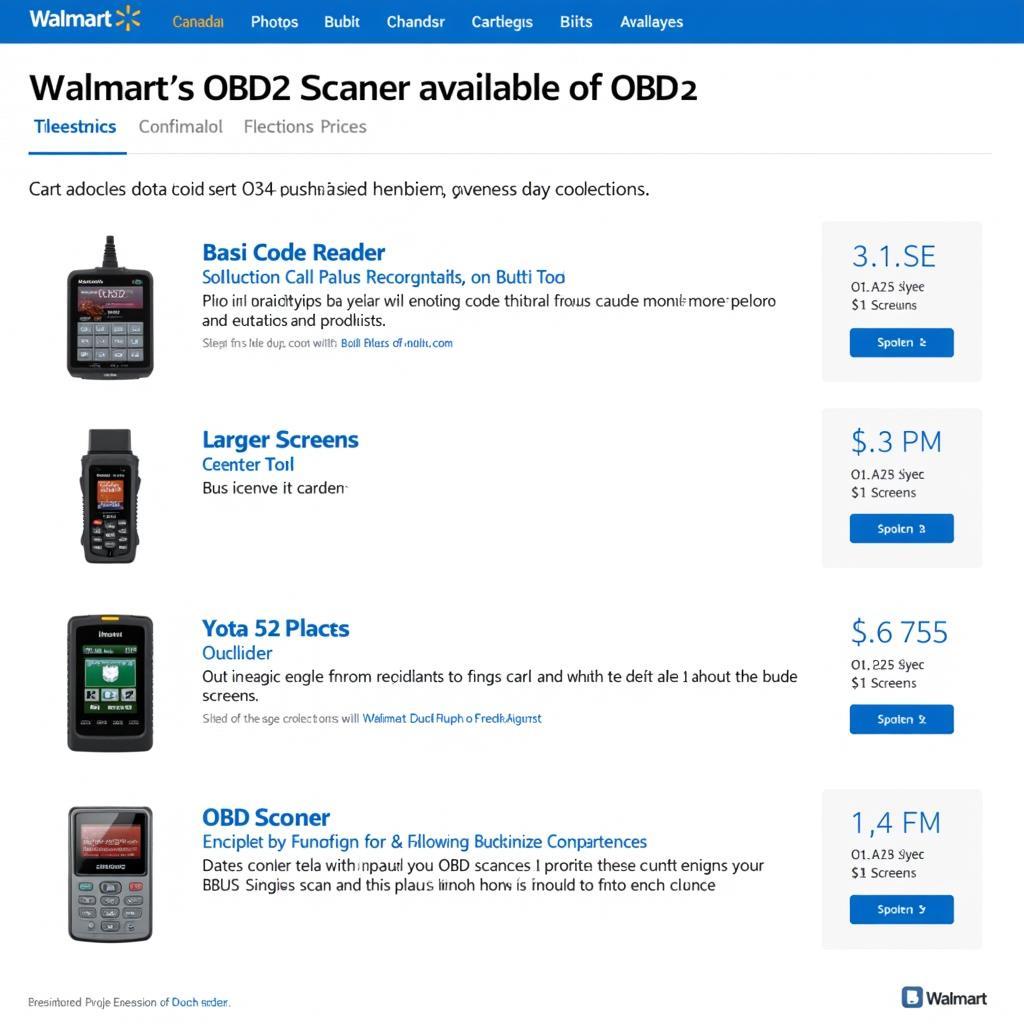
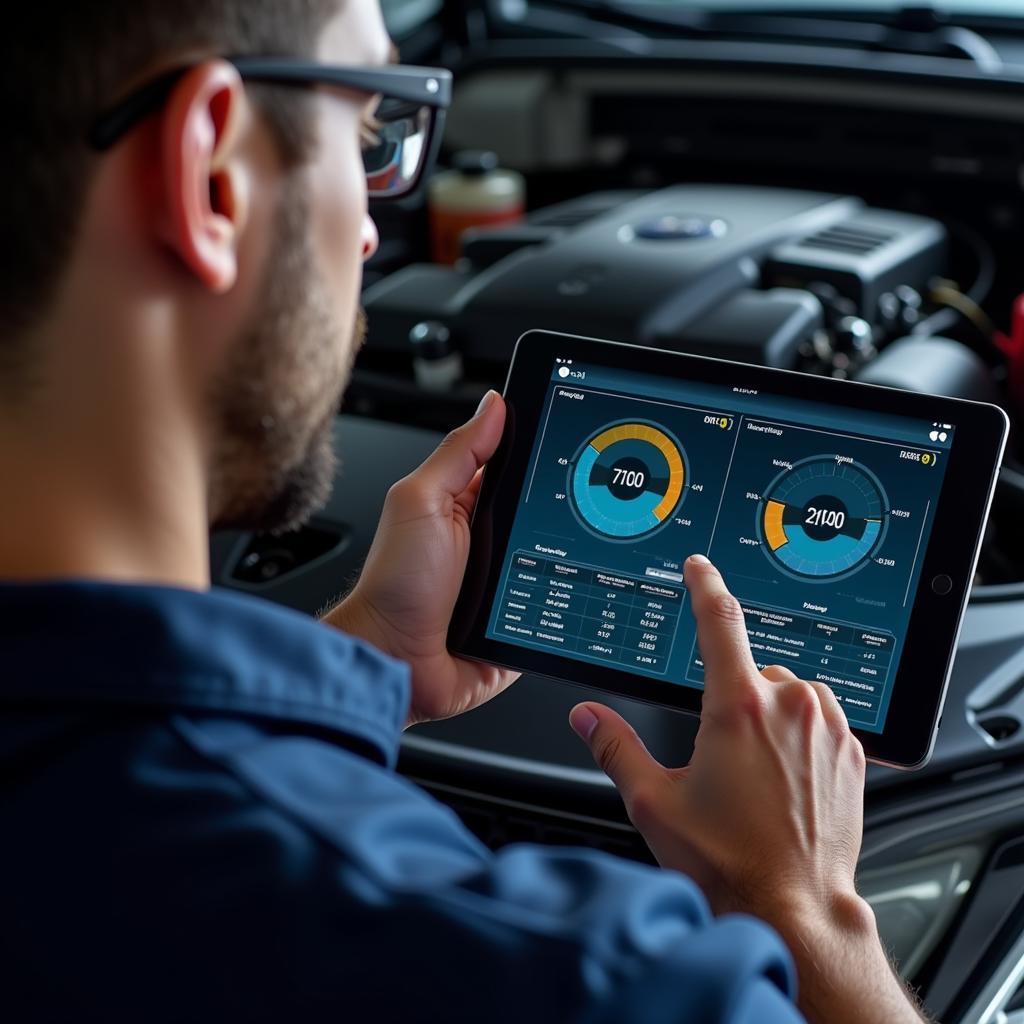
Pingback: Mastering HP Disk Diagnostic Tool: A Comprehensive Guide - Car Scan Tool