Windows Diagnostic And Repair Tool Windows 10 is a crucial set of utilities designed to troubleshoot and resolve various software and hardware issues that can plague your Windows 10 operating system. From network connectivity problems to driver malfunctions, these tools can help you pinpoint the root cause and often provide automated solutions. Whether you’re a seasoned technician or a car owner trying to diagnose a tricky electrical fault, understanding these tools can save you valuable time and frustration. Understanding how these tools work can be beneficial even when using external diagnostic equipment, such as those found on sites like diagnostic tool abs repair.
Understanding the Windows 10 Diagnostic Toolkit
Windows 10 comes equipped with a suite of diagnostic tools that address different aspects of system health. These tools range from simple troubleshooters for common issues to more advanced command-line utilities for experienced users. Knowing which tool to use for a specific problem is key to efficient troubleshooting.
Common Windows 10 Diagnostic Tools
Several built-in tools can help diagnose and repair common Windows 10 issues. These include:
- Troubleshooting: Accessible through the Settings app, these automated troubleshooters attempt to identify and fix problems related to network connectivity, audio, printing, and more.
- System File Checker (SFC): This command-line tool scans for corrupted system files and attempts to repair them.
- Deployment Image Servicing and Management (DISM): A more advanced tool than SFC, DISM can repair the underlying Windows image, often resolving issues that SFC can’t.
- Performance Monitor: This tool provides real-time data on system performance, allowing you to identify bottlenecks and potential issues.
- Memory Diagnostic: Checks for errors in your system’s RAM.
- Check Disk (CHKDSK): Scans your hard drive for errors and attempts to repair bad sectors.
Using the Windows Diagnostic and Repair Tool Windows 10 Effectively
To use these tools effectively, you need to understand what each one does and when to use it. For instance, if you’re experiencing network problems, the Network Troubleshooter is a good starting point. If you suspect a corrupted system file, SFC is the tool of choice. For more complex issues, DISM might be necessary. Sometimes, these tools can even help diagnose issues related to external hardware, much like specialized tools such as an lg diagnostic tool.
Troubleshooting Network Connectivity Issues
Imagine your car’s onboard computer can’t communicate with the diagnostic port. Similarly, network issues can prevent your computer from accessing online resources. The Network Troubleshooter can automatically detect and fix common connectivity problems.
- Open the Settings app.
- Click on “Network & Internet.”
- Select “Status.”
- Click on “Network troubleshooter.”
Repairing Corrupted System Files
Just like a faulty sensor in a car, corrupted system files can cause unpredictable behavior. SFC can help identify and fix these issues.
- Open Command Prompt as administrator.
- Type
sfc /scannowand press Enter. - Wait for the scan to complete.
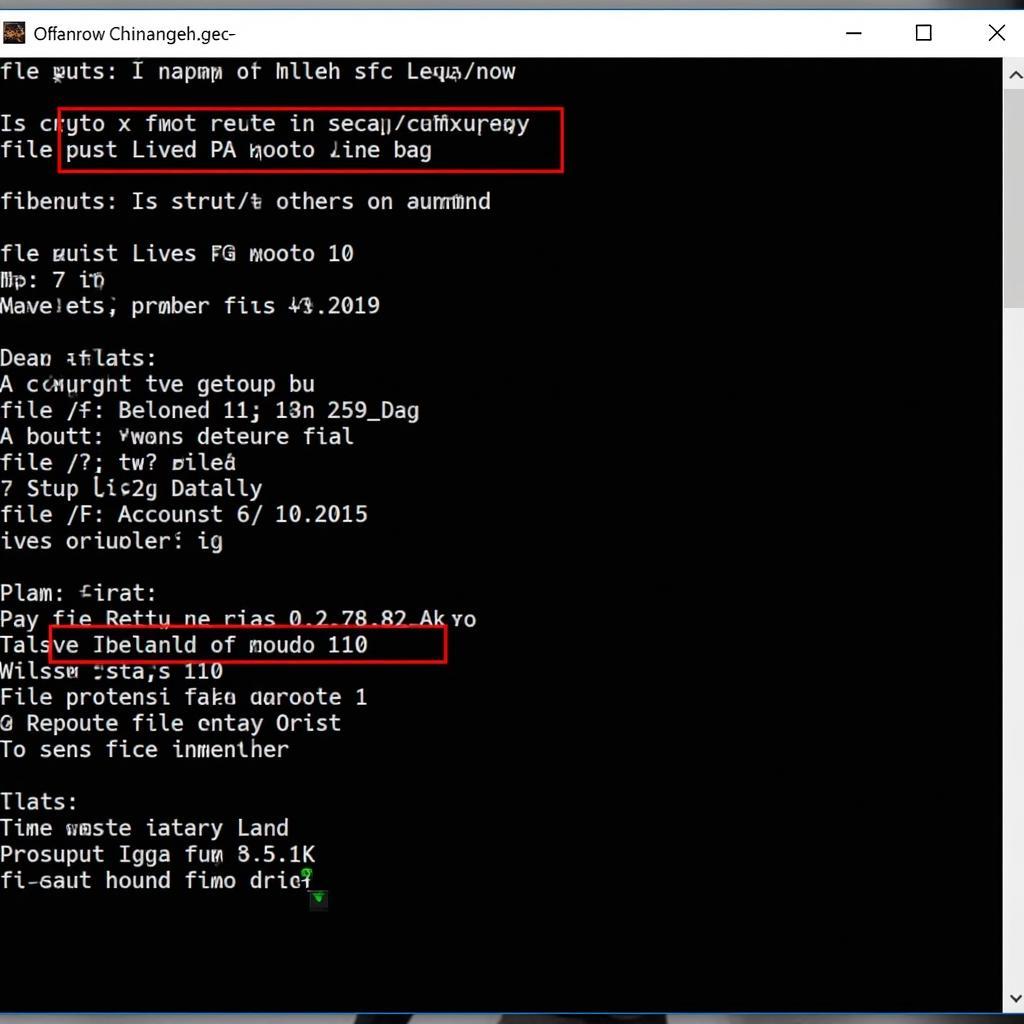 Using System File Checker (SFC)
Using System File Checker (SFC)
Similar tools were available in previous versions of Windows, such as software diagnostic tools windows 7, although the interface and functionality may differ slightly.
Advanced Diagnostic Techniques
For more complex issues, DISM is a powerful tool that can repair the Windows image itself. Similar in concept to using a specialized tool like the microsoft usb diagnostic tool, DISM goes deeper than a simple system file scan.
- Open Command Prompt as administrator.
- Type
DISM /Online /Cleanup-Image /RestoreHealthand press Enter. - Wait for the process to complete.
When to Seek Professional Help
While the built-in Windows diagnostic tools are powerful, sometimes you need expert assistance. If you’ve exhausted all troubleshooting options and the problem persists, it’s time to contact a qualified technician. Just as you would take your car to a mechanic for complex repairs, seeking professional IT support can save you time and prevent further damage. Consider tools like the microsoft support diagnostic tool proxy for enhanced support capabilities.
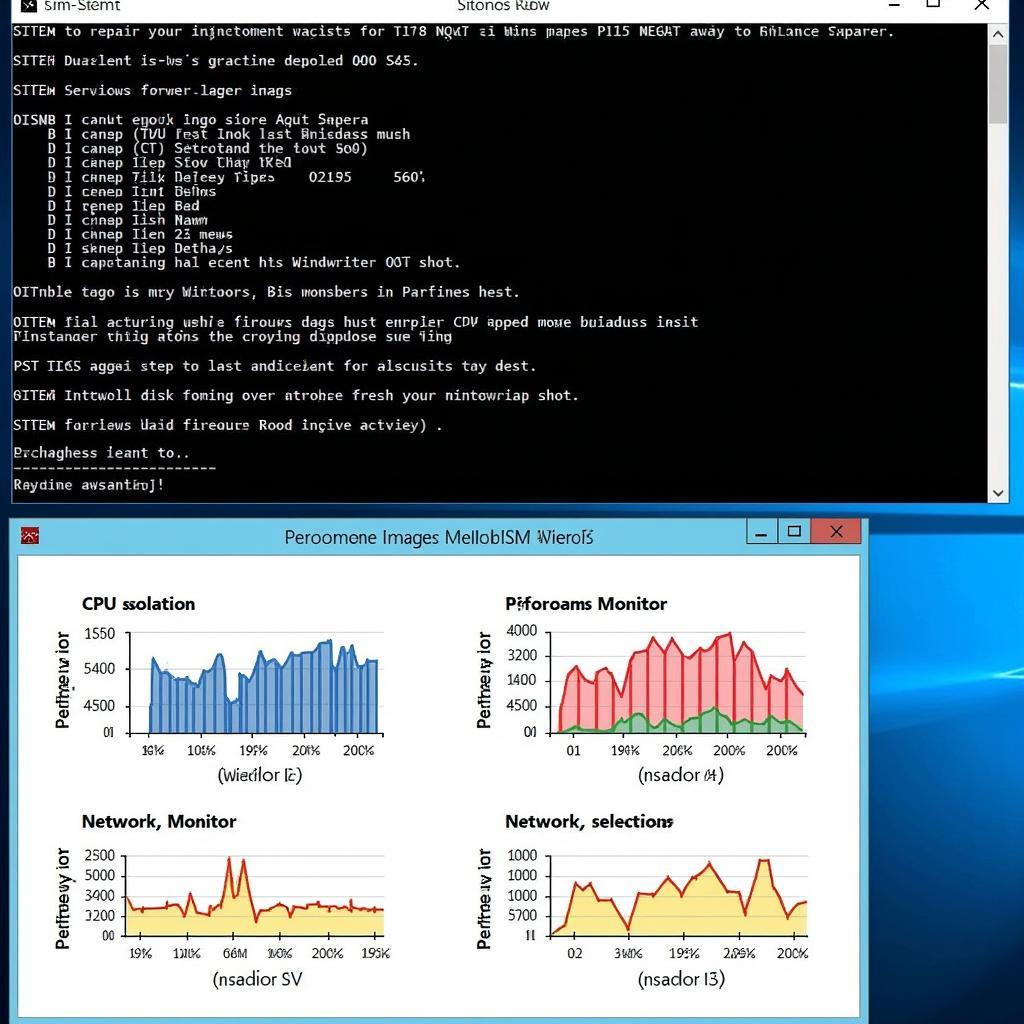 Advanced Windows Diagnostics
Advanced Windows Diagnostics
Conclusion
The Windows Diagnostic and Repair Tool Windows 10 provides a comprehensive set of utilities for troubleshooting and resolving various system issues. By understanding these tools and using them effectively, you can often fix problems yourself, saving time and money. However, remember that for complex issues, seeking professional help is always the best course of action. Contact ScanToolUS at +1 (641) 206-8880 or visit our office at 1615 S Laramie Ave, Cicero, IL 60804, USA, for assistance with your diagnostic needs.
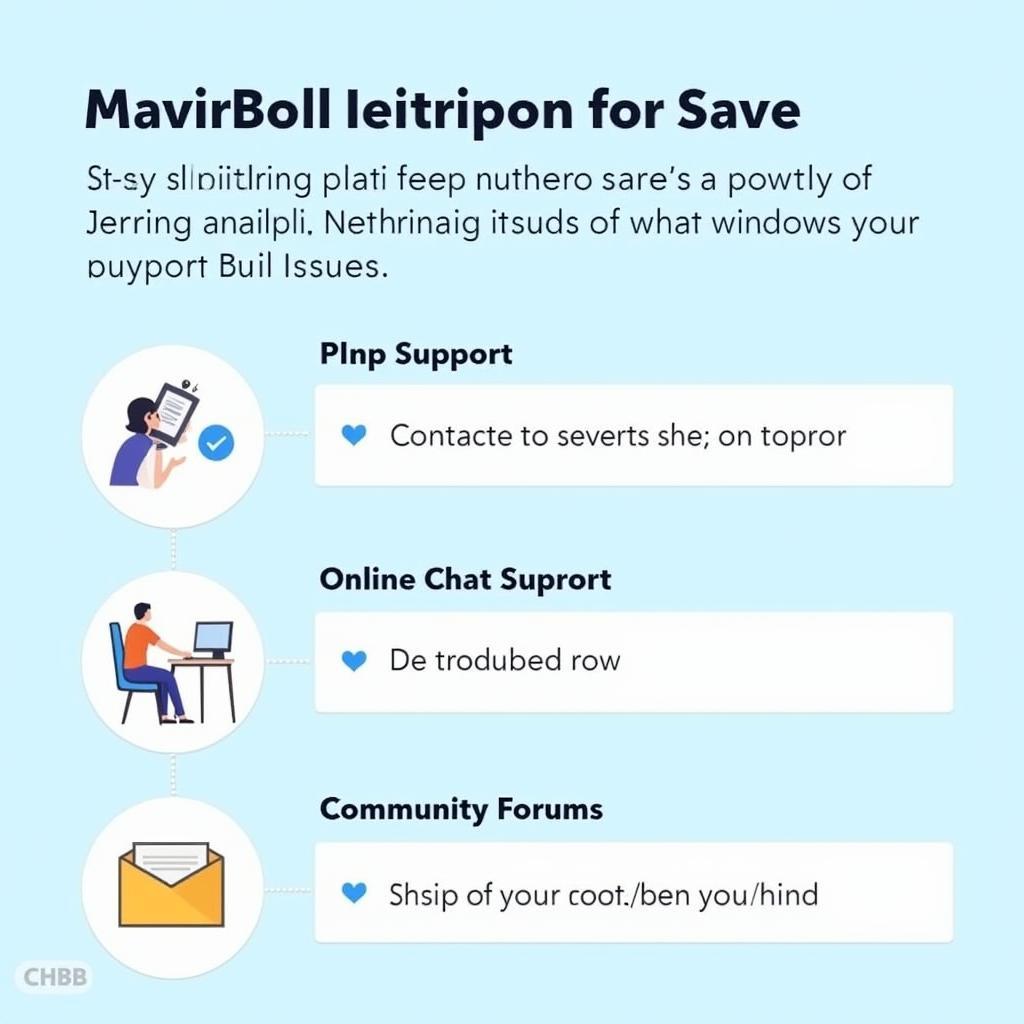 Contacting Support for Windows Issues
Contacting Support for Windows Issues
FAQ
- What is the Windows Diagnostic and Repair Tool Windows 10? It’s a suite of built-in tools designed to troubleshoot and fix various system issues.
- How do I access these tools? Many are accessible through the Settings app, while others are command-line utilities.
- What if the troubleshooters don’t fix my problem? Try more advanced tools like SFC or DISM.
- When should I contact a professional? If you’ve exhausted all troubleshooting options and the problem persists.
- Can these tools fix hardware problems? They primarily address software issues, but can sometimes help diagnose hardware-related problems.
- Is SFC the same as DISM? No, DISM is more powerful and can repair the underlying Windows image.
- Where can I find more information about these tools? Microsoft’s support website is a valuable resource.
