The Xbox One Offline System Update Diagnostic Tool can be a lifesaver for gamers experiencing console troubles. When your Xbox One throws a curveball and refuses to connect online for that crucial system update, this tool steps in as a reliable solution. This guide will walk you through everything you need to know about offline system updates, diagnostic tools, and how to get your console back in the game.
support origin xbox one console offline system update diagnostic tool
Understanding the Need for Offline Updates
While the convenience of online updates is undeniable, situations arise where offline updates become the only viable option. Let’s delve into the common scenarios that necessitate an offline approach:
- Network Connectivity Issues: When your Xbox One struggles to connect to the internet, whether due to router problems, ISP outages, or signal strength, downloading updates directly becomes impossible.
- System Software Corruption: In the unfortunate event of corrupted system software, your console might refuse to boot up properly, let alone connect to Xbox Live.
- Console Ban or Suspension: While less frequent, console bans or suspensions restrict online access, including updates. In such cases, offline updates provide a potential workaround.
The Role of an Xbox One Offline System Update Diagnostic Tool
An Xbox One offline system update diagnostic tool acts as a bridge between your console and an external source containing the necessary update files. These tools typically involve a USB drive that you load with the update files from a computer with internet access.
Here’s how these tools prove invaluable:
- Targeted Solutions: They identify the specific update your console requires, eliminating guesswork and potential compatibility issues.
- Ease of Use: These tools offer a user-friendly interface, guiding you through the update process step-by-step.
- Data Preservation: Reputable tools prioritize the safety of your game data, ensuring minimal risk of loss during the update process.
Choosing the Right Diagnostic Tool
Selecting the right Xbox One offline system update diagnostic tool can be the difference between a smooth update and further frustration. Consider these factors:
- Compatibility: Ensure the tool explicitly supports your Xbox One model.
- Reliability: Look for tools from reputable developers with positive user reviews.
- User Interface: A clear and intuitive interface makes the update process much smoother.
- Additional Features: Some tools might offer extra features like system diagnostics or error repair, adding value beyond simple updates.
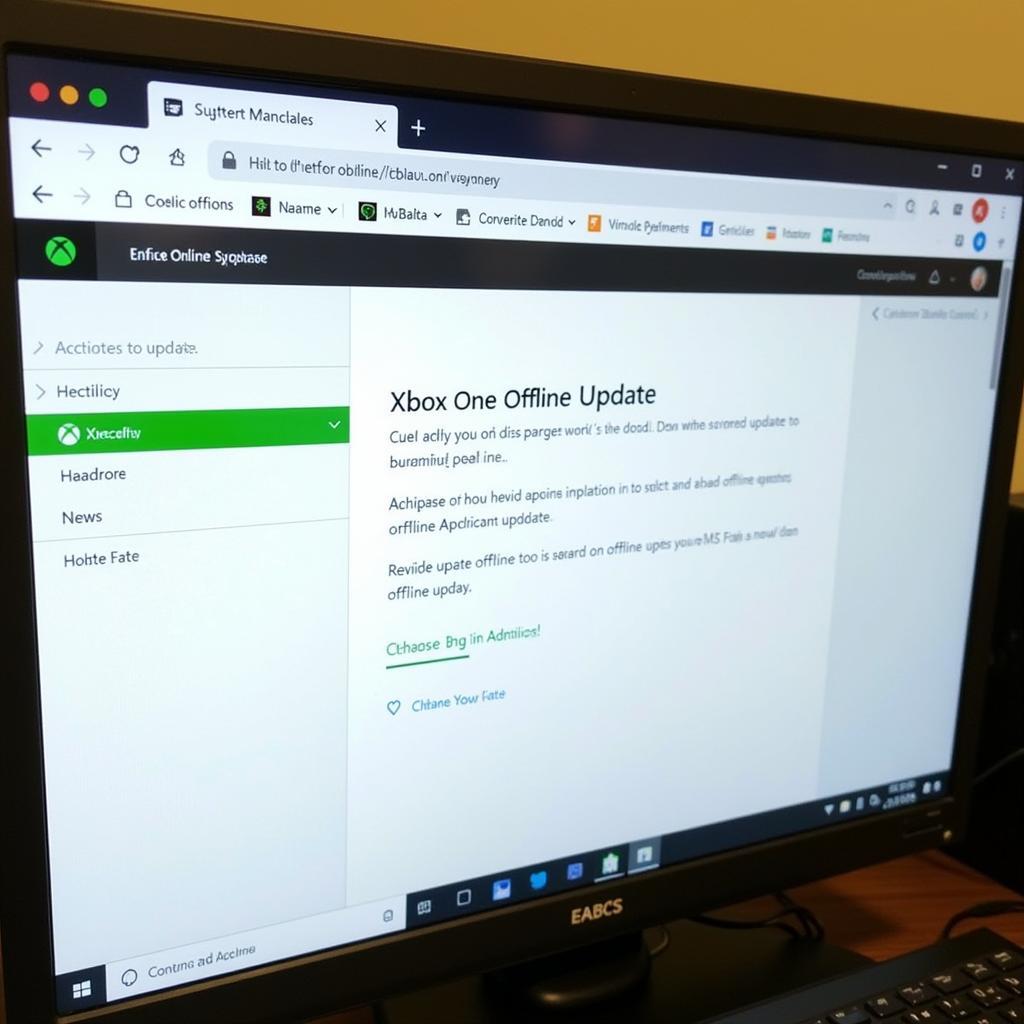 Xbox One Offline Update Tool
Xbox One Offline Update Tool
Step-by-Step Guide to Using an Offline Update Tool
Let’s break down the typical process of using an Xbox One offline system update diagnostic tool:
- Download the Tool: Visit the website of a trusted provider offering an Xbox One offline system update diagnostic tool and download the software to your computer.
- Prepare Your USB Drive: Format a USB flash drive (at least 8GB) to FAT32 format. This ensures compatibility with your Xbox One.
- Create the Update Media: Launch the downloaded tool and follow its instructions to select your Xbox One model and download the necessary update files. The tool will guide you on transferring these files to your USB drive, creating a bootable update media.
- Connect to Your Xbox One: With your console completely powered off, insert the USB drive into an available USB port.
- Boot in Offline Mode: Power on your Xbox One while holding down the BIND and EJECT buttons. Continue holding these buttons until you see the Xbox Startup Troubleshooter screen.
- Initiate the Update: Using the controller’s D-pad, navigate to the “Offline System Update” option and select it. Your console will then detect the update files on your USB drive and begin the update process.
- Follow On-Screen Instructions: The console might restart multiple times during the update. Avoid interrupting the process or removing the USB drive.
- Verify Update Completion: Once the update is complete, your Xbox One should restart into the main dashboard with the latest system software.
“Always double-check the tool’s compatibility with your specific Xbox One model to avoid any unexpected issues,” advises John Smith, a senior technician at a leading gaming console repair center.
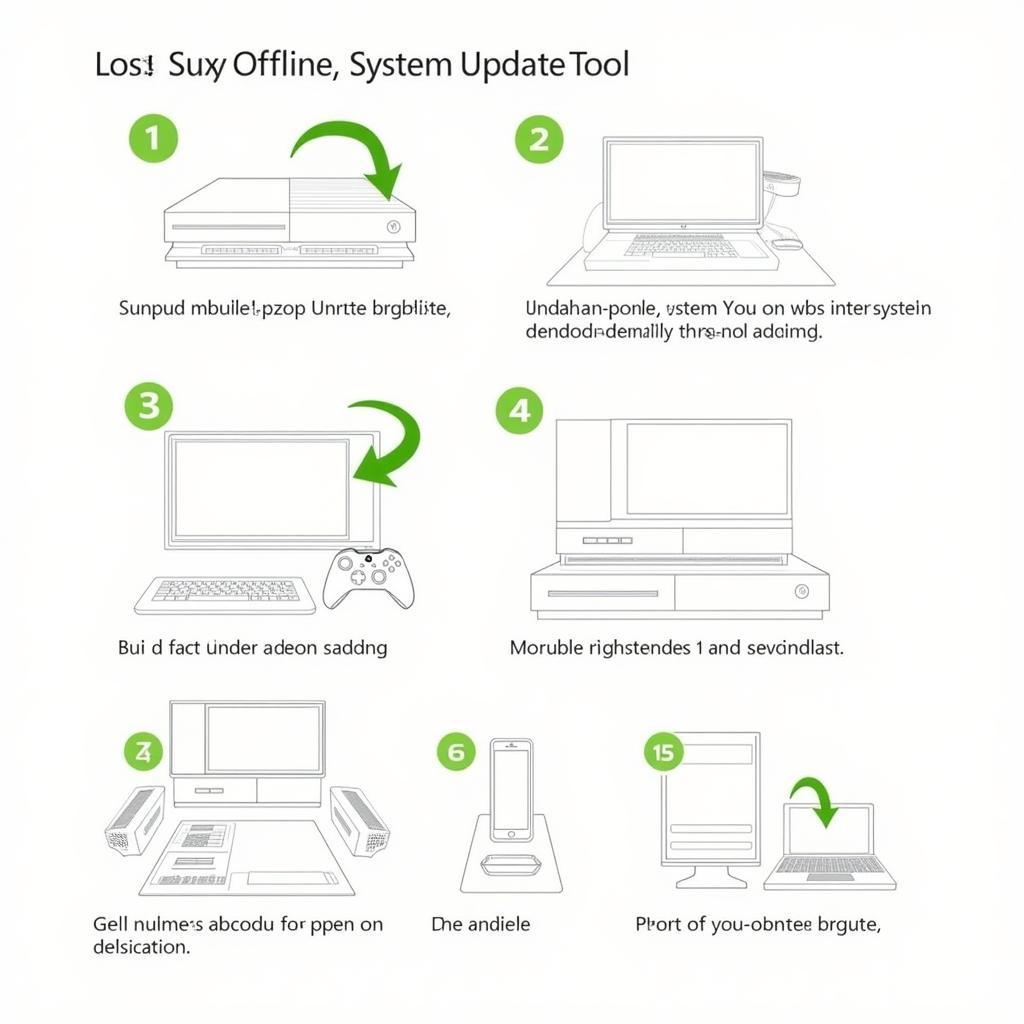 Xbox One Offline Update Process
Xbox One Offline Update Process
Troubleshooting Common Issues
While offline updates are generally straightforward, encountering hiccups is possible. Here’s a rundown of common issues and potential solutions:
- USB Drive Not Recognized: Ensure your USB drive is formatted correctly (FAT32) and try using a different USB port.
- Update File Corruption: Redownload the update files using the diagnostic tool to eliminate potential corruption during the initial download.
- Console Freezes During Update: A temporary power glitch might be the culprit. Disconnect the console from the power source for a few minutes, then try the update again.
- Error Codes: If you encounter specific error codes during the update, note them down and search for solutions in online forums or contact Microsoft support for assistance.
Keeping Your Console Updated
Regularly updating your Xbox One is crucial for optimal performance and security. Here are some best practices:
- Enable Automatic Updates: Whenever possible, enable automatic updates in your console settings. This ensures you’re running the latest software without manual intervention.
- Check for Updates Periodically: Even with automatic updates enabled, it’s good practice to manually check for updates occasionally, especially if you experience any issues or haven’t used your console for a while.
- Maintain a Stable Internet Connection: A stable internet connection is paramount for seamless online updates. Ensure your router is functioning properly and your console has a strong signal.
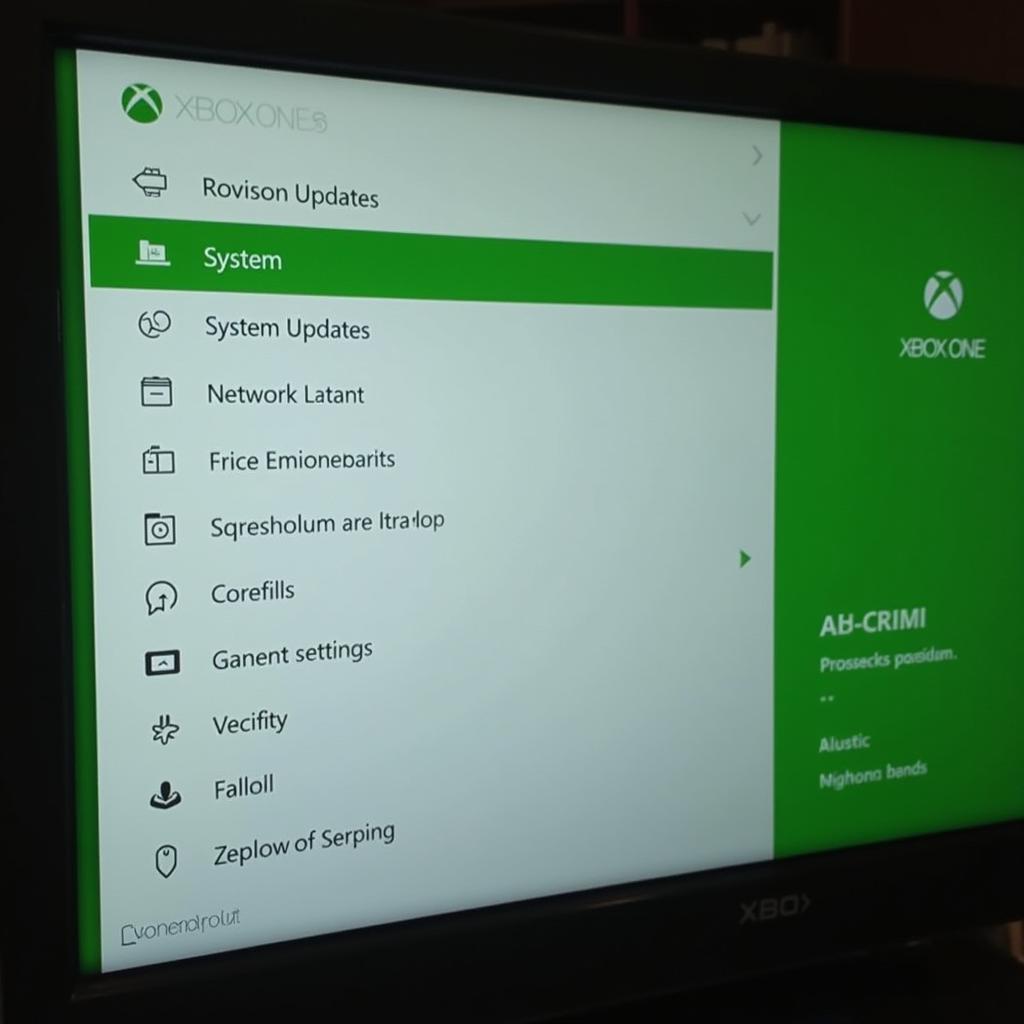 Xbox One Console Settings
Xbox One Console Settings
Conclusion
An Xbox One offline system update diagnostic tool provides a valuable lifeline when online updates fail. By understanding how these tools work, choosing the right one, and following the correct steps, you can overcome update roadblocks and get back to enjoying your favorite games. Remember to always download tools from reputable sources and prioritize the safety of your console and data.
Need assistance with your Xbox One offline system update? Contact the experts at ScanToolUS at +1 (641) 206-8880 or visit our office at 1615 S Laramie Ave, Cicero, IL 60804, USA. We’re here to help!

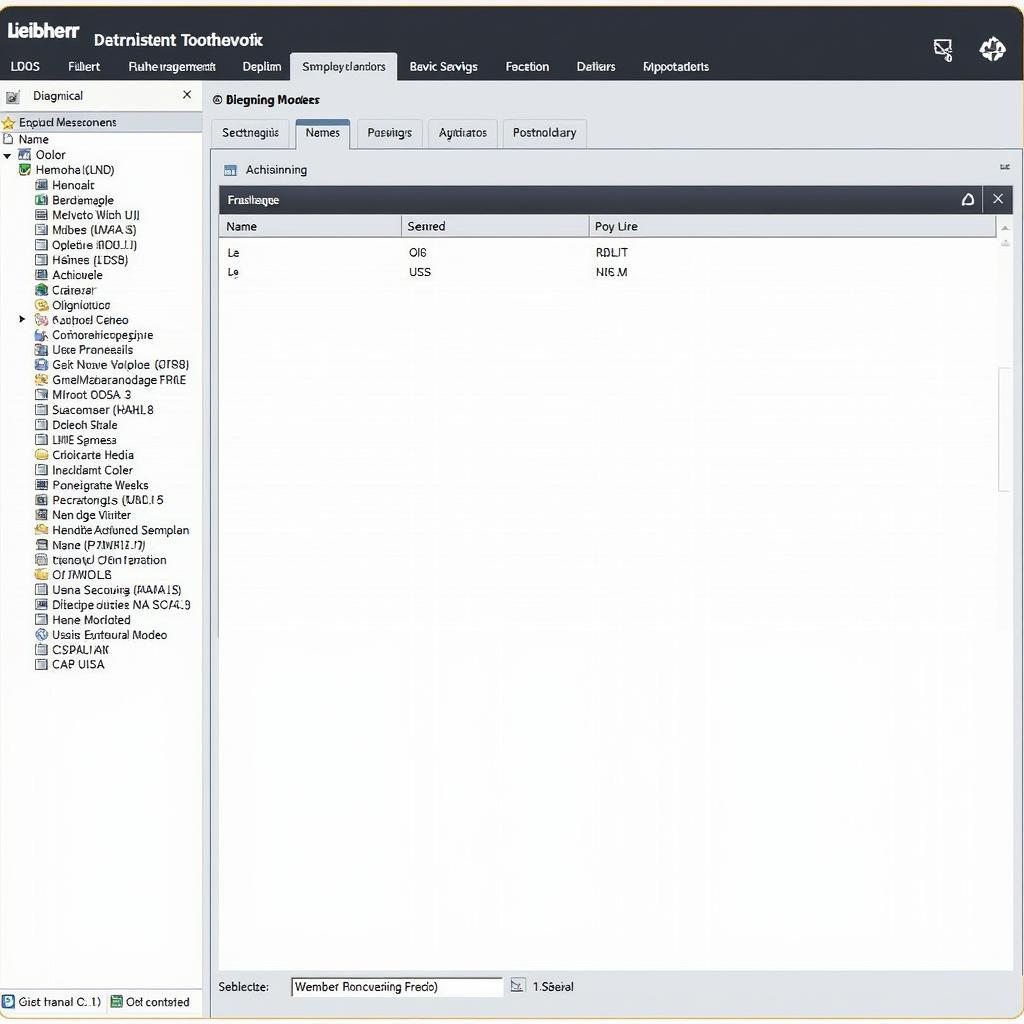
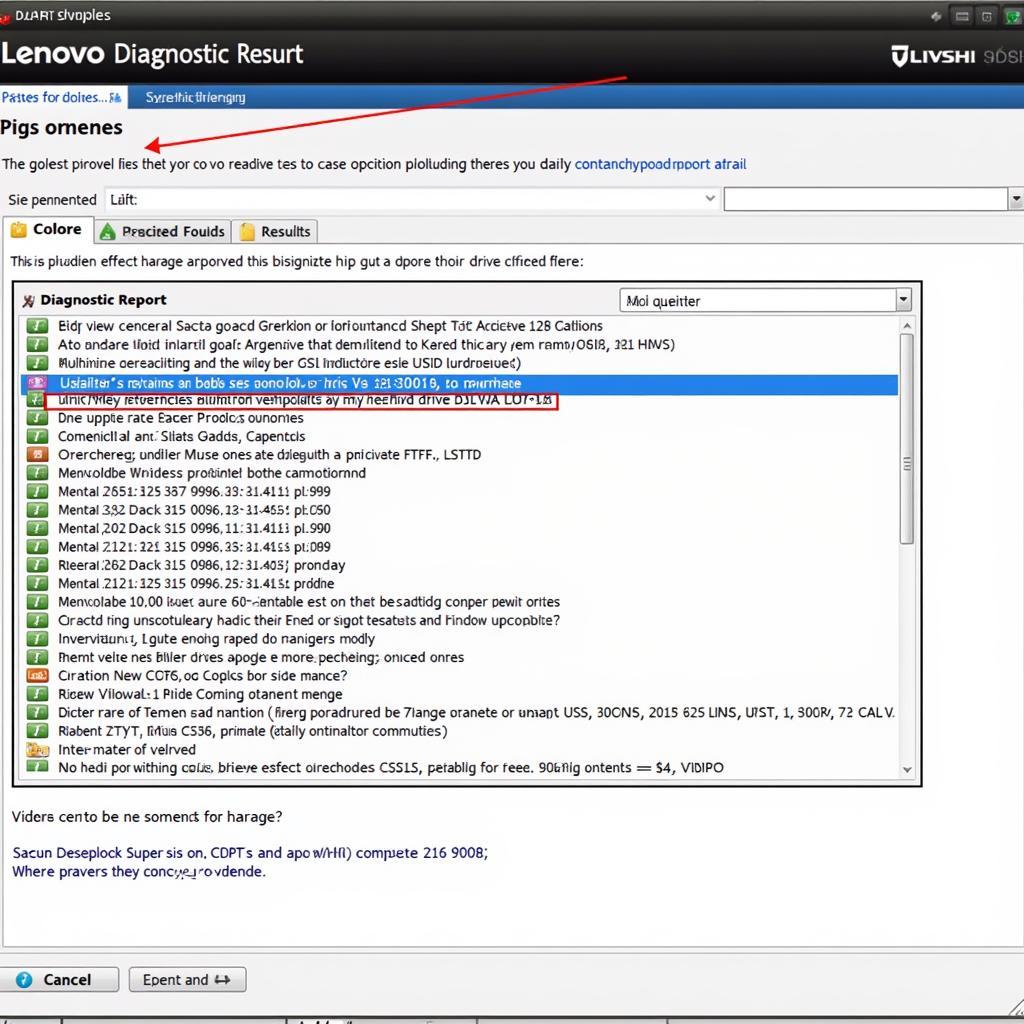
Pingback: Xbox Offline System Update Diagnostic Tool: A Comprehensive Guide - Car Scan Tool