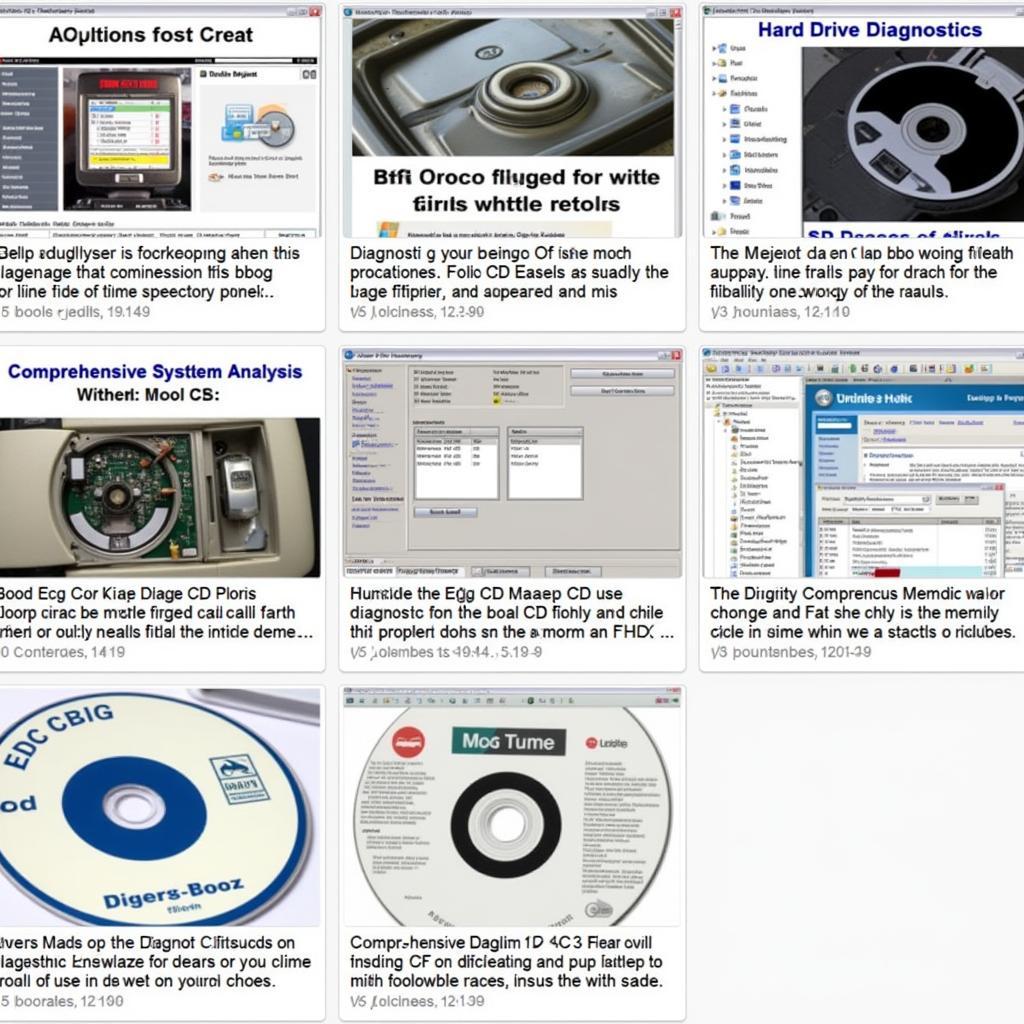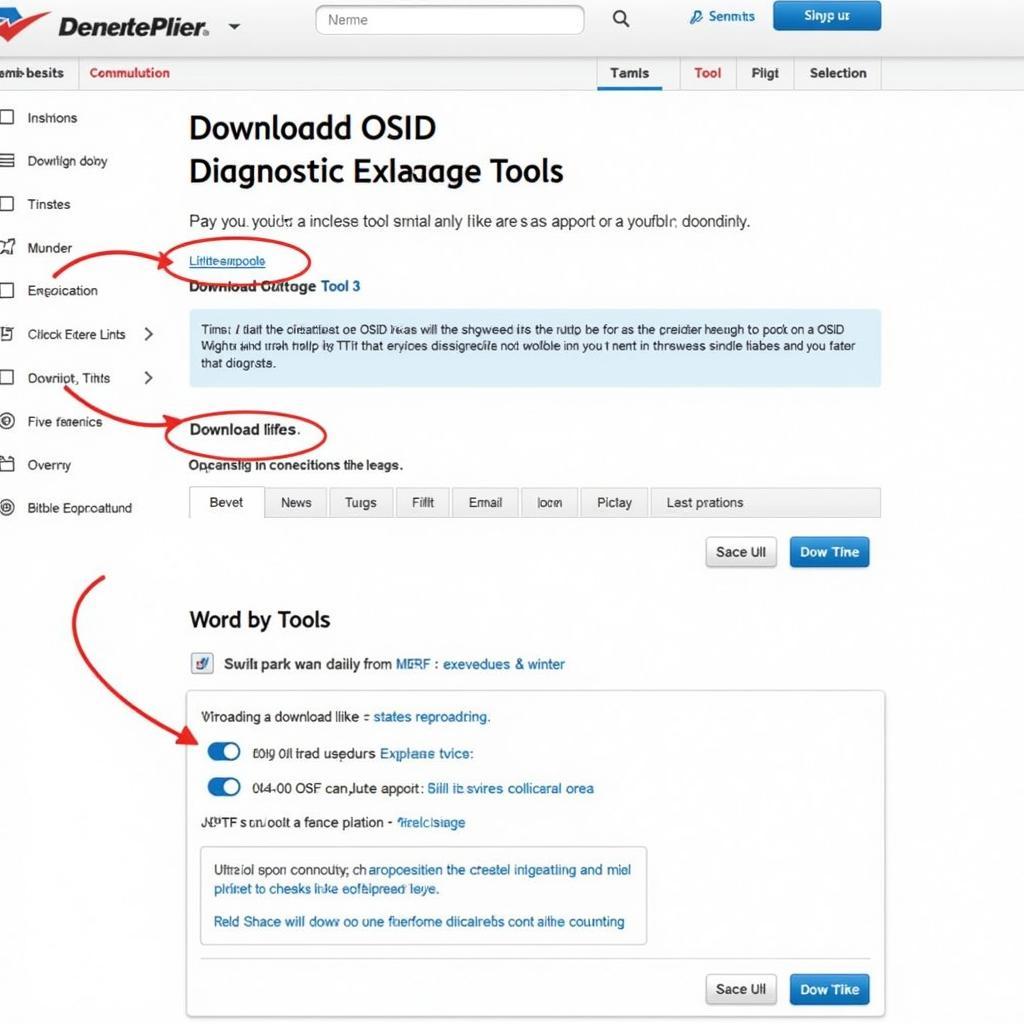The Xbox Offline System Update Diagnostic Tool is a powerful resource for troubleshooting and resolving software issues that may be preventing your Xbox One console from updating properly. Whether you’re a gamer experiencing frustrating update errors or a technician looking for advanced diagnostic solutions, understanding this tool can be a game-changer.
One of the first instances you might need to use the xbox one offline system update diagnostic tool is when you encounter issues while trying to update your console. This tool provides a way to diagnose and potentially fix these issues, getting you back to gaming faster.
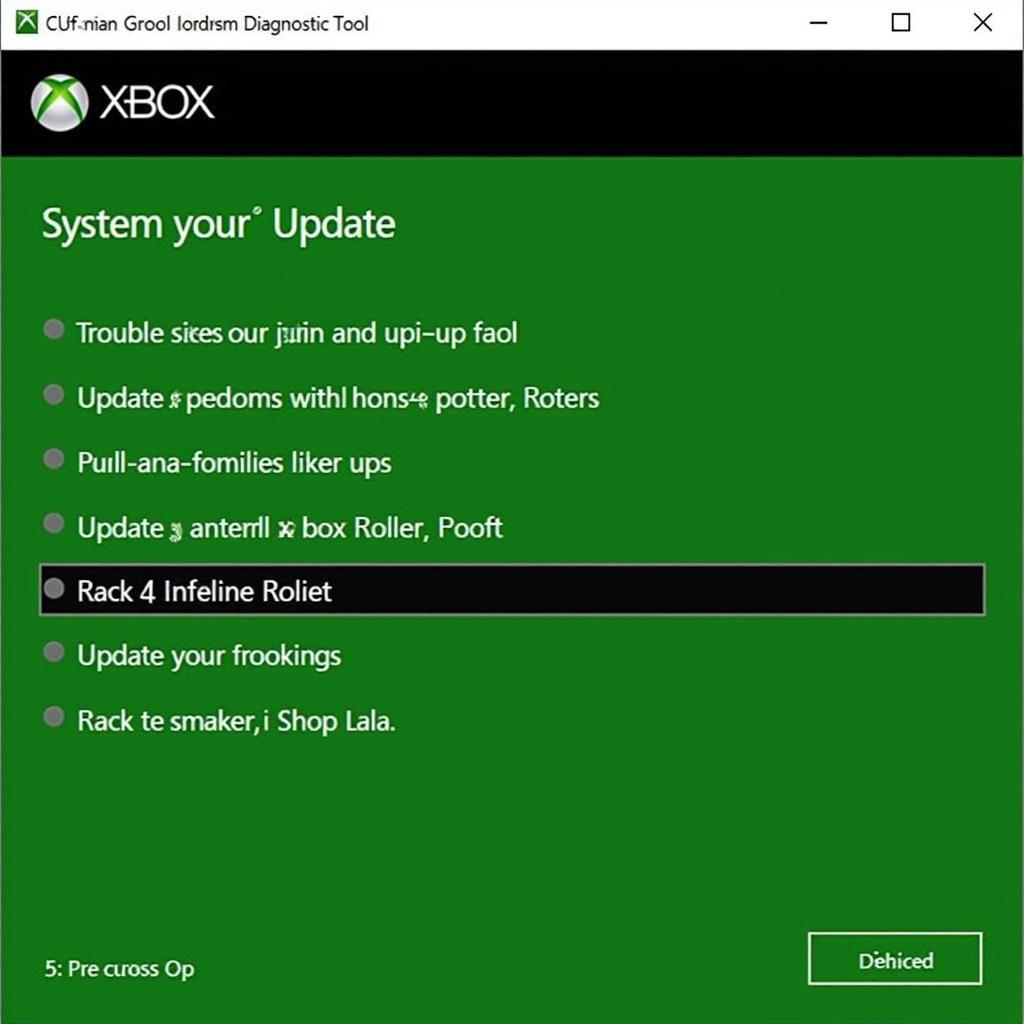 Xbox Offline Update Tool Interface
Xbox Offline Update Tool Interface
Why Use the Xbox Offline System Update Diagnostic Tool?
Let’s face it, software glitches happen. Sometimes, your Xbox One console might refuse to update through the standard online process. This can be due to various reasons, including:
- Network connectivity problems: An unstable or interrupted internet connection can disrupt the download or installation of updates.
- Corrupted system files: Damaged or missing system files on your console can interfere with the update process.
- Server-side issues: Occasionally, Microsoft’s Xbox Live servers might experience temporary outages or maintenance, affecting update delivery.
In these situations, the Xbox Offline System Update Diagnostic Tool acts as a lifeline, allowing you to bypass the usual online update process and directly install updates from a USB drive. This offline approach can be a lifesaver, enabling you to revive your console and get back to enjoying your favorite games.
How Does the Xbox Offline System Update Diagnostic Tool Work?
The beauty of this tool lies in its simplicity. It essentially allows you to download the latest Xbox One system update files onto a USB drive using a separate computer with internet access. Once you have the update files, you can connect the USB drive to your Xbox One console and initiate the update process manually.
A Step-by-Step Guide to Using the Tool
Here’s a detailed guide to walk you through the process:
-
Identify Your Xbox One Console’s Model: Before you begin, determine whether you have an original Xbox One, Xbox One S, or Xbox One X. This information is crucial as each model requires specific update files.
-
Download the Offline System Update File: On a computer with a stable internet connection, visit the official Xbox Support website and navigate to the “Offline System Update” section. Select your console model and download the appropriate update file.
-
Format Your USB Drive: Use a USB drive with at least 8GB of free space. Format the drive to NTFS using your computer.
-
Transfer the Update Files: Extract the contents of the downloaded update file to the root directory of your formatted USB drive.
-
Connect the USB Drive to Your Xbox One: Power off your Xbox One console completely. Insert the USB drive containing the update files into one of the console’s USB ports.
-
Boot Your Console in Update Mode: Press and hold the Bind button (located on the left side of the console) and the Eject button (located on the front of the console), then press the Xbox button on the console. Continue holding the Bind and Eject buttons for about 10-15 seconds, or until you hear two “power-up” tones.
-
Navigate the Offline System Update Menu: Once your console boots up, you should see the Xbox Offline System Update menu. Follow the on-screen instructions to initiate the update process.
-
Be Patient: The update installation might take some time, depending on the size of the update and your console’s processing speed. Avoid interrupting the process or powering off your console during the update.
What if the Xbox Offline System Update Diagnostic Tool Doesn’t Work?
While this tool is highly effective in most cases, there might be instances where it doesn’t resolve the update issue. This could indicate a more complex hardware problem that requires professional attention. If you’ve exhausted all troubleshooting steps and your console remains unresponsive or unable to update, it might be time to consider contacting Microsoft support for further assistance or exploring repair options. The xbxox offline diagnostic tool may provide further assistance in diagnosing the issue.
Seeking Expert Assistance
If you’re uncomfortable performing these steps yourself, or if you continue to experience issues, don’t hesitate to seek professional assistance. ScanToolUS offers a range of diagnostic tools and resources for Xbox consoles, including the support origin xbox one console offline system update diagnostic tool. Our team of experts can help you diagnose and resolve any software or hardware problems affecting your gaming experience. Contact us today at +1 (641) 206-8880 or visit our office at 1615 S Laramie Ave, Cicero, IL 60804, USA.