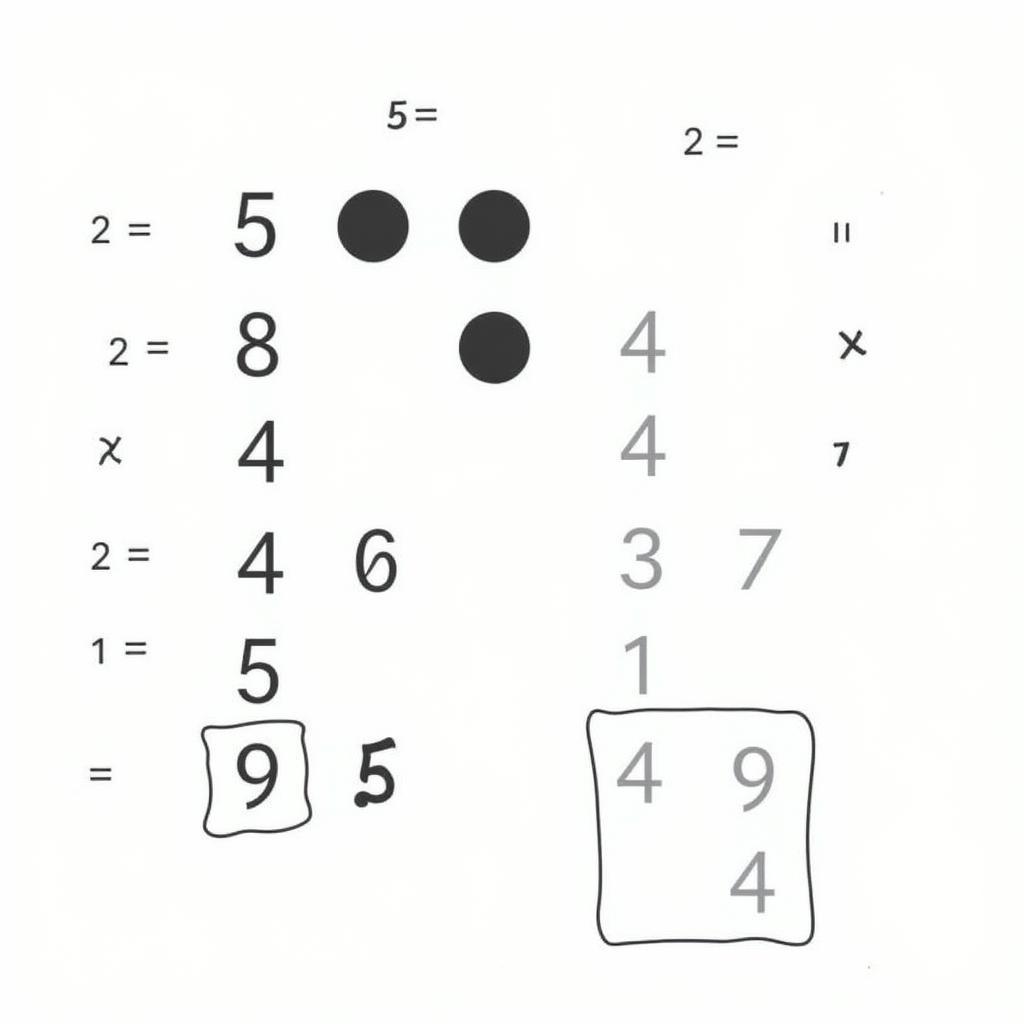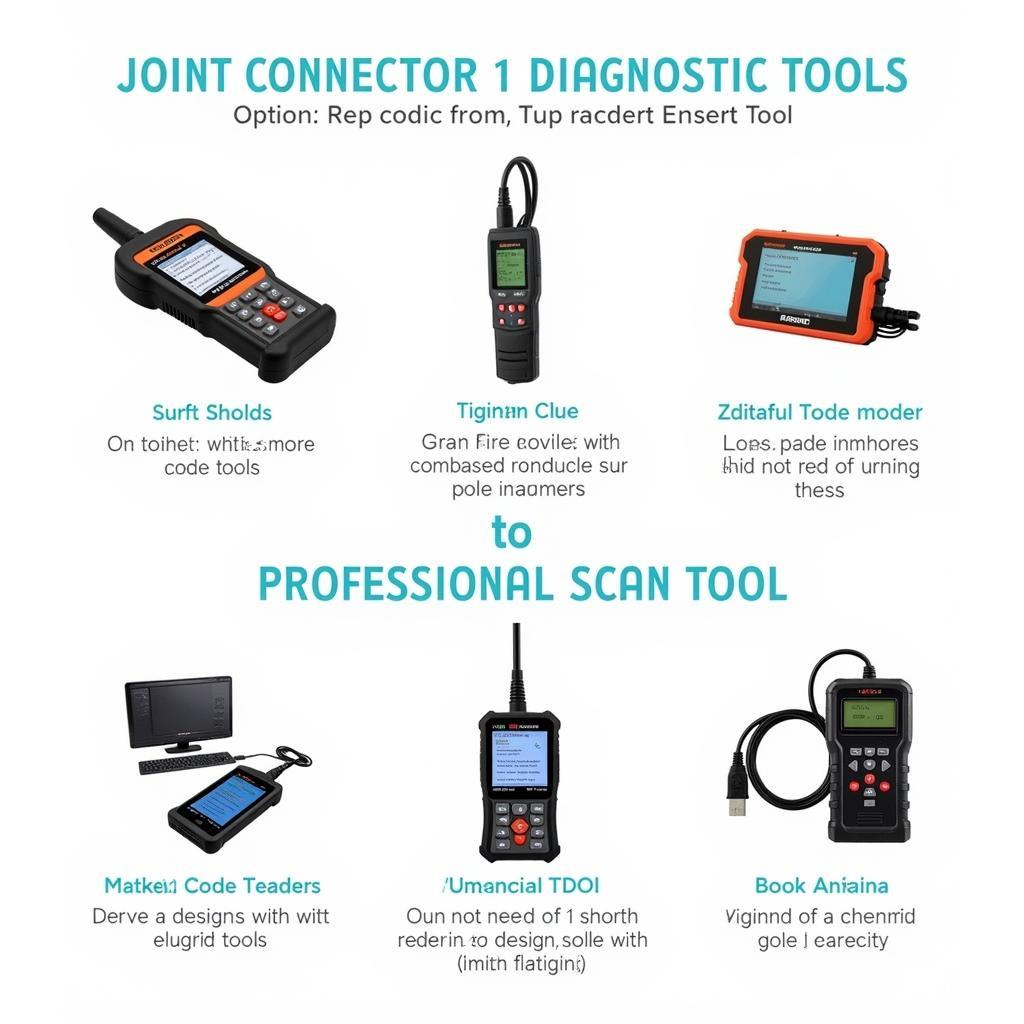Windows XP, while no longer officially supported by Microsoft, still powers some systems. One common issue these systems face is memory-related problems. Fortunately, Windows XP comes equipped with a built-in utility called the Windows Memory Diagnostic Tool to help diagnose these problems. This tool can identify faulty RAM, a common culprit for system instability and crashes.
Using the Windows Memory Diagnostic Tool is straightforward. You can access it directly from Windows or by using the Windows XP installation CD. This tool thoroughly tests your system’s RAM, providing valuable insights into its health. This article will guide you through using the Windows Memory Diagnostic Tool in Windows XP, troubleshooting common memory issues, and exploring alternative solutions if the tool doesn’t resolve the problem.
Understanding Memory Problems in Windows XP
Memory problems can manifest in various ways, ranging from frequent blue screen errors (also known as the Blue Screen of Death or BSOD) to application crashes and slow system performance. Recognizing these symptoms is crucial for early diagnosis and prevention of further damage. Common signs include:
- Frequent BSOD errors: These errors often point to hardware malfunctions, including RAM issues.
- Application crashes: Programs closing unexpectedly or freezing can be a symptom of faulty memory.
- Slow system performance: If your system is noticeably slower than usual, bad RAM might be the cause.
- Data corruption: Corrupted files or data loss can be a sign of underlying memory problems.
- Random system restarts: Unexplained restarts can be indicative of failing RAM.
Using the Windows Memory Diagnostic Tool
The Windows Memory Diagnostic Tool offers two testing modes: Standard and Extended. Standard mode is generally sufficient for identifying most memory issues. Extended mode is more comprehensive but takes significantly longer to complete.
Accessing the tool:
- Click “Start” and then “Control Panel.”
- Open “Administrative Tools” and double-click “Windows Memory Diagnostic.”
- Alternatively, boot your computer using the Windows XP installation CD and select the memory test option.
Running the test:
- Choose the preferred testing mode (Standard or Extended).
- Restart your computer. The tool will automatically run upon reboot.
- The tool displays the test progress and any detected errors.
- After the test, your computer will restart again. Log back in to view the test results.
Similar to a diagnostic tool notebook, the Windows Memory Diagnostic Tool can provide crucial information about your system’s health.
Interpreting the Results
If the tool detects errors, it indicates a problem with your RAM. You’ll likely need to replace the faulty memory modules. If no errors are found, but you’re still experiencing memory-related symptoms, other factors might be at play.
“Regularly checking your system’s memory health is crucial for maintaining optimal performance,” says John Smith, a senior hardware technician at a leading computer repair company. “The Windows Memory Diagnostic Tool is a valuable asset for identifying and addressing potential RAM problems.”
Alternative Troubleshooting Steps
If the Memory Diagnostic Tool doesn’t pinpoint the issue, consider these steps:
- Check BIOS settings: Ensure your BIOS settings are correctly configured for your RAM.
- Update drivers: Outdated drivers can sometimes cause memory conflicts.
- Run a virus scan: Malware can sometimes mimic memory problems.
- Check for overheating: Overheating can lead to system instability, including memory errors.
Knowing how to open directx diagnostic tool windows 7 can also be helpful in troubleshooting related system issues.
Preventing Memory Problems
While not all memory problems are preventable, these tips can help minimize the risk:
- Install quality RAM: Choose reputable brands and ensure compatibility with your motherboard.
- Avoid overclocking: Overclocking can stress your RAM and lead to premature failure.
- Maintain proper cooling: Ensure adequate airflow within your computer case to prevent overheating.
- Regularly run the Memory Diagnostic Tool: Periodic checks can help identify potential issues early on.
This shares similarities with the information available on uefi diagnostic tools hp regarding system diagnostics.
Conclusion
The Windows Memory Diagnostic Tool is a powerful utility for troubleshooting memory issues in Windows XP. While the OS itself may be outdated, this tool remains relevant for those still using it. By understanding how to use and interpret its results, you can effectively diagnose and resolve RAM problems, ensuring your system’s stability and performance. If you need further assistance, feel free to contact ScanToolUS at +1 (641) 206-8880 or visit our office at 1615 S Laramie Ave, Cicero, IL 60804, USA.
Learning about wd diagnostic tool windows 7 can also provide valuable insights for troubleshooting related hardware issues.
FAQ
-
What is the Windows Memory Diagnostic Tool? It’s a built-in Windows XP utility that tests your system’s RAM for errors.
-
How do I access the tool? Through the Control Panel or the Windows XP installation CD.
-
What are the different testing modes? Standard and Extended.
-
What do I do if errors are found? Replace the faulty RAM modules.
-
What if no errors are found, but I still have problems? Try alternative troubleshooting steps like checking BIOS settings and updating drivers.
-
How can I prevent memory problems? Use quality RAM, avoid overclocking, and maintain proper cooling.
-
What should I do if the problem persists? Contact a qualified computer technician for further assistance.
It’s also beneficial to understand the functionality of hp diagnostic tool hardware for comprehensive hardware diagnostics.