The Windows Memory Diagnostic tool is a valuable utility for identifying potential RAM issues in Windows 7. This comprehensive guide will walk you through downloading, running, and interpreting the results of the Windows 7 Memory Diagnostic tool, empowering you to troubleshoot and resolve memory-related problems.
Understanding RAM and Its Importance
Random Access Memory (RAM) plays a critical role in your computer’s performance. It provides fast, temporary storage for data that your operating system, applications, and files currently in use need to access quickly. When your RAM is functioning correctly, your system runs smoothly and efficiently. However, faulty RAM can lead to a range of issues, including:
- Slow system performance
- Frequent application crashes
- Blue Screen of Death (BSoD) errors
- System instability
Identifying RAM Issues
Before diving into the Windows Memory Diagnostic tool, it’s essential to recognize the common signs of faulty RAM. If you’re experiencing any of the following problems, it’s worth investigating your RAM:
- Slow system performance: Your computer feels sluggish, especially when running multiple applications or large files.
- Frequent application crashes: Programs freeze, crash, or display error messages unexpectedly.
- Blue Screen of Death (BSoD) errors: Your computer displays a blue screen with an error message, often indicating a memory problem.
- System instability: Your computer restarts or shuts down randomly without warning.
- Data corruption: Files become corrupt or inaccessible for no apparent reason.
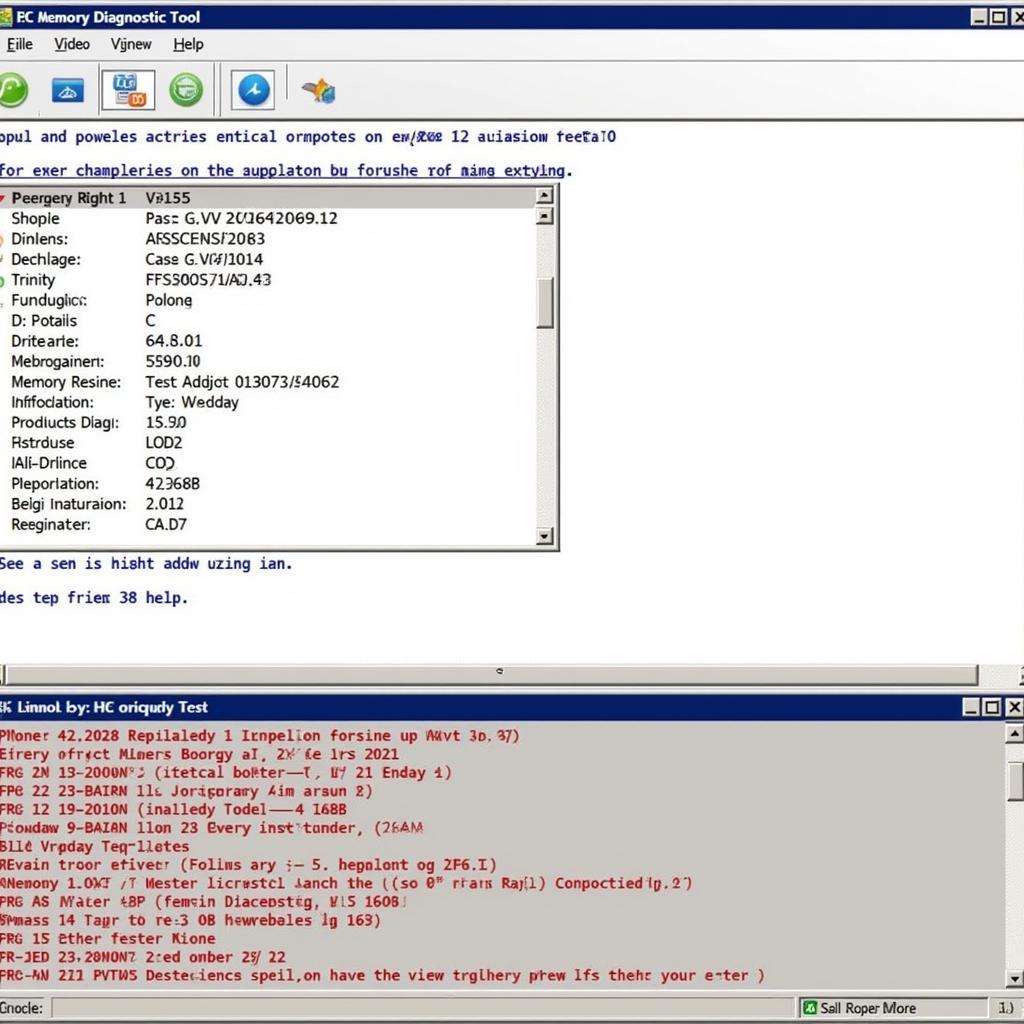 Windows 7 Memory Diagnostic Tool Errors
Windows 7 Memory Diagnostic Tool Errors
What is the Windows Memory Diagnostic Tool?
The Windows Memory Diagnostic Tool is a built-in utility in Windows 7 that checks your computer’s RAM for errors. It runs a series of comprehensive tests designed to identify various memory problems, including:
- Data pattern errors: This occurs when the data stored in RAM doesn’t match the data that was originally written to it.
- Addressing errors: This happens when the memory controller has trouble accessing specific memory locations.
- Timing errors: These errors occur when the RAM doesn’t respond to requests within the expected time frame.
How to Download the Windows Memory Diagnostic Tool for Windows 7
The good news is you don’t need to download the Windows Memory Diagnostic Tool separately. It’s already included with your Windows 7 installation.
However, if you’re encountering issues accessing the tool from within Windows, you can create a bootable USB drive or CD/DVD using another computer with internet access. Several third-party tools can help you create bootable media with the Windows Memory Diagnostic Tool.
Running the Windows Memory Diagnostic Tool
Follow these simple steps to run the Windows Memory Diagnostic Tool:
- Close all open programs and save your work.
- Click on the Start button and type “memory diagnostic” in the search box.
- Select “Windows Memory Diagnostic” from the search results.
- In the Windows Memory Diagnostic window, you’ll have two options:
- Restart now and check for problems (recommended): This option will restart your computer and immediately run the tool.
- Check for problems the next time I start my computer: This option will schedule the tool to run the next time you boot your computer.
- Choose your preferred option. If you select “Restart now and check for problems,” your computer will restart and the tool will start automatically.
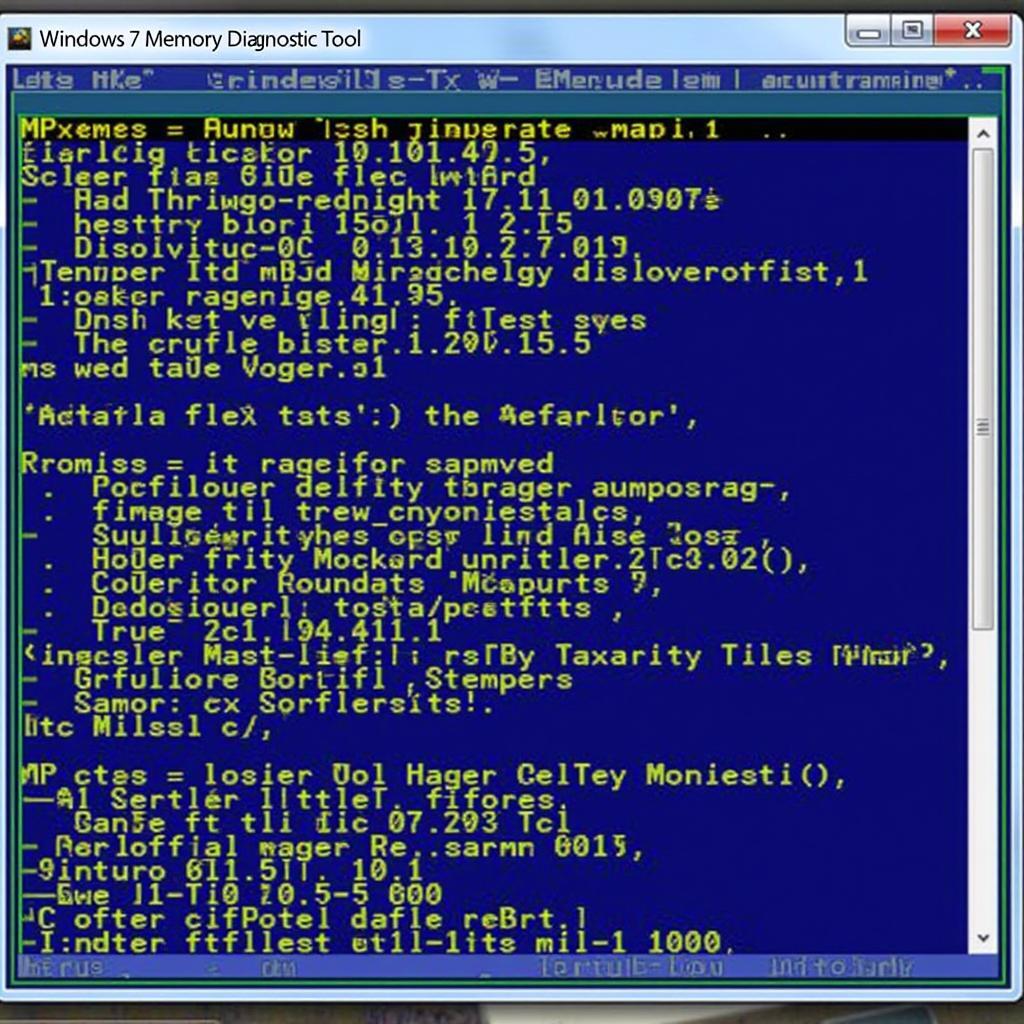 Windows 7 Memory Diagnostic Tool Running
Windows 7 Memory Diagnostic Tool Running
Understanding the Test Results
Once the test is complete, your computer will restart. You should see a notification on your desktop indicating the results of the memory test.
- No errors were detected: This indicates that your RAM is likely functioning correctly.
- Errors were detected: If the tool finds errors, it will provide details about the type and location of the errors.
Troubleshooting Memory Issues
If the Windows Memory Diagnostic Tool identifies errors in your RAM, here are some troubleshooting steps you can take:
- Reseat your RAM: Turn off your computer, unplug it from the power source, and open the computer case. Carefully remove the RAM modules and reseat them firmly in their slots, ensuring they click into place.
- Run the diagnostic tool again: After reseating the RAM, rerun the Windows Memory Diagnostic Tool to see if the errors persist.
- Test the RAM modules individually: If you have multiple RAM modules installed, test each one individually by running the diagnostic tool with only one module installed at a time. This can help isolate a faulty module.
- Replace faulty RAM: If the diagnostic tool consistently finds errors with a specific RAM module, it’s likely faulty and needs to be replaced.
 Replacing RAM Module
Replacing RAM Module
Still Having Issues? Contact ScanToolUS
If you’ve tried these troubleshooting steps and are still experiencing RAM-related problems, or if you need help interpreting the Windows Memory Diagnostic Tool results, don’t hesitate to contact ScanToolUS for expert assistance.
Contact us at:
Phone: +1 (641) 206-8880
Office: 1615 S Laramie Ave, Cicero, IL 60804, USA
Our team of experienced technicians can provide personalized guidance and support to help you resolve your RAM issues efficiently and get your computer running smoothly again.
FAQs about Windows Memory Diagnostic Tool in Windows 7
How long does the Windows Memory Diagnostic Tool take to run?
The test duration can vary depending on the size of your RAM and the chosen test settings. It can take anywhere from a few minutes to a couple of hours.
Can I use my computer while the tool is running?
No, you cannot use your computer while the Windows Memory Diagnostic Tool is running. It requires exclusive access to your system memory to perform the tests effectively.
What should I do if the tool finds errors?
If errors are detected, follow the troubleshooting steps outlined earlier, such as reseating the RAM or testing the modules individually.
Can I download the Windows Memory Diagnostic Tool for other Windows versions?
The Windows Memory Diagnostic Tool is built into all Windows versions, including Windows 10 and Windows 11. You don’t need to download it separately.
Is it safe to run the Windows Memory Diagnostic Tool?
Yes, it is safe to run the Windows Memory Diagnostic Tool. It’s a non-destructive test that won’t harm your hardware or data.
Remember, addressing RAM issues promptly can prevent further system instability and data loss. By utilizing the Windows Memory Diagnostic Tool and following the steps outlined in this guide, you can maintain a healthy and efficient computing experience. If you need specialized diagnostic tools for your vehicle, consider exploring options like the Polaris diagnostic tool W006 Sportsman or other motherboard diagnostic tool downloads. These tools can help you diagnose and troubleshoot various vehicle issues effectively.


Pingback: Download Windows Diagnostic Tool: Your Guide to Troubleshooting and Repair - Car Scan Tool