The Windows 11 Memory Diagnostic Tool is a crucial utility for troubleshooting performance issues related to your computer’s RAM. It can help identify faulty memory modules, which can cause a range of problems from system crashes and blue screens to data corruption and slow performance. Understanding how to effectively use this tool can save you time and frustration.
What is the Windows 11 memory diagnostic tool and why is it important? This tool, built into Windows 11, checks your computer’s RAM for errors. Identifying these errors is critical for maintaining a stable and efficient system. Ignoring memory issues can lead to significant problems down the line, including data loss and hardware failure.
How to Run the Windows 11 Memory Diagnostic Tool
Accessing the Windows 11 Memory Diagnostic Tool is straightforward. There are several ways to initiate the scan. You can search for “Windows Memory Diagnostic” in the Start Menu, use the Run dialog box (Windows Key + R) and type “mdsched.exe”, or access it through the Control Panel under System Tools. You’ll be prompted to restart your computer to begin the scan. The tool then runs automatically, testing the memory and reporting any errors found.
Similar to the windows 11 memory diagnostic tool, running a memory check on other Windows versions also requires a system reboot.
Understanding the Results of the Windows 11 Memory Diagnostic Tool
After the scan completes, your computer will restart. You can then view the results of the scan in the Event Viewer. Look for “MemoryDiagnostics-Results” under the System log. If errors are found, it’s a strong indication of a problem with your RAM.
What do the different error codes mean in the Windows 11 memory diagnostic tool? While the tool doesn’t provide highly specific error codes, any reported error suggests a problem with your RAM. Further investigation, such as testing individual RAM modules, will be required to isolate the faulty component.
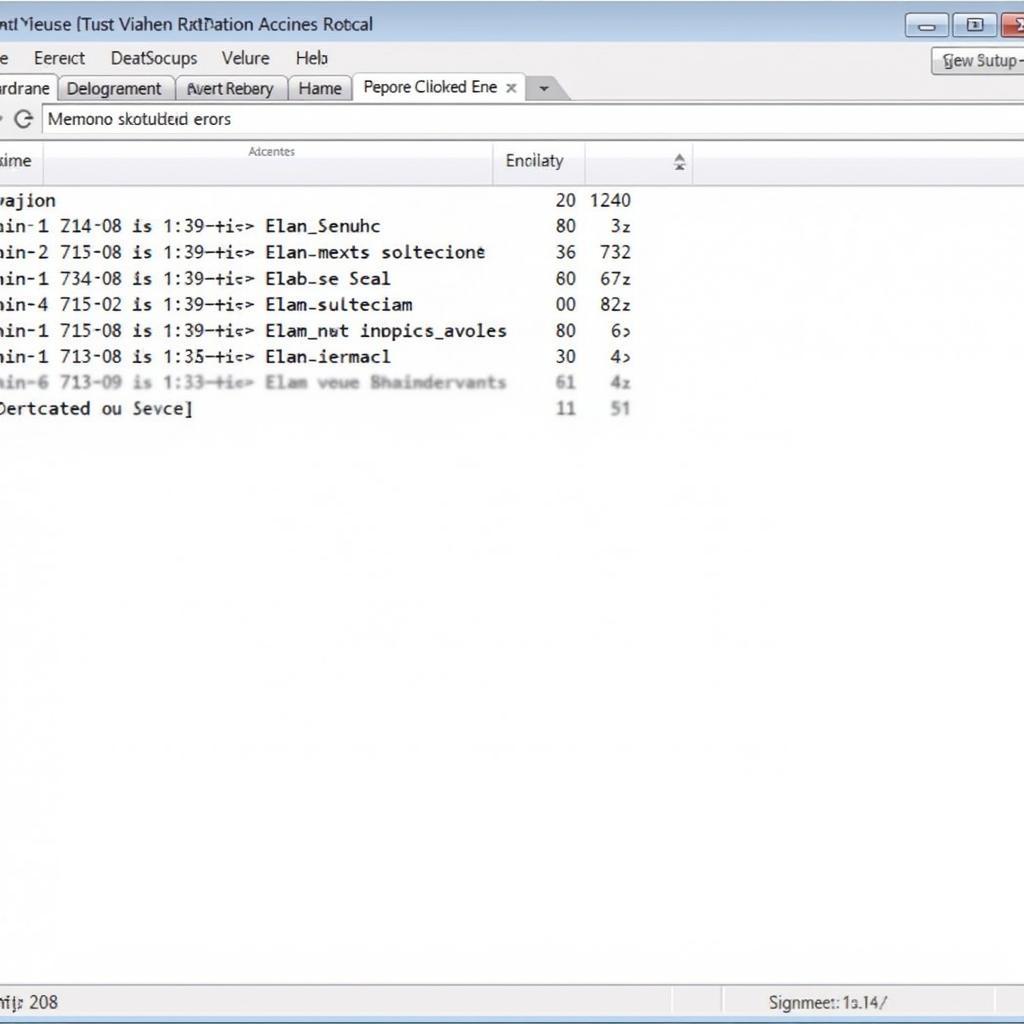 Windows 11 Memory Diagnostic Tool Results Display
Windows 11 Memory Diagnostic Tool Results Display
Troubleshooting Common Issues with the Windows 11 Memory Diagnostic Tool
Sometimes, the Windows 11 Memory Diagnostic Tool might not function as expected. This could be due to various reasons, such as conflicting software or system settings. If you experience issues, try running the tool in Safe Mode. This can help isolate potential conflicts.
How do I fix the Windows 11 memory diagnostic tool if it’s not working? If the tool isn’t functioning correctly, you might need to troubleshoot further. Checking for Windows Updates, running a System File Checker scan, and ensuring your BIOS is up to date can sometimes resolve underlying issues. This has similarities to the process outlined in windows 11 memory diagnostic tool not working.
Why RAM Testing is Crucial for Automotive Diagnostics
While seemingly unrelated, RAM issues can significantly impact automotive diagnostic tools and software. Many modern diagnostic tools rely heavily on computing power to process complex data from vehicles. Faulty RAM can lead to software crashes, inaccurate readings, and communication failures between the diagnostic tool and the vehicle.
“Reliable RAM is essential for accurate automotive diagnostics,” says John Smith, Senior Automotive Diagnostic Technician. “Intermittent errors caused by faulty RAM can be incredibly frustrating and time-consuming to diagnose, often leading technicians down the wrong path.”
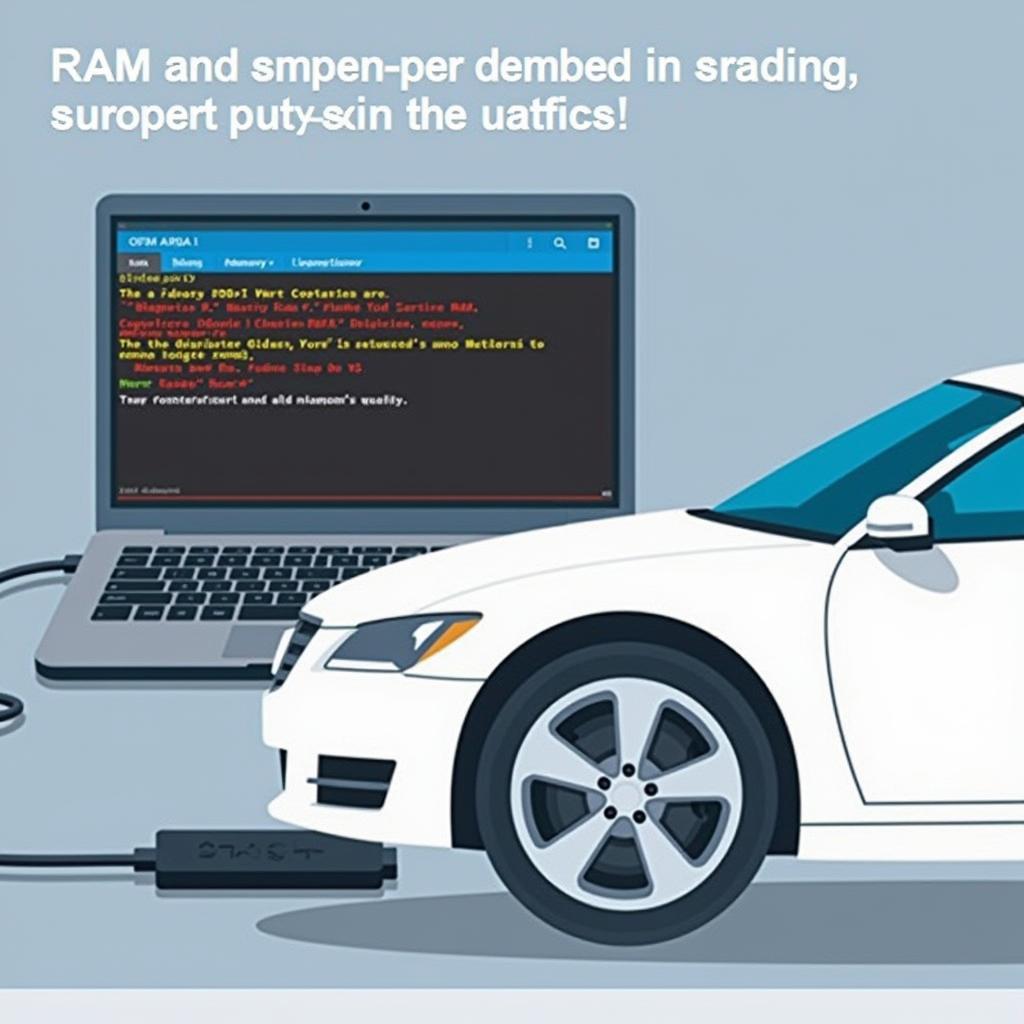 How RAM Impacts Automotive Diagnostics
How RAM Impacts Automotive Diagnostics
Preventing RAM Issues
Preventing RAM issues is often easier than fixing them. Regularly cleaning your computer’s internals to prevent dust buildup can improve airflow and cooling, which is beneficial for RAM modules. Avoiding overclocking your RAM unless you know what you’re doing can also help prolong its lifespan.
What’s the easiest way to prevent RAM problems? Maintaining a stable system environment is key. Ensure your computer has adequate ventilation, avoid exposing it to extreme temperatures, and install reliable power supply units to prevent voltage fluctuations.
Conclusion
The Windows 11 Memory Diagnostic Tool is an indispensable resource for maintaining a healthy and efficient computer. Whether you’re a car owner, a repair shop owner, or an automotive technician, understanding how to utilize and interpret the results of this tool is crucial for troubleshooting performance issues and ensuring the accuracy of your diagnostic tools. Regular RAM checks can prevent costly repairs and downtime in the long run. For further assistance or expert guidance on automotive diagnostic tools and software, connect with ScanToolUS at +1 (641) 206-8880 or visit our office at 1615 S Laramie Ave, Cicero, IL 60804, USA.
FAQ
- How often should I run the Windows 11 Memory Diagnostic Tool?
- What should I do if the tool finds errors in my RAM?
- Can I use the Windows 11 Memory Diagnostic Tool on other versions of Windows?
- Are there any third-party memory diagnostic tools available?
- How can I tell which RAM module is faulty?
- Can I replace a faulty RAM module myself?
- What are some signs of failing RAM?
Like pc hardware diagnostic tools windows 10, the Windows 11 memory diagnostic tool is also a vital part of maintaining system health. If the problem persists with other diagnostic tools, it might be worth looking into whether there’s a directx diagnostic tool crash happening in the background as well. It’s always a good idea to also verify if you are running wd diagnostic tools on two drive simultaneously which could lead to unexpected behavior.


