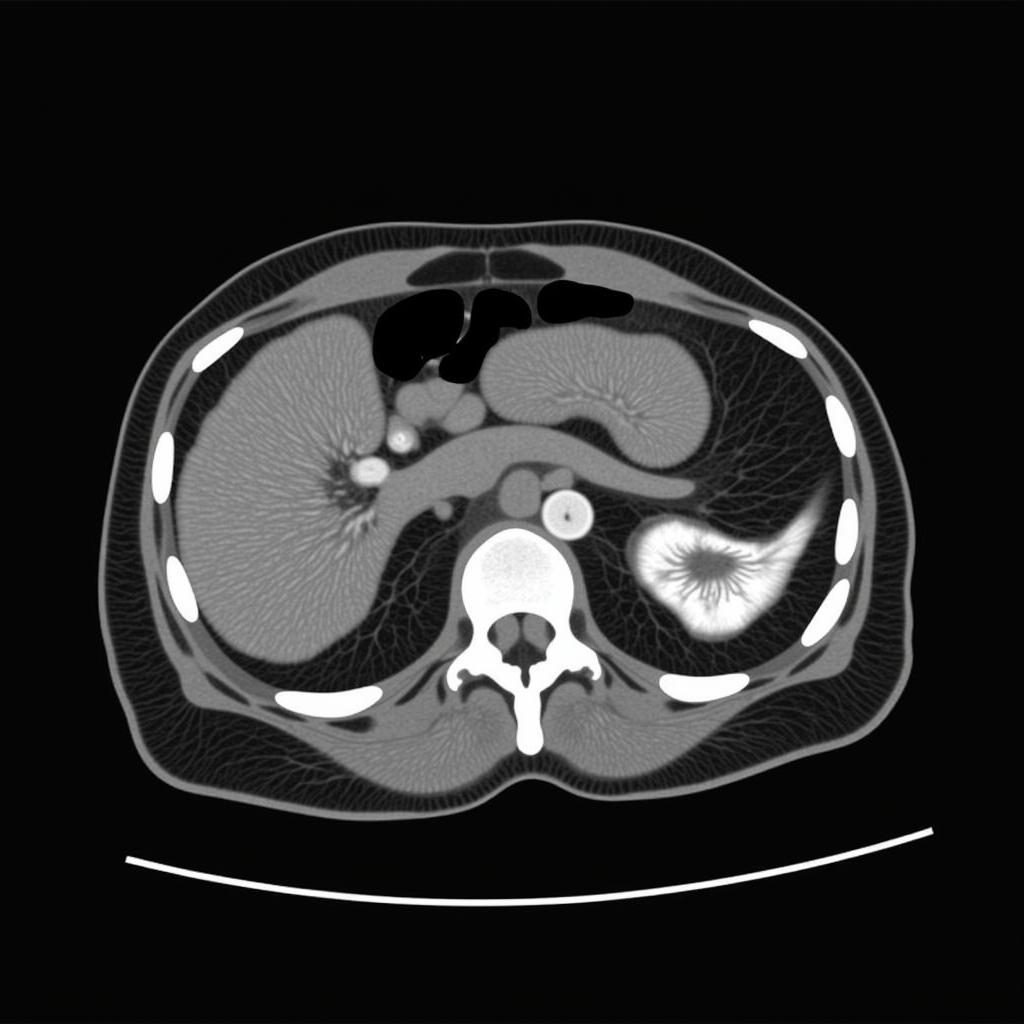The Windows 8 Windows Memory Diagnostic Tool is a crucial utility for identifying RAM issues that can cause a range of problems, from system instability to the dreaded Blue Screen of Death (BSOD). Whether you’re a car owner experiencing unexplained electronic glitches, a repair shop owner looking to enhance your diagnostic capabilities, or an automotive technician seeking to pinpoint the root cause of elusive electrical faults, understanding and utilizing this tool can save you time and frustration.
One of the first signs of faulty RAM can be intermittent problems with the vehicle’s infotainment system. For instance, the navigation might freeze, the audio system could cut out unexpectedly, or the backup camera might display distorted images. These seemingly random occurrences can often be traced back to memory problems. Similarly, issues with the car’s electronic control unit (ECU), which manages critical functions like engine timing and fuel injection, could also stem from failing RAM. The Windows Memory Diagnostic Tool offers a method to investigate these issues. windows memory diagnostic tool vs memtest86 compares this tool with other memory testing options.
Understanding the Windows 8 Memory Diagnostic Tool
What is the Windows 8 Windows Memory Diagnostic tool? It’s a built-in Windows utility designed to thoroughly test your computer’s RAM for defects. While this might seem irrelevant to automotive repair, many modern vehicles rely on Windows-based embedded systems for various functions. Accessing these systems and utilizing the Windows Memory Diagnostic Tool can be instrumental in diagnosing complex electrical problems.
Running the Tool: A Step-by-Step Guide
How do I use the Windows 8 Windows Memory Diagnostic tool? Accessing and running the tool is straightforward:
- Press the Windows key + R to open the Run dialog box.
- Type “mdsched.exe” and press Enter.
- Choose whether to restart your computer immediately and run the test, or schedule the test for the next restart.
- Upon restarting, the tool will automatically run, performing a series of comprehensive tests.
Interpreting the Results
How do I interpret the results of the Windows Memory Diagnostic Tool? After the test completes, your computer will restart. You’ll need to check the Event Viewer for the test results. Look for “MemoryDiagnostics-Results” under “System”. Any errors found indicate potential problems with your RAM. This information is critical for diagnosing problems in Windows-based car systems.
Advanced Options and Troubleshooting
How to use advanced options within the Windows Memory Diagnostic tool? While the basic test is usually sufficient, advanced options allow for more thorough testing. These can be accessed by pressing F1 during the test startup. Options include setting the cache mode, the number of test passes, and the type of test mix. memory diagnostics tool windows 8.1 provides additional insights into using this tool in Windows 8.1.
“Using the Windows Memory Diagnostic Tool is a crucial step in identifying RAM issues. It’s a simple yet powerful tool that can save hours of diagnostic time.” – John Smith, Senior Automotive Electrical Engineer.
Why is knowing the windows 8.1 memory diagnostics tool time important? The duration of the test can vary depending on the size of the RAM and the test settings. Knowing the approximate windows memory diagnostic tool time allows you to plan accordingly.
Knowing the difference between windows memory diagnostic tool vs memtest can help you choose the right tool for your diagnostic needs.
“Don’t underestimate the impact of faulty RAM. It can manifest in a myriad of ways, making accurate diagnosis crucial. The Windows Memory Diagnostic Tool provides a valuable resource for pinpoint accuracy.” – Maria Garcia, Automotive Systems Specialist.
In conclusion, the Windows 8 Windows Memory Diagnostic Tool offers a valuable resource for troubleshooting electronic issues in modern vehicles that utilize Windows-based systems. By understanding how to use and interpret the results of this tool, automotive professionals can improve their diagnostic accuracy, saving both time and money. For any further assistance or specialized diagnostic tools, feel free to contact ScanToolUS at +1 (641) 206-8880 or visit our office at 1615 S Laramie Ave, Cicero, IL 60804, USA.