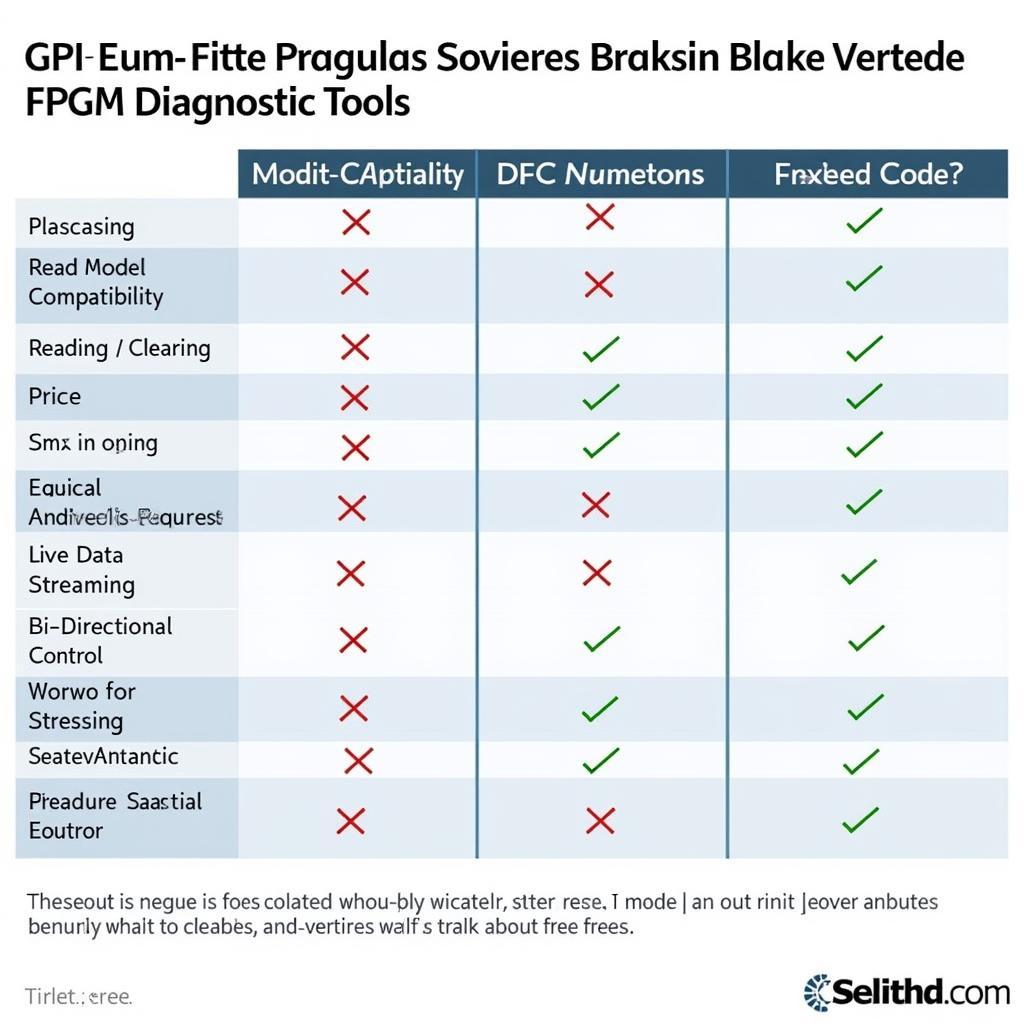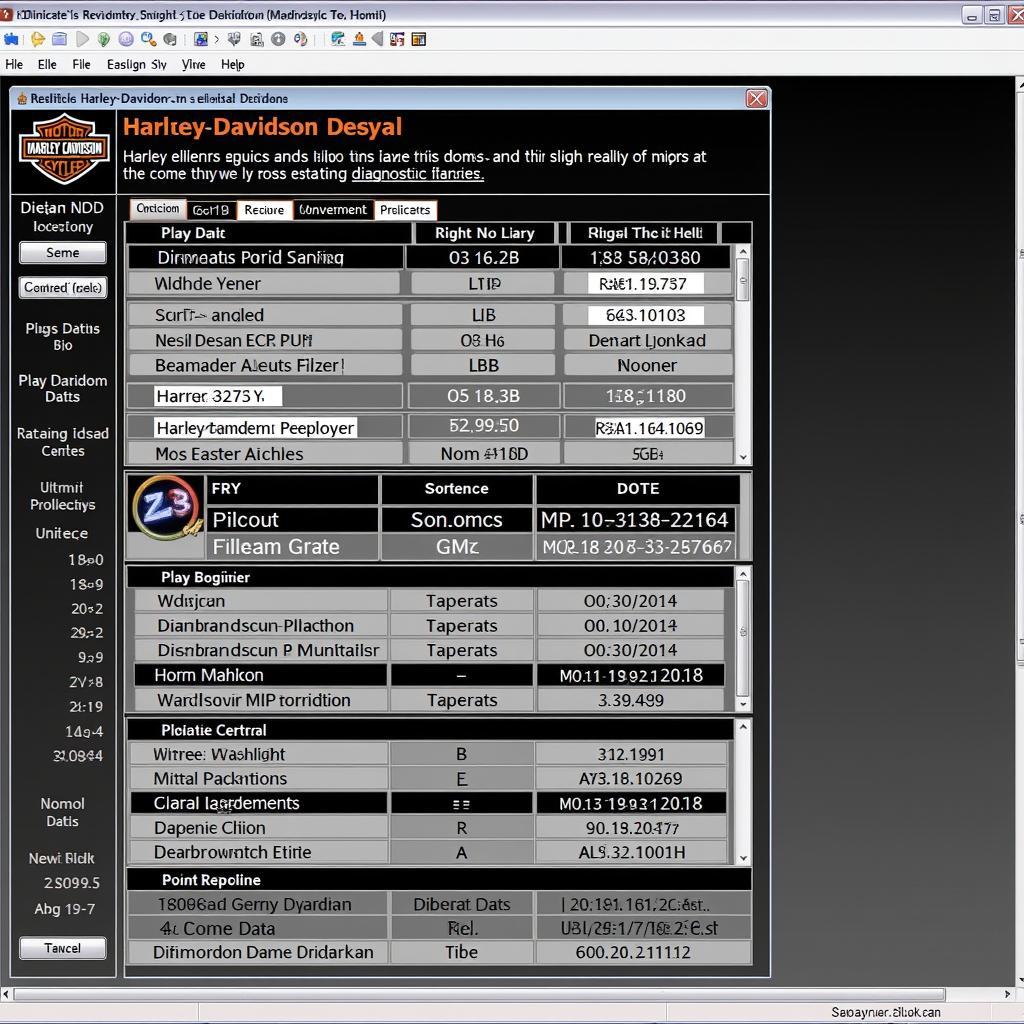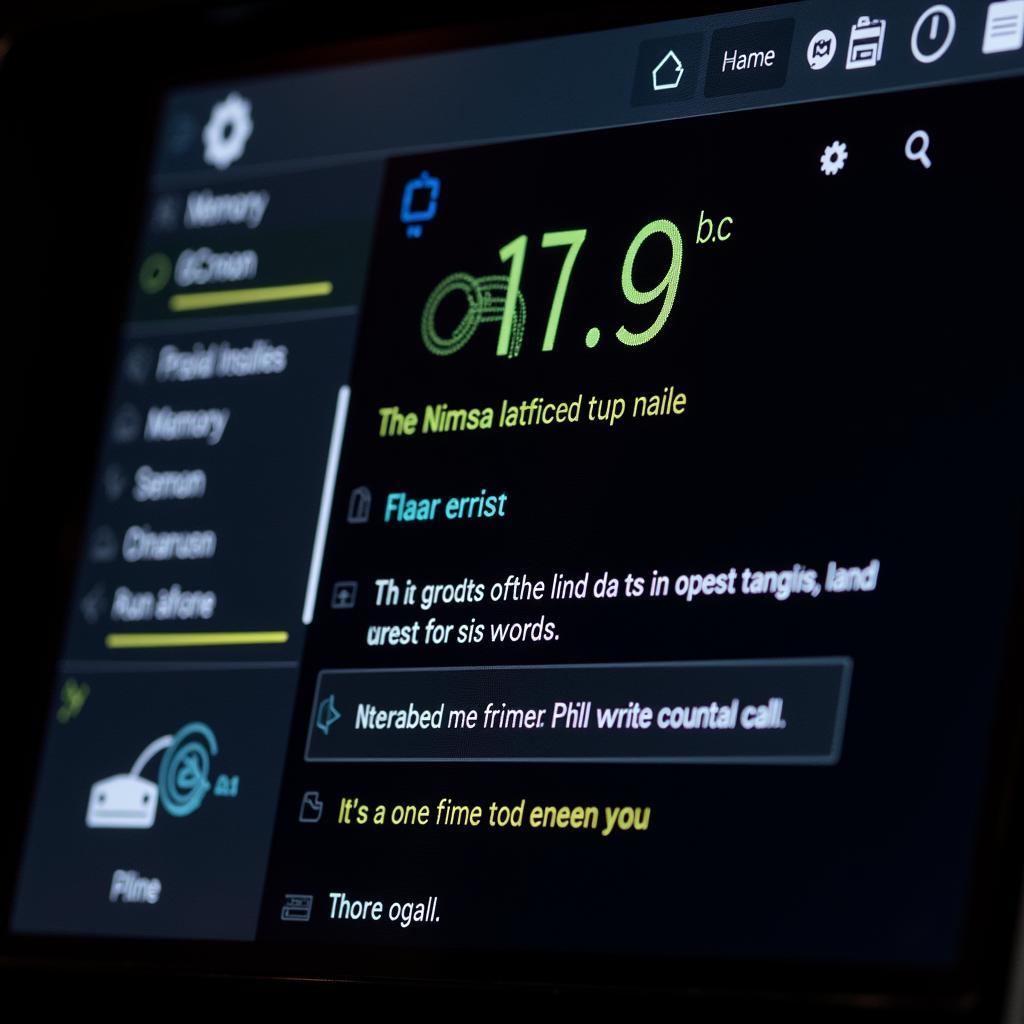Understanding your computer’s memory (RAM) is crucial, especially when troubleshooting performance issues. If your Windows 7 machine has 8GB of RAM and you’re experiencing slowdowns, crashes, or the dreaded “blue screen of death,” the Windows 7 Memory Diagnostic tool can be a lifesaver. This guide provides a comprehensive overview of using this tool, interpreting the results, and exploring further troubleshooting steps.
Similar to ram diagnostic tool, the Windows 7 Memory Diagnostic tool is designed to pinpoint RAM problems. It tests the integrity of your system’s RAM by writing and reading data, identifying any faulty sectors that might be causing instability.
Why 8GB RAM Matters in Windows 7
8GB of RAM was considered a substantial amount for Windows 7, enabling smooth multitasking and efficient handling of demanding applications. However, as software evolves, even 8GB can become strained. Faulty RAM, even within an 8GB setup, can significantly impact performance.
Identifying Memory Issues in Windows 7
Sluggish performance, random crashes, and blue screen errors can all point towards memory problems. Other symptoms include programs freezing unexpectedly, data corruption, and difficulties booting the system.
Running the Windows 7 Memory Diagnostic Tool
Accessing the tool is straightforward. Simply type “Memory Diagnostic” in the Windows 7 start menu search bar. You’ll be presented with two options: restart immediately and run the test, or run the test the next time you start your computer. Choose the option that suits your current workflow.
Interpreting the Results
Upon completion, the tool will display the results automatically. If errors are detected, it’s a clear indication of faulty RAM. However, a clean bill of health doesn’t entirely rule out memory issues. Sometimes, problems can be intermittent and might not be caught by a single test.
This is analogous to directx diagnostic tool results 8gb ram in that it provides valuable insight into system performance.
Advanced Troubleshooting for Windows 7 Memory Problems
If the diagnostic tool doesn’t reveal any issues but you still suspect a memory problem, consider further steps.
Checking RAM Seating
Ensure that the RAM modules are securely seated in their slots. Reseating them can sometimes resolve connection issues.
Testing with Memtest86+
Memtest86+ is a powerful, free memory testing tool that runs outside of Windows. It provides a more comprehensive analysis and can sometimes detect errors that the Windows tool misses.
Physically Inspecting RAM
Visually inspect the RAM modules for any signs of physical damage, such as bent pins or burn marks.
What to do if Faulty RAM is Confirmed
If you’ve confirmed a faulty RAM module, the solution is typically to replace it. When choosing a replacement, ensure compatibility with your motherboard and operating system.
As mentioned in download classrom diagnostic tool for pc, having access to the right diagnostic tools is crucial for efficient troubleshooting.
Conclusion
The Windows 7 Memory Diagnostic Tool 8gb is a valuable asset for diagnosing RAM issues. By following this guide and using additional troubleshooting techniques, you can pinpoint and resolve memory problems, ensuring your Windows 7 machine runs smoothly. For further assistance, feel free to contact us at ScanToolUS at +1 (641) 206-8880 or visit our office at 1615 S Laramie Ave, Cicero, IL 60804, USA.