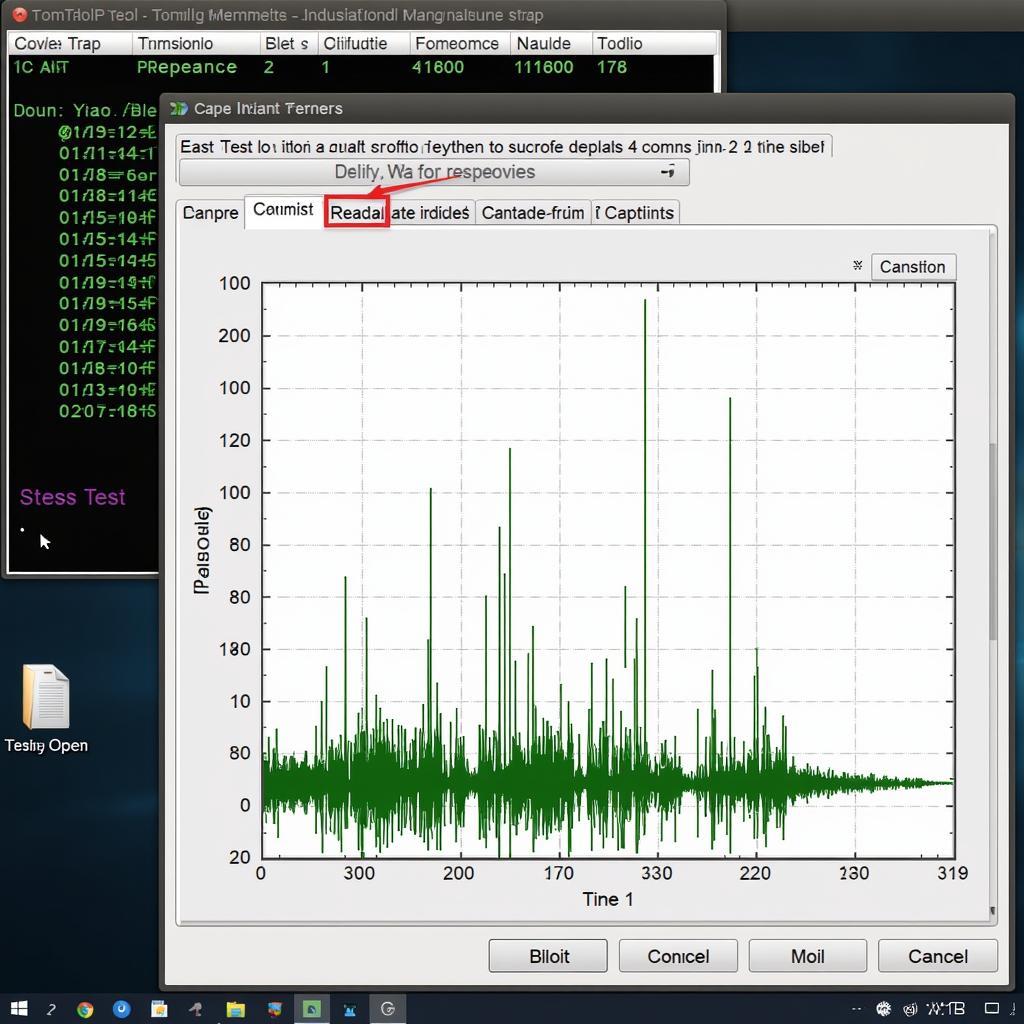Windows 7, despite its age, remains a powerful operating system for many car owners and mechanics. This is largely due to its robust diagnostic tools accessible through the Command Prompt (CMD) and the System File Checker (SFC). These tools, while seemingly complex, can be incredibly useful in identifying and resolving car issues. This article delves into the effective use of CMD and SFC for automotive diagnostics, empowering you to tackle those pesky car troubles head-on.
Understanding the Power of CMD for Car Diagnostics
The Command Prompt, often viewed as a relic of the past, holds surprising potential for car diagnostics. Many car systems, particularly those in older vehicles, rely on electronic control units (ECUs) that communicate using standardized protocols. CMD, with the right commands, can tap into these protocols, providing valuable insights into your car’s health.
Common CMD Commands for Car Diagnostics
Here are some commonly used CMD commands for car diagnostics:
- ping: This command tests the connectivity between your computer and a car’s ECU.
- ipconfig: Use this to check the IP address configuration of your diagnostic interface, ensuring proper network setup.
- tracert: This command traces the route data packets take to reach your car’s ECU, helpful in pinpointing network bottlenecks.
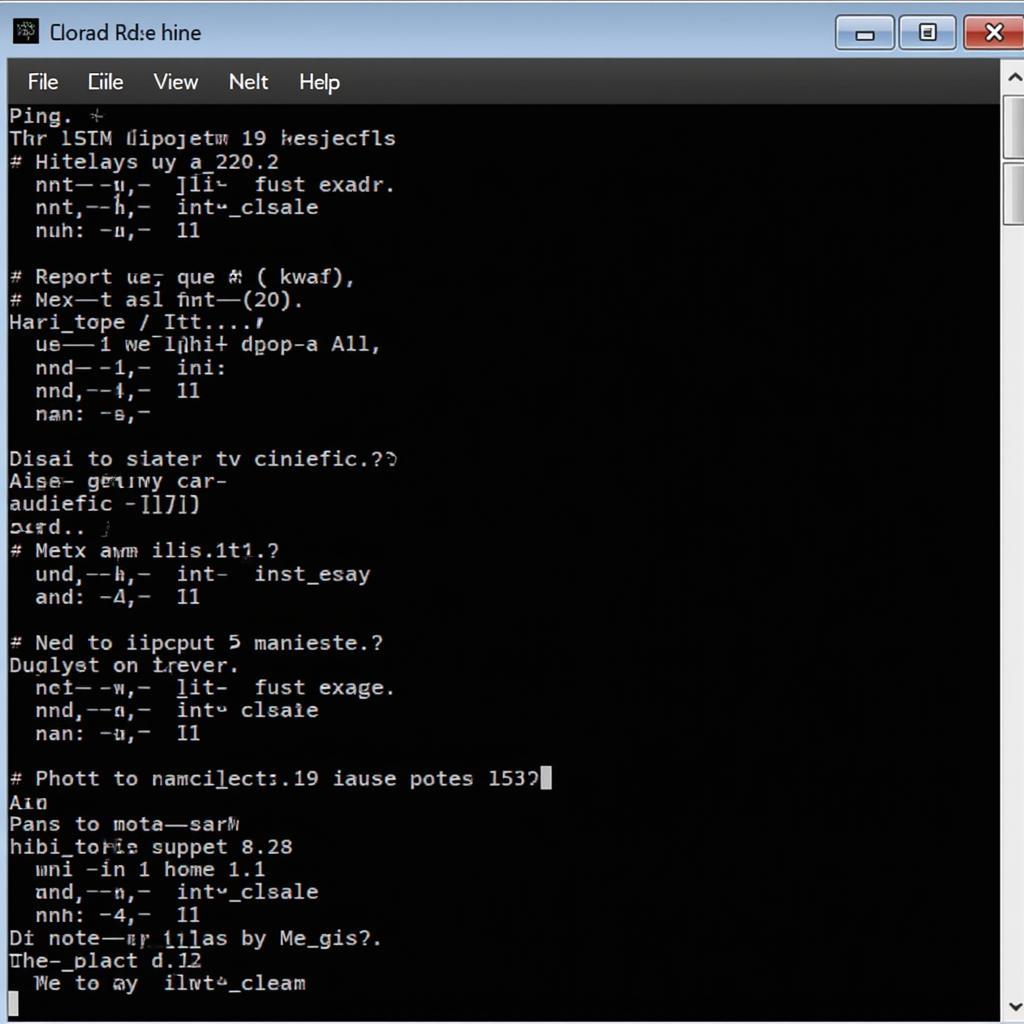 CMD Commands for Car Diagnostics
CMD Commands for Car Diagnostics
Expert Insight:
“Don’t underestimate the power of CMD. Many modern diagnostic tools are built upon the foundations of these simple commands,” says Michael Johnson, Senior Automotive Engineer at ScanToolUS. “Understanding them gives you a deeper understanding of how these tools work.”
Harnessing the Power of System File Checker (SFC)
While not directly related to car hardware, the System File Checker (SFC) plays a crucial role in maintaining the stability and functionality of your diagnostic software. Corrupted system files can lead to software malfunctions, hindering your diagnostic efforts.
Running SFC Scan: A Step-by-Step Guide
- Open Command Prompt as an administrator.
- Type
sfc /scannowand press Enter. - The SFC utility will scan all protected system files and replace corrupted files with a cached copy.
Expert Insight:
“Regular SFC scans are essential for ensuring the accuracy and reliability of your diagnostic software,” advises Emily Carter, Lead Software Developer at a renowned automotive software company. “It’s like a health check-up for your computer, keeping everything running smoothly.”
Combining CMD and SFC for Effective Car Diagnostics
The true power of using Windows 7 for car diagnostics lies in combining the capabilities of CMD and SFC. CMD provides direct access to car systems, while SFC ensures the stability of your diagnostic software. By using them together, you can:
- Identify communication errors: Use CMD commands like
pingandtracertto pinpoint connectivity issues between your diagnostic interface and the car’s ECU. - Diagnose network problems: Analyze the output of
ipconfigto identify incorrect IP address configurations or subnet mask mismatches. - Ensure software accuracy: Regularly run SFC scans to eliminate the possibility of corrupted system files affecting your diagnostic results.
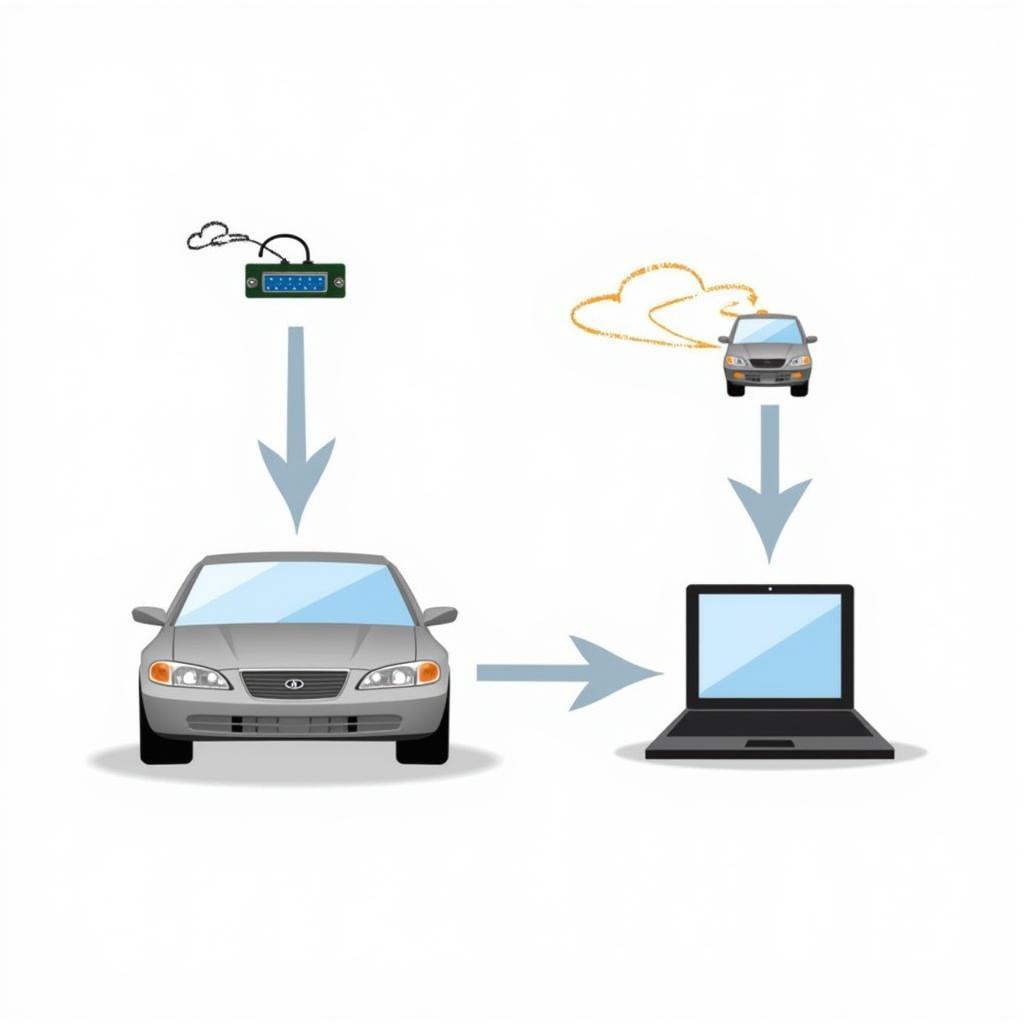 Combining CMD and SFC for Car Diagnostics
Combining CMD and SFC for Car Diagnostics
Conclusion
Windows 7, with its CMD and SFC tools, offers a powerful platform for car diagnostics. While seemingly outdated, these tools provide a foundational understanding of car communication protocols and software stability, essential for effective troubleshooting. By mastering these tools, you equip yourself with the knowledge to diagnose and potentially resolve car issues, saving time and money.
Need further assistance with car diagnostics? Contact the experts at ScanToolUS at +1 (641) 206-8880 or visit our office at 1615 S Laramie Ave, Cicero, IL 60804, USA. We’re here to help you get back on the road!
FAQ
1. Can I use any cable to connect my computer to the car’s OBD-II port?
No, you need a specific OBD-II to USB or Bluetooth adapter compatible with your car and computer.
2. What are some other useful CMD commands for car diagnostics?
Other useful commands include netstat for checking active network connections and nslookup for DNS troubleshooting.
3. How often should I run an SFC scan?
It’s recommended to run an SFC scan at least once a month or after encountering any system errors.
4. What do I do if SFC detects corrupted files but cannot fix them?
You may need to use advanced recovery options like the Deployment Image Servicing and Management (DISM) tool or a system restore.
5. Are there any risks associated with using CMD for car diagnostics?
While generally safe, using incorrect commands or modifying system settings without proper knowledge can potentially cause harm.