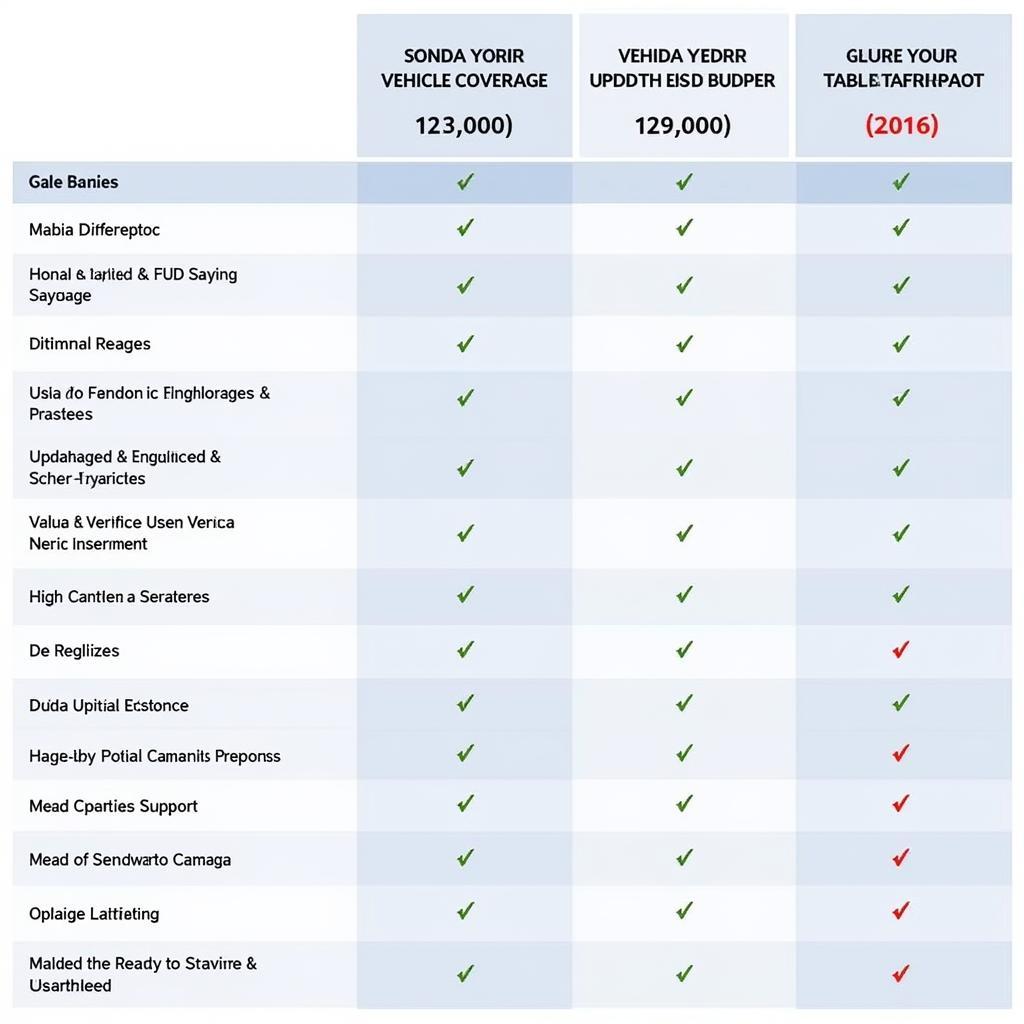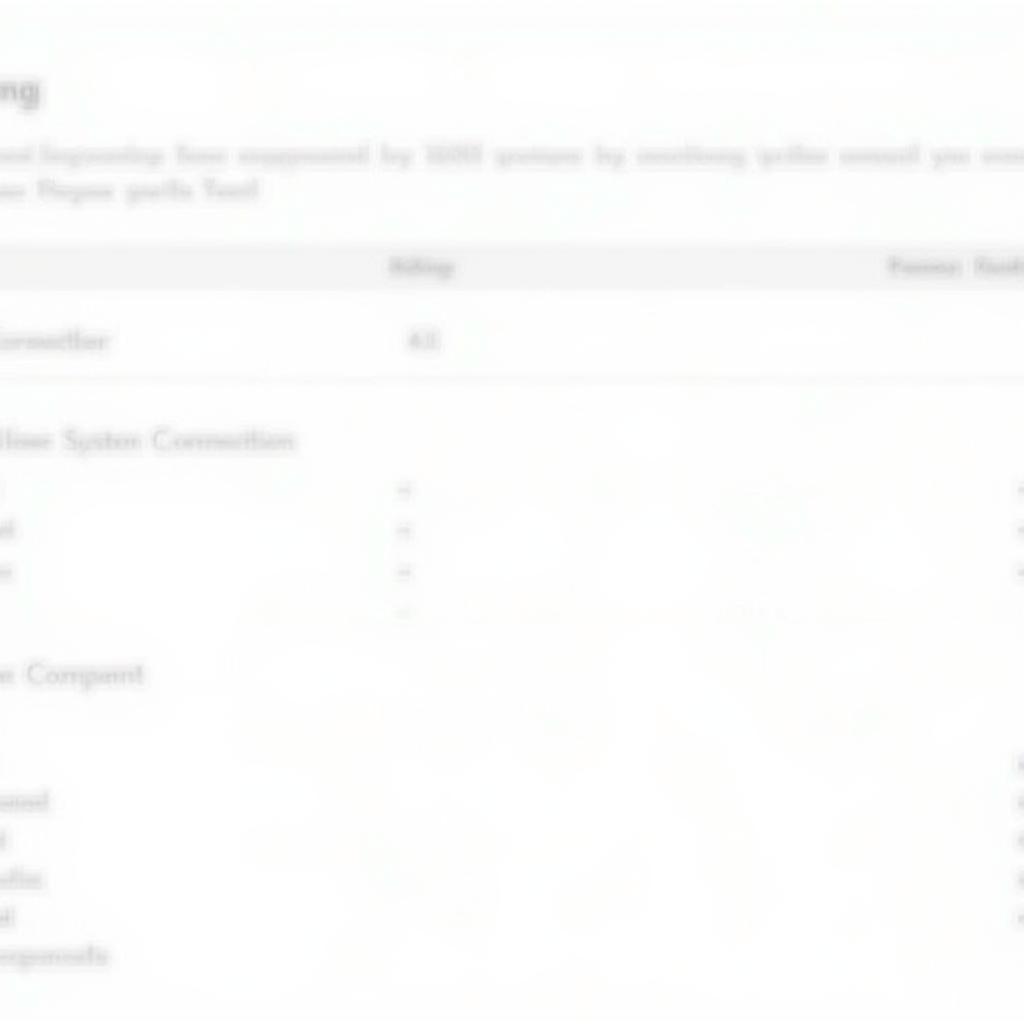The Windows Memory Diagnostic tool is a lifesaver when troubleshooting suspected RAM issues. But what happens when this tool itself fails to function properly? This comprehensive guide delves into the reasons behind the “Windows 11 Memory Diagnostic Tool Not Working” issue and provides practical solutions to get it back up and running. We’ll explore various troubleshooting techniques, from basic checks to more advanced solutions, empowering you to diagnose and potentially fix your memory problems.
Why is My Windows 11 Memory Diagnostic Tool Not Working?
Before diving into solutions, understanding the potential causes can guide your troubleshooting efforts. Here are some common culprits:
- Software Conflicts: Recently installed software or driver updates might interfere with the diagnostic tool.
- System File Corruption: Corrupted system files can disrupt the tool’s operation.
- Fast Startup Enabled: This feature can sometimes interfere with diagnostic tools.
- Hardware Issues: While you suspect RAM issues, problems with your motherboard or other hardware can also prevent the tool from functioning correctly.
Troubleshooting the “Windows 11 Memory Diagnostic Tool Not Working” Issue
Let’s explore a range of solutions to get the Memory Diagnostic tool back on track:
1. Run the Tool in Safe Mode
Safe Mode starts Windows with minimal drivers and programs, often resolving software conflict issues.
- Press Windows Key + R, type msconfig, and hit Enter.
- Go to the Boot tab.
- Under Boot options, check Safe boot and select Minimal.
- Click Apply and OK.
- Restart your computer and run the Memory Diagnostic tool.
2. Disable Fast Startup
- Press Windows Key + R, type powercfg.cpl, and hit Enter.
- Click on Choose what the power buttons do.
- Select Change settings that are currently unavailable.
- Uncheck Turn on fast startup (recommended).
- Save changes and restart your computer.
3. Run System File Checker (SFC) and DISM
These tools can repair corrupted system files that might be causing the issue.
- Open Command Prompt as administrator.
- Type sfc /scannow and press Enter.
- Once completed, type DISM /Online /Cleanup-Image /RestoreHealth and press Enter.
- Restart your computer after both commands finish.
4. Update or Roll Back Drivers
Outdated or incompatible drivers can lead to various system issues.
- Press Windows Key + X and select Device Manager.
- Expand the category related to your RAM (usually Memory controllers).
- Right-click on your RAM device and select Update driver.
- Choose Search automatically for drivers.
- If an update is found, follow the on-screen instructions.
- If updating doesn’t help, try Roll Back Driver from the same menu.
5. Check for Hardware Issues
While less likely, hardware problems can prevent the Memory Diagnostic tool from working.
- Reseat RAM Modules: Carefully remove and reinsert your RAM sticks to ensure proper connection.
- Test RAM Individually: If you have multiple RAM modules, test them one by one in different slots to isolate a potentially faulty module.
- Inspect for Physical Damage: Check your RAM sticks and motherboard slots for any signs of physical damage.
6. Use Alternative Memory Testing Tools
If the Windows Memory Diagnostic tool remains unresolved, consider using third-party alternatives like MemTest86 or PassMark MemTest86, which offer comprehensive memory testing capabilities.
memory blue screen but diagnostic tool no issues
Conclusion
Experiencing issues with the “Windows 11 memory diagnostic tool not working” can be frustrating, but by following the troubleshooting steps outlined in this guide, you can increase your chances of resolving the problem. Remember to try each solution systematically, and if the issue persists, don’t hesitate to seek professional help.
Still struggling with memory issues? Contact the experts at ScanToolUS at +1 (641) 206-8880 or visit our office at 1615 S Laramie Ave, Cicero, IL 60804, USA. We specialize in automotive electrical systems, software, and equipment for car diagnostics and repair. Let us help you get back on the road with confidence!