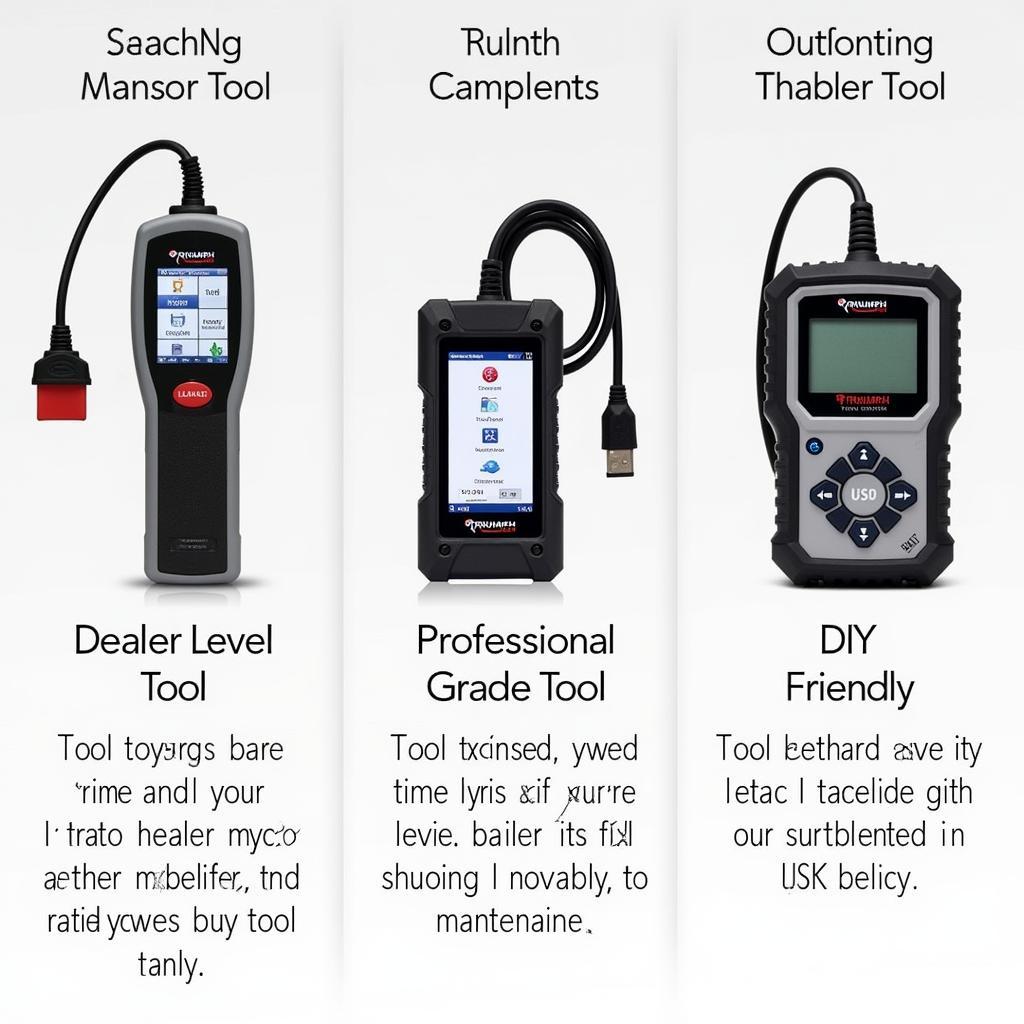The Windows 11 Memory Diagnostic Tool is a crucial utility for identifying RAM issues, which can manifest as anything from the dreaded Blue Screen of Death to more subtle performance hiccups. Understanding how to utilize this tool effectively is paramount for both everyday users and seasoned technicians. This article will delve into the intricacies of the Windows 11 Memory Diagnostic Tool, providing a comprehensive guide to its usage and troubleshooting capabilities. Just after this introduction, you will find a link to more information about the Windows diagnostics tool in general.
What is the Windows 11 Memory Diagnostic Tool?
The Windows 11 Memory Diagnostic Tool is a built-in utility designed to thoroughly test your computer’s Random Access Memory (RAM) for errors. It does this by writing and reading data to and from your RAM, checking for inconsistencies that might indicate a problem. It’s a simple yet powerful tool that can save you time and frustration in diagnosing hardware-related issues.
How to Run the Windows 11 Memory Diagnostic Tool
Accessing and using the Windows 11 Memory Diagnostic Tool is straightforward. You can simply search for “Windows Memory Diagnostic” in the Start Menu and launch the application. You’ll then be prompted to restart your computer. Upon restarting, the tool will automatically begin its scan.
Understanding the Test Options
The Windows 11 Memory Diagnostic Tool offers two primary testing options: Basic, Standard, and Extended. The Basic test is the quickest, while the Extended test is the most comprehensive. Choosing the right test depends on the severity and frequency of the issues you’re experiencing.
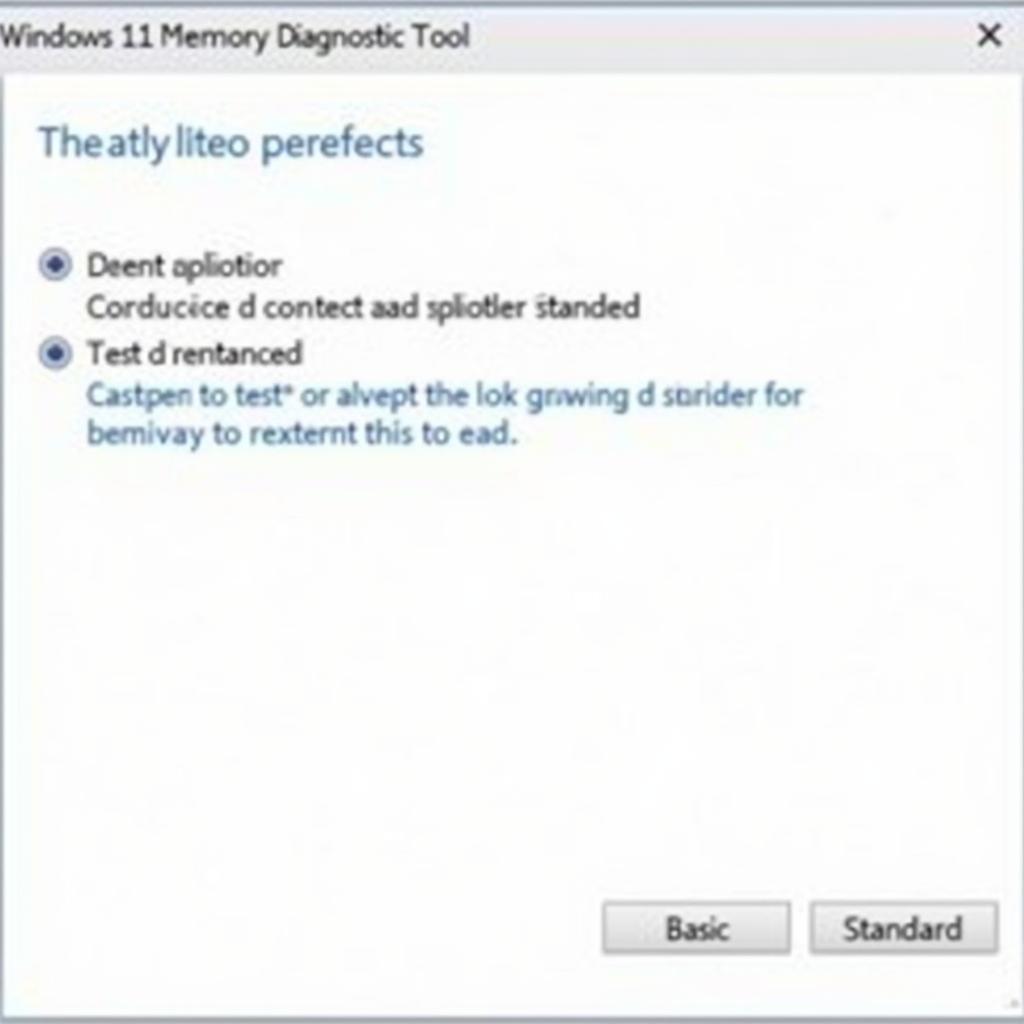 Windows 11 Memory Diagnostic Tool Interface
Windows 11 Memory Diagnostic Tool Interface
Interpreting the Results
After the test completes, your computer will restart again, and the results should be displayed automatically. If no errors are found, you’ll typically see a notification to that effect. However, if errors are detected, the tool will provide details about the type and location of the errors. Understanding these details can help you determine if a specific RAM module needs replacing.
What to Do If Errors Are Found
If the Windows 11 Memory Diagnostic Tool finds errors, it’s highly likely that one or more of your RAM modules is faulty. You might need to replace the faulty module. Before doing so, try reseating your RAM modules to ensure they are properly connected. If the issue persists, replacing the faulty module is usually the solution.
Windows 11 memory diagnostic tool not working
Advanced Troubleshooting with the Windows 11 Memory Diagnostic Tool
For advanced users, the Windows 11 Memory Diagnostic Tool can be accessed via the Advanced Options menu during startup. This allows for more granular control over the testing process, including the ability to specify the number of test passes. This can be particularly useful for pinpointing intermittent memory issues.
Comparing Windows Memory Diagnostic and Memtest86
Many users wonder about the difference between Windows Memory Diagnostic and Memtest86. While both are memory testing tools, Memtest86 is a more comprehensive and widely regarded tool, often used by hardware professionals. Let’s compare these two tools.
Windows memory diagnostic tool vs memtest86
“The Windows Memory Diagnostic Tool is a great first-line diagnostic, but for more in-depth analysis, Memtest86 is often preferred,” says John Smith, Senior Hardware Engineer at Tech Solutions Inc.
Free cd dvd drive diagnostic tool
DirectX Diagnostic Tool: Another Helpful Utility
While focusing on memory diagnostics, it’s worth mentioning the DirectX Diagnostic Tool. This tool can provide valuable information about your system’s graphics capabilities and drivers, which can sometimes contribute to performance issues that might be mistaken for RAM problems.
“Don’t overlook the DirectX Diagnostic Tool when troubleshooting performance issues,” advises Maria Garcia, Lead Systems Analyst at CompuCare Solutions. “It can shed light on graphics-related problems that may mimic memory errors.”
Conclusion
The Windows 11 Memory Diagnostic Tool is an essential tool for diagnosing RAM problems. From identifying failing modules to resolving performance bottlenecks, understanding its functionalities is crucial. By following the steps outlined in this article, you can effectively utilize this tool and maintain optimal system performance. For further assistance or specialized diagnostics, connect with ScanToolUS at +1 (641) 206-8880 or visit our office at 1615 S Laramie Ave, Cicero, IL 60804, USA.