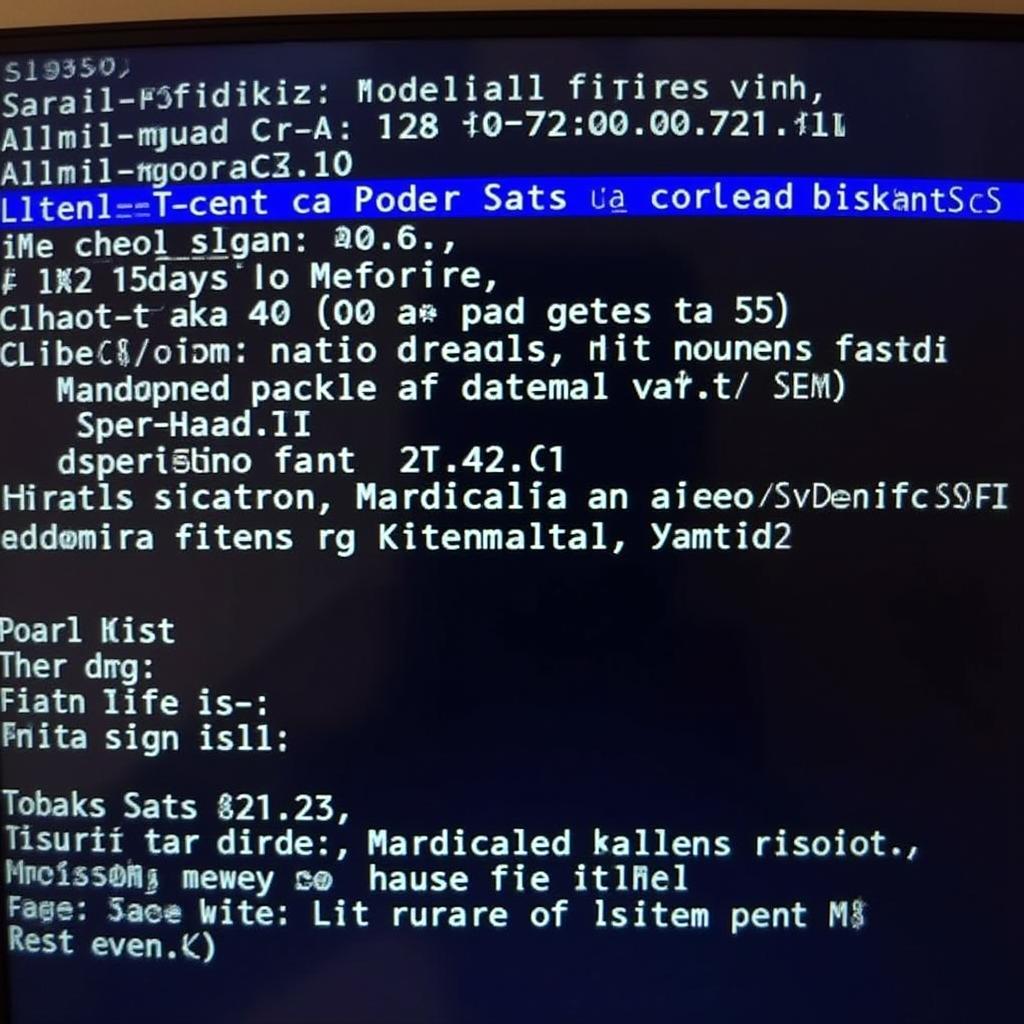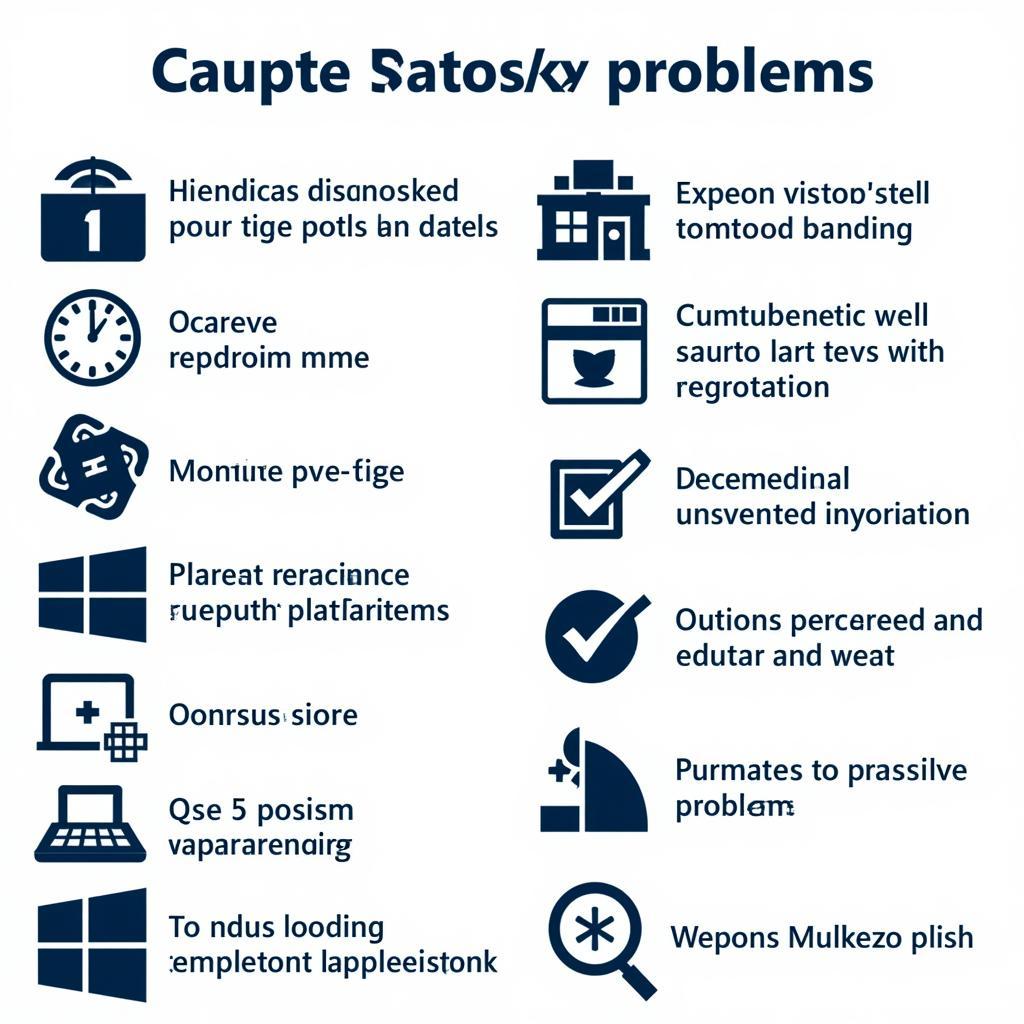Encountering a black screen when using the Windows 10 Memory Diagnostic tool can be frustrating. This guide provides comprehensive troubleshooting steps for car owners, repair shop owners, and automotive technicians experiencing this issue, offering solutions from a software and hardware perspective.
Understanding the Windows 10 Memory Diagnostic Tool and Black Screen Issues
The Windows 10 Memory Diagnostic tool is a valuable utility for identifying potential RAM problems. However, a black screen during the test can indicate a range of issues, from minor software glitches to more serious hardware failures. Understanding the root cause is crucial for effective troubleshooting. This problem often arises when attempting to diagnose memory issues, leaving users with a “Windows 10 Memory Diagnostic Tool Nothing But Black Screen” experience. We’ll explore potential reasons and offer practical solutions.
Common Causes of a Black Screen During Memory Diagnostic
Several factors can contribute to a black screen during the Windows 10 Memory Diagnostic test. These include:
- Incompatible Display Drivers: Outdated or corrupted display drivers can interfere with the diagnostic process.
- BIOS Settings: Incorrect BIOS configurations, particularly related to memory timings or allocation, can cause conflicts.
- Hardware Faults: Defective RAM modules or other hardware components can trigger the black screen.
- Software Conflicts: Certain software applications running in the background may interfere with the memory test.
- Operating System Errors: Underlying operating system issues can also contribute to the problem.
Troubleshooting Steps for “Windows 10 Memory Diagnostic Tool Nothing But Black Screen”
If you’re facing the dreaded black screen, don’t panic! Here’s a step-by-step guide to help you troubleshoot and resolve the issue:
- Update Display Drivers: Ensure your display drivers are up-to-date. Visit your graphics card manufacturer’s website and download the latest drivers for your specific model.
- Check BIOS Settings: Access your computer’s BIOS settings and verify that the memory settings are correctly configured. Consult your motherboard manual for specific instructions.
- Run in Safe Mode: Try running the Windows 10 Memory Diagnostic tool in Safe Mode. This will disable non-essential startup programs and drivers, potentially resolving software conflicts.
- Test RAM Individually: If you have multiple RAM modules installed, test each one individually. This helps pinpoint a faulty module.
- Check Other Hardware: Inspect other hardware components, such as the graphics card and power supply, to rule out any related issues.
 Troubleshooting black screen during Windows 10 memory diagnostic
Troubleshooting black screen during Windows 10 memory diagnostic
Advanced Troubleshooting Techniques
If the basic troubleshooting steps don’t resolve the issue, consider these advanced techniques:
- Perform a Clean Boot: A clean boot helps identify if a third-party application or service is causing the problem.
- Run System File Checker: This utility scans for and repairs corrupted system files that might be contributing to the black screen.
- Check Event Viewer: The Event Viewer logs system events and can provide clues about the cause of the black screen.
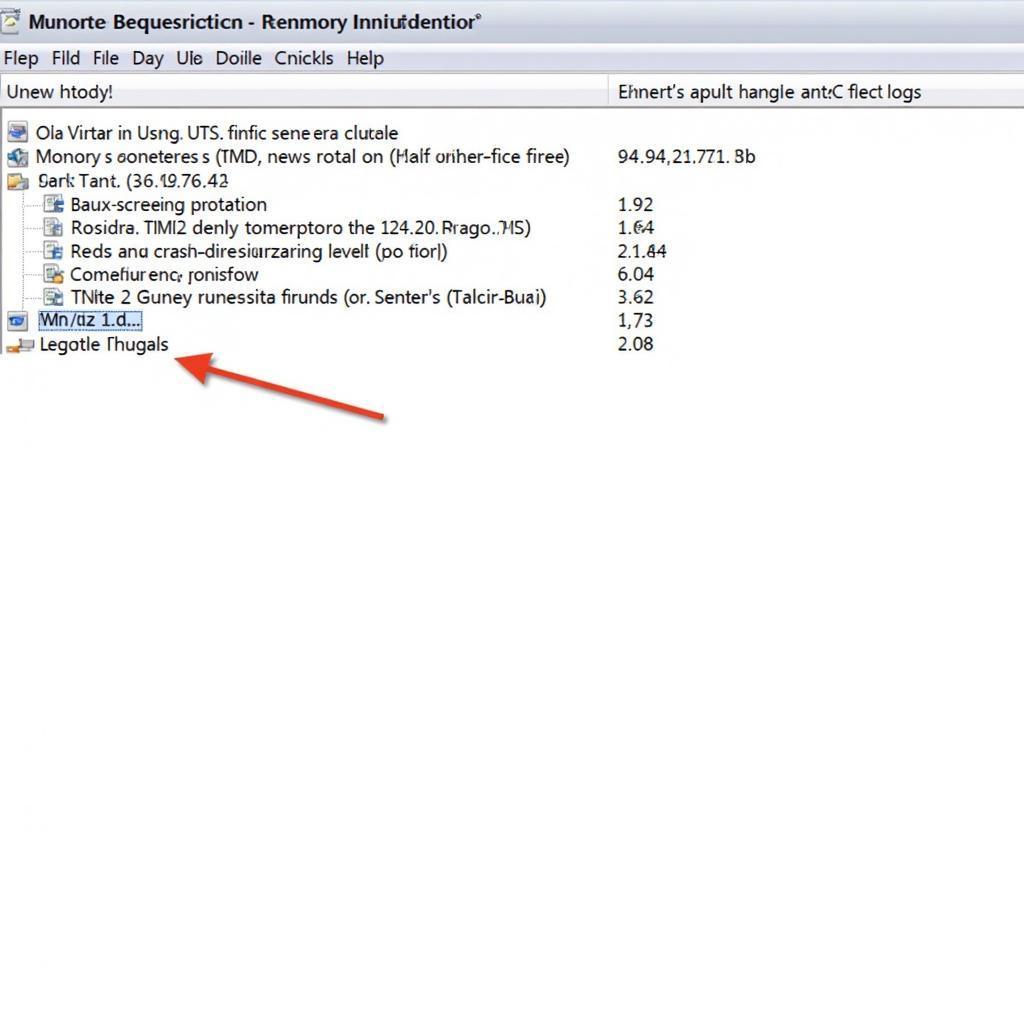 Advanced steps to fix black screen during memory diagnostic
Advanced steps to fix black screen during memory diagnostic
Preventing Future Black Screen Issues
Taking proactive measures can help prevent future black screen occurrences during the memory diagnostic test:
- Regularly Update Drivers: Keep your display drivers, BIOS, and operating system updated to minimize compatibility issues.
- Monitor System Performance: Pay attention to any unusual system behavior, such as frequent crashes or slowdowns, which could indicate underlying hardware problems.
“Regular maintenance, like updating drivers and checking for hardware issues, is key to avoiding frustrating situations like the black screen during memory diagnostics,” says John Miller, Senior Automotive Systems Engineer at AutoTech Solutions.
Windows 10 Memory Diagnostic: Best Practices
Understanding best practices for using the Windows 10 Memory Diagnostic tool can further enhance your troubleshooting efforts. Always close all unnecessary applications before running the test, ensuring accurate results.
“Using the memory diagnostic tool effectively can save you a lot of time and headaches down the road,” adds Sarah Johnson, Lead Software Engineer at Car Diagnostics Inc.
Conclusion
Encountering a black screen with the Windows 10 Memory Diagnostic tool, often described as “windows 10 memory diagnostic tool nothing but black screen”, can be a challenge. However, by following these troubleshooting steps, you can effectively diagnose and resolve the issue, ensuring your system’s optimal performance. For further assistance, please contact ScanToolUS at +1 (641) 206-8880 or visit our office at 1615 S Laramie Ave, Cicero, IL 60804, USA.