The Windows 10 Memory Diagnostic Tool is a valuable utility designed to identify potential issues with your computer’s RAM. However, encountering situations where the “Windows 10 Memory Diagnostic Tool Not Working” can be frustrating. This guide will walk you through the common causes and solutions to help you resolve this issue effectively.
Understanding the Windows 10 Memory Diagnostic Tool
Before delving into troubleshooting, it’s essential to understand the tool’s function. The Windows 10 Memory Diagnostic Tool thoroughly tests your RAM modules for errors, providing insights into potential hardware problems. It’s an invaluable resource for diagnosing system instability, random crashes, or blue screen errors that might be memory-related.
Common Reasons for Windows 10 Memory Diagnostic Tool Malfunctions
Several factors can lead to the Windows 10 Memory Diagnostic Tool not functioning correctly. Let’s explore some of the most prevalent reasons:
- Corrupted System Files: Damaged or corrupted system files, particularly those associated with the Memory Diagnostic Tool, can hinder its operation.
- Outdated Drivers: Outdated or incompatible device drivers, especially for your motherboard or RAM, can interfere with the tool’s functionality.
- Software Conflicts: Certain software applications or background processes might conflict with the Memory Diagnostic Tool, preventing it from running correctly.
- Hardware Issues: Physical problems with your RAM modules, motherboard slots, or other hardware components can directly impact the tool’s ability to diagnose memory errors.
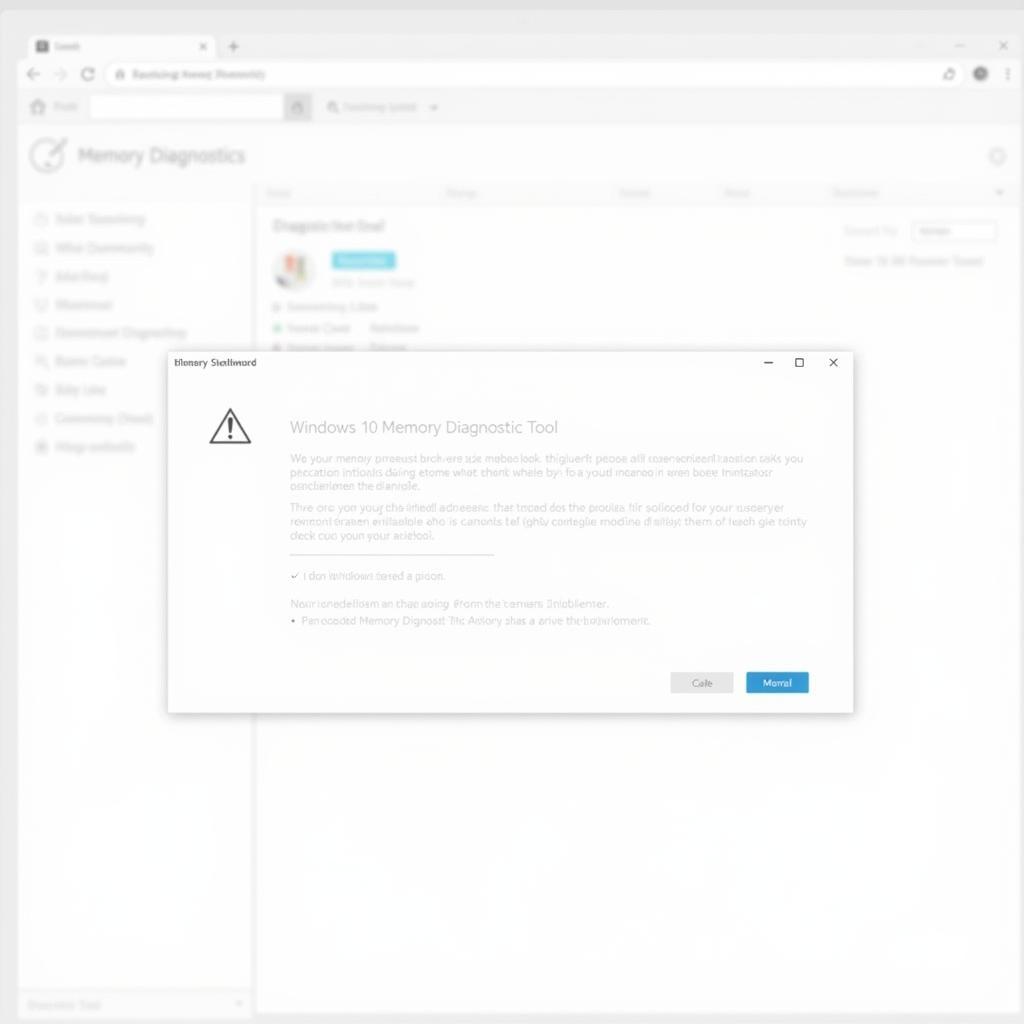 Windows 10 Memory Diagnostic Error Screenshot
Windows 10 Memory Diagnostic Error Screenshot
Troubleshooting Steps for a Non-Functional Memory Diagnostic Tool
Now, let’s delve into a step-by-step guide to troubleshoot and resolve issues when the Windows 10 Memory Diagnostic Tool is not working:
1. Run System File Checker (SFC) Scan
The SFC scan helps identify and repair corrupted system files:
- Press Windows key + X and select Command Prompt (Admin) or Windows PowerShell (Admin).
- Type
sfc /scannowand press Enter. - Wait for the scan to complete and follow the on-screen instructions.
2. Update Device Drivers
Ensure your drivers are up-to-date:
- Right-click the Start button and select Device Manager.
- Expand the categories for your motherboard and RAM (usually under “Memory” or “System Devices”).
- Right-click each device and select Update driver.
- Choose Search automatically for drivers and follow the prompts.
3. Perform a Clean Boot
A clean boot helps identify software conflicts:
- Press Windows key + R, type
msconfig, and press Enter. - Go to the Services tab, check Hide all Microsoft services, and click Disable all.
- Go to the Startup tab and click Open Task Manager.
- Disable all startup programs and close Task Manager.
- Click OK in the System Configuration window and restart your computer.
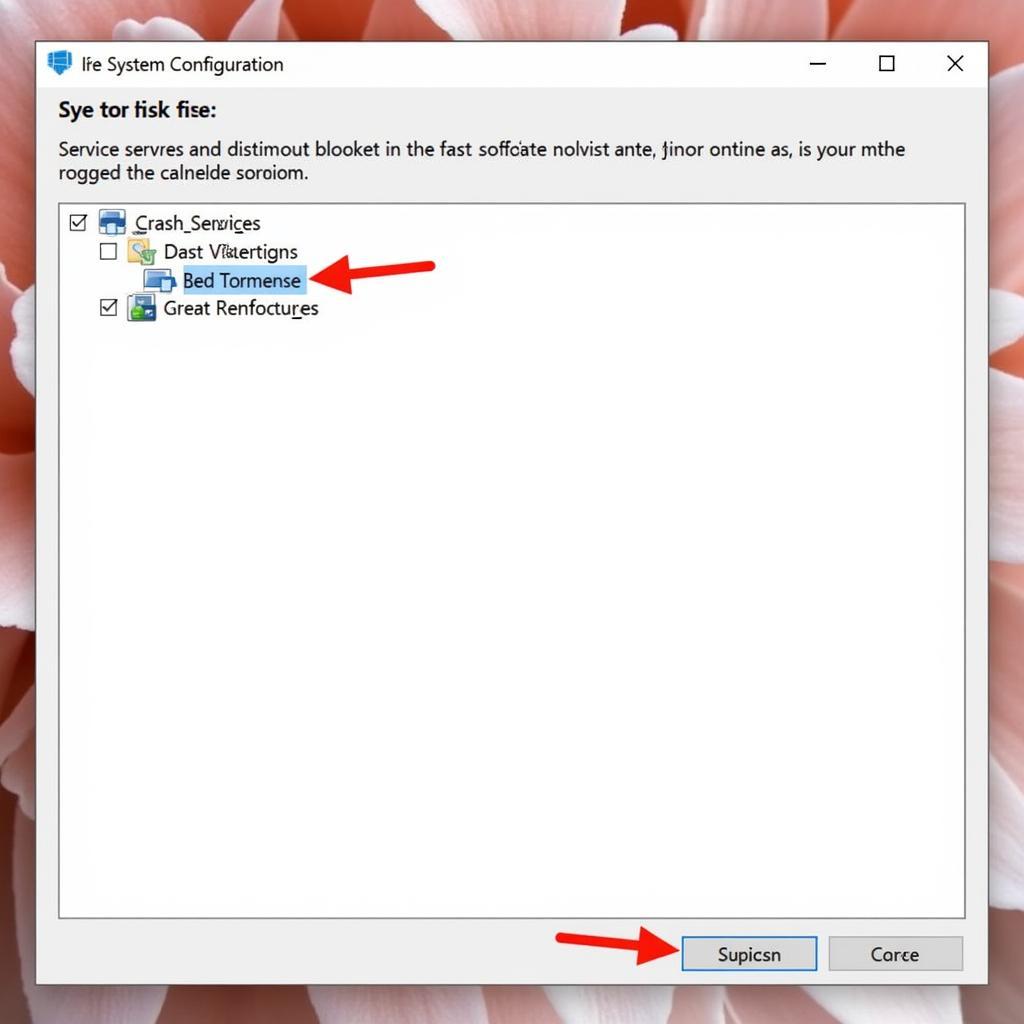 Windows 10 System Configuration Utility
Windows 10 System Configuration Utility
4. Check for Hardware Problems
Inspect your RAM modules for physical damage or loose connections:
- Shut down your computer and unplug it from the power source.
- Open the computer case and locate the RAM slots.
- Carefully remove the RAM modules and inspect them for any damage.
- Reinsert the RAM modules, ensuring they are securely seated.
- Close the computer case, plug it in, and power it on.
If you suspect faulty RAM, you can try testing each module individually or using a known-good RAM module to isolate the problem.
5. Use Alternative Memory Testing Tools
If the Windows 10 Memory Diagnostic Tool remains non-functional, consider using third-party memory testing software like MemTest86 or PassMark MemTest. These tools offer comprehensive memory testing capabilities and might provide alternative solutions.
[windows 7 memory diagnostic tool]
Expert Insights
“Memory issues can manifest in various ways, from system instability to frequent crashes,” says John Smith, a certified computer technician with over 15 years of experience. “Utilizing the Windows 10 Memory Diagnostic Tool or reliable alternatives is crucial for identifying and resolving RAM-related problems effectively.”
Conclusion
Encountering a situation where the “windows 10 memory diagnostic tool not working” can be perplexing. However, by following the troubleshooting steps outlined in this guide, you can often pinpoint and resolve the underlying cause. Remember to approach the process systematically, starting with software-based solutions before considering potential hardware issues. If you encounter persistent problems or require further assistance, don’t hesitate to contact ScanToolUS for professional support at +1 (641) 206-8880 or visit our office at 1615 S Laramie Ave, Cicero, IL 60804, USA.


