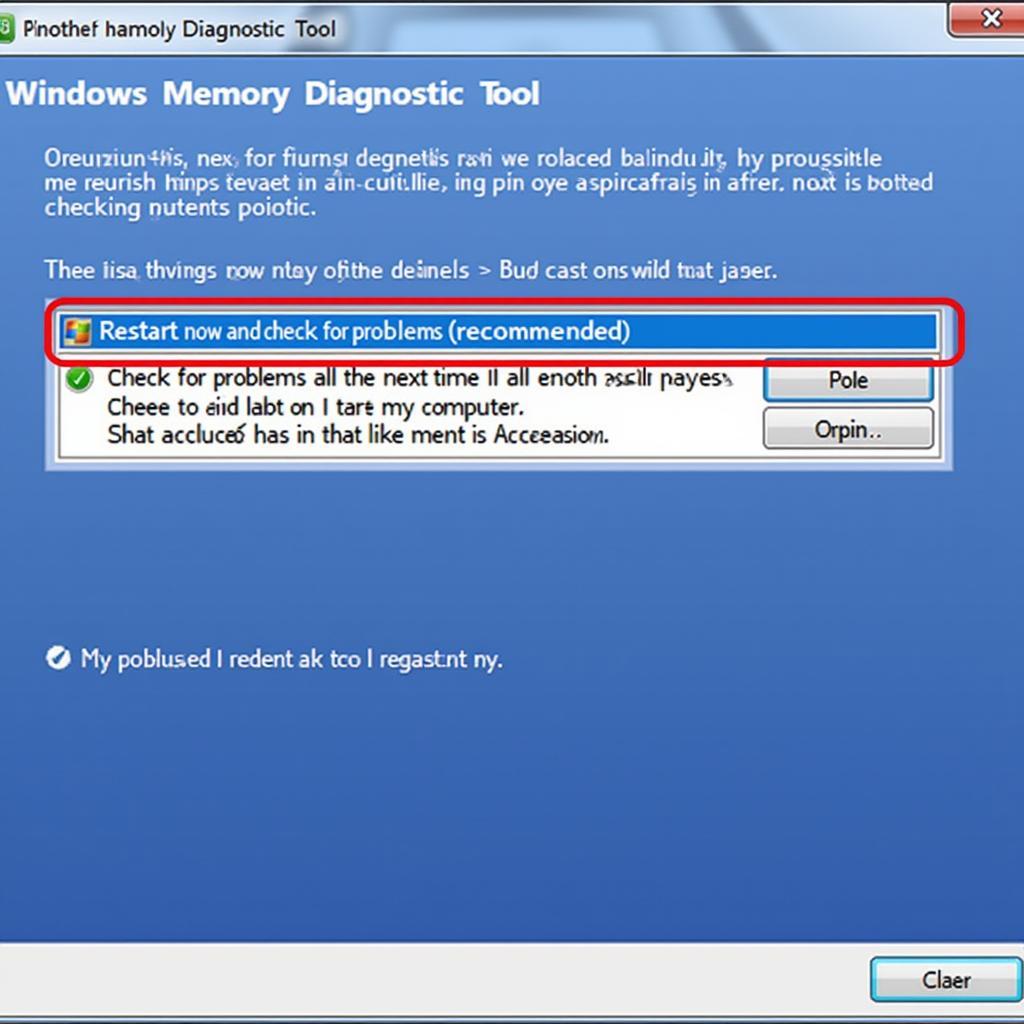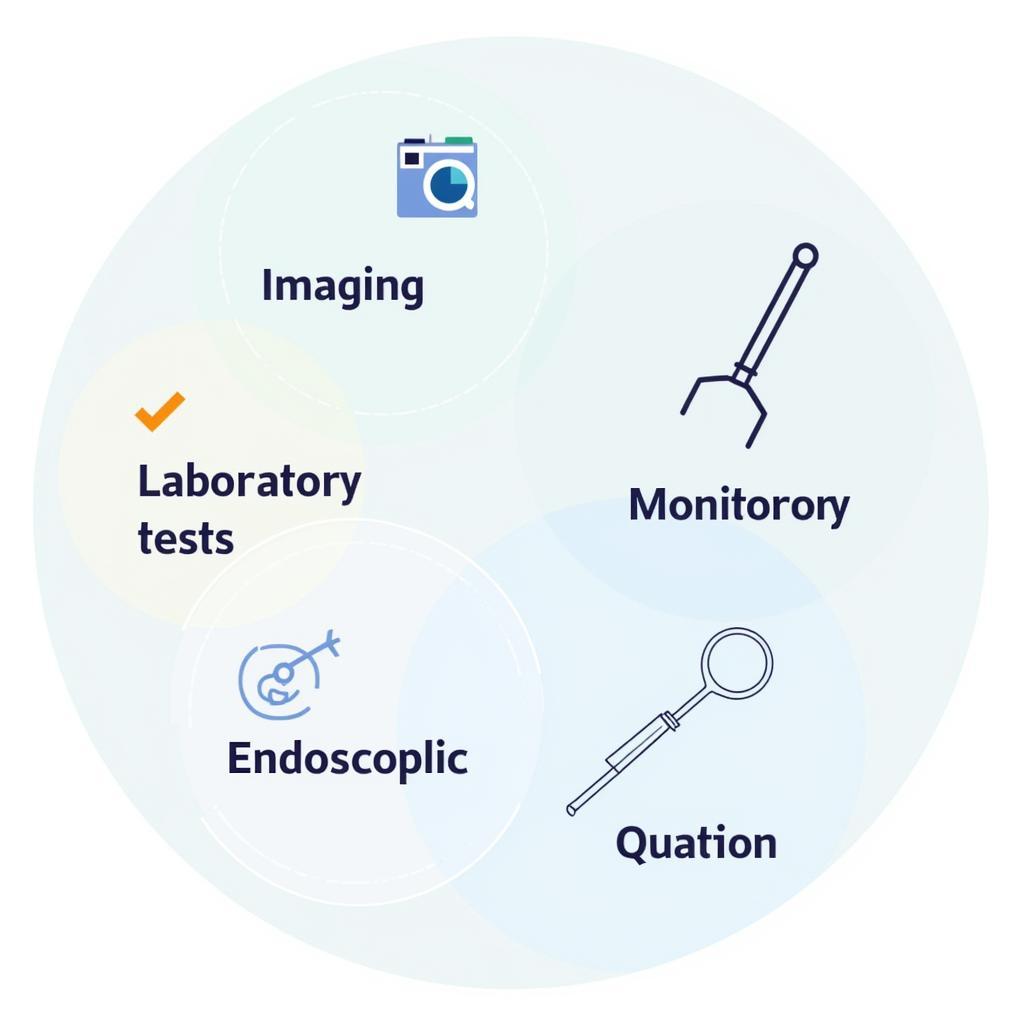The Windows Memory Diagnostic Tool is a valuable utility for identifying potential RAM issues. However, encountering a freeze during the diagnostic process can be frustrating. This guide provides a comprehensive approach to troubleshooting a frozen Windows 10 Memory Diagnostic Tool, helping you identify and resolve the root cause.
Understanding the Freeze
Before diving into solutions, it’s crucial to differentiate between a genuine freeze and a slow diagnostic process. The Memory Diagnostic Tool can take a significant amount of time, especially with large RAM capacities or if other processes are running concurrently. Patience is key. However, if the progress bar remains static for an extended period (over an hour) or the system becomes completely unresponsive, it’s likely frozen.
Common Causes of Freezing
Several factors can contribute to the Windows 10 Memory Diagnostic Tool freezing:
- Faulty RAM: This is the most common culprit. Damaged or defective RAM modules can cause the diagnostic tool to hang.
- Hardware Conflicts: Issues with other hardware components, such as the motherboard or power supply, can interfere with the memory test.
- Software Interferences: Background processes, antivirus software, or even outdated drivers can sometimes conflict with the diagnostic tool.
- Operating System Errors: Corrupted system files or a failing hard drive can also lead to a frozen diagnostic tool.
Troubleshooting Steps
Follow these steps to troubleshoot a frozen Windows 10 Memory Diagnostic Tool:
- Force Restart Your Computer: Begin with a simple force restart. Press and hold the power button until the computer shuts down completely, then restart.
- Run the Test in Safe Mode: Safe Mode boots Windows with minimal drivers and processes, reducing the likelihood of software conflicts.
- Press Windows key + R, type msconfig, and press Enter.
- Go to the Boot tab, check Safe boot, and select Minimal.
- Click Apply and OK, then restart your computer.
- Run the Windows Memory Diagnostic Tool again.
- Check RAM Seating: Ensure all RAM modules are securely seated in their slots. Power down the computer, open the case, and gently press down on each RAM stick until you hear a click.
 RAM Seating
RAM Seating - Test RAM Modules Individually: If you have multiple RAM sticks installed, test each one separately. Power down, remove all but one module, and run the diagnostic tool. Repeat this process for each stick.
- Use MemTest86: MemTest86 is a powerful, bootable memory testing tool. Download the ISO image from their official website, create a bootable USB drive, and boot from it to run a comprehensive memory test.
- Update Drivers: Outdated or corrupted drivers can cause conflicts. Ensure your chipset, graphics card, and other essential drivers are up to date.
- Check for Hard Drive Errors: Run a check disk utility (chkdsk) to scan for and repair potential hard drive errors.
- Perform a Clean Boot: This helps identify if a third-party program is causing the issue.
- Press Windows key + R, type msconfig, and press Enter.
- Go to the Services tab, check Hide all Microsoft services, and then click Disable all.
- Go to the Startup tab and click Open Task Manager.
- Disable all startup items and then restart your computer.
- Consider Hardware Issues: If the problem persists, there might be an underlying issue with the motherboard, power supply, or other hardware. Consider seeking professional diagnosis and repair.
Expert Insights
“I’ve seen countless cases where seemingly frozen diagnostic tools pointed to faulty RAM,” says John Smith, a Senior Technician at ScanToolUS. “However, it’s crucial to rule out other potential causes before replacing hardware. Systematic troubleshooting is key.”
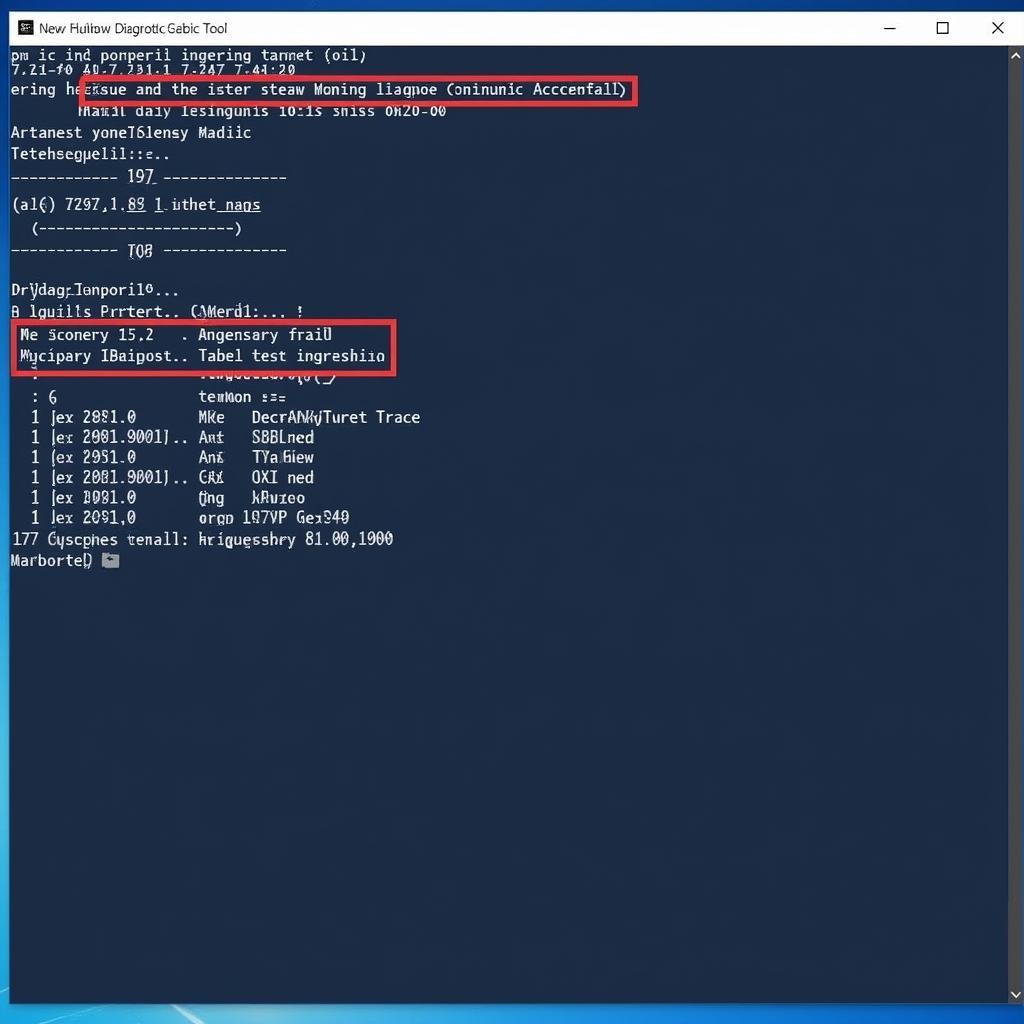 Windows Memory Diagnostic Tool Interface
Windows Memory Diagnostic Tool Interface
Conclusion
A frozen Windows 10 Memory Diagnostic Tool can be concerning, but it’s usually resolvable through systematic troubleshooting. By following the steps outlined in this guide, you can identify the root cause and take appropriate action. Remember, patience and a methodical approach are your best allies when dealing with this issue.
For professional assistance with automotive software and diagnostic tools, contact ScanToolUS at +1 (641) 206-8880 or visit our office at 1615 S Laramie Ave, Cicero, IL 60804, USA. We are here to help you get back on the road with confidence.
FAQs
1. Can I interrupt the Windows Memory Diagnostic Tool?
It’s not recommended to interrupt the tool while it’s running. However, if absolutely necessary, a force restart is the safest way.
2. How long should the memory test take?
The duration varies depending on RAM capacity and system speed but expect it to take at least 30 minutes to a few hours.
3. What do I do if the test finds errors?
If errors are detected, it usually indicates a problem with your RAM. Consider replacing the faulty module(s).
4. Is it safe to use my computer if the diagnostic tool freezes?
It’s best to address the issue promptly. Continuing to use a computer with potential RAM issues can lead to data loss or system instability.
5. Can I run the memory test while using my computer?
It’s not recommended. Running other applications during the test can interfere with the results and potentially cause the tool to freeze.
6. What are some other signs of faulty RAM?
Common signs include frequent crashes, blue screen errors, slow performance, and data corruption.
7. Do I need technical expertise to replace RAM?
While replacing RAM is a relatively straightforward process, it’s essential to handle the modules carefully and ensure compatibility with your motherboard.