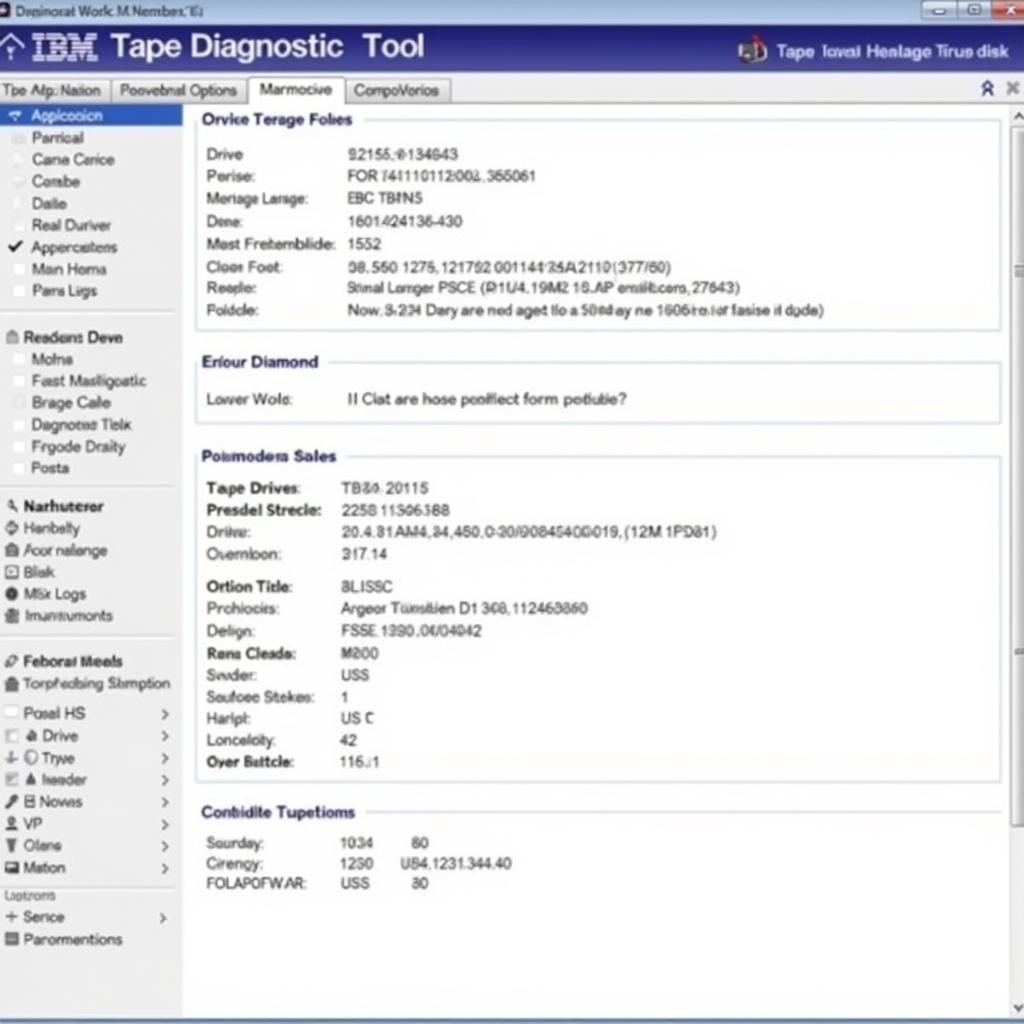Has your Windows 10 machine been sluggish lately? Are websites taking forever to load, even with a strong internet connection? If your Windows 10 diagnostic tool points to a slow DNS response as the culprit, you’re not alone. This common issue can be incredibly frustrating, but thankfully, it’s usually quite easy to fix. Let’s dive in and explore the potential causes and solutions for this pesky problem.
Understanding DNS and Its Role in Internet Browsing
Before we get into troubleshooting, it’s helpful to understand what DNS is and why it’s crucial for your online experience. DNS stands for Domain Name System, and it acts like the internet’s phone directory. Every website you visit has a unique IP address made up of a string of numbers. Imagine having to memorize these complex numerical addresses just to check your email or read the news! That’s where DNS comes in.
When you type a website name (like google.com) into your browser, your computer contacts a DNS server. This server translates the human-readable domain name into its corresponding IP address, allowing your computer to locate and connect to the correct server hosting the website.
A slow DNS response means that this translation process is taking longer than usual. This delay can lead to slow loading times, website timeouts, and an overall sluggish browsing experience.
Common Causes of Slow DNS Response Times
There are several reasons why your DNS server might be slowing you down:
- ISP-related Issues: Your Internet Service Provider (ISP) assigns you DNS servers by default. Sometimes, these servers can become overloaded or experience technical difficulties, resulting in slow response times.
- Router Problems: Your router acts as the middleman between your devices and the internet. An outdated firmware, incorrect configurations, or even a failing router can contribute to DNS issues.
- Malware Infections: Malicious software can tamper with your DNS settings, redirecting you to malicious websites or slowing down your connection in the process.
- Distance from DNS Server: The physical distance between your device and the DNS server can also play a role. Connecting to a server located far away can introduce latency.
Troubleshooting Slow DNS Response on Windows 10
Now that you have a better understanding of what causes slow DNS responses let’s explore some practical solutions to get your internet speed back up to par.
1. Flush Your DNS Cache
Think of your DNS cache as your computer’s memory of recently visited websites and their corresponding IP addresses. Sometimes, this cached information can become outdated or corrupted, leading to DNS errors. Flushing your DNS cache clears out this old data and forces your computer to fetch fresh information from the DNS server. Here’s how:
- Open Command Prompt as an administrator (search for “cmd” in the Start menu and right-click to “Run as administrator”).
- Type
ipconfig /flushdnsand press Enter. - You should see a confirmation message that the DNS Resolver Cache has been flushed successfully.
2. Change Your DNS Server
As mentioned earlier, your ISP provides you with default DNS servers. Switching to a different DNS server, such as Google Public DNS or Cloudflare DNS, can often improve speed and reliability. Here’s how to do it in Windows 10:
- Open Control Panel and go to Network and Internet > Network and Sharing Center.
- Click on your active internet connection (usually “Ethernet” or “Wi-Fi”).
- Click on Properties and select Internet Protocol Version 4 (TCP/IPv4).
- Click on Properties again.
- Select Use the following DNS server addresses.
- Enter the following for Google Public DNS:
- Preferred DNS server:
8.8.8.8 - Alternate DNS server:
8.8.4.4
- Preferred DNS server:
- Click OK to save the changes.
3. Restart Your Router and Modem
Sometimes, a simple reboot is all it takes to resolve network issues. Restarting your router and modem clears their internal memory and re-establishes the internet connection, which can potentially fix DNS problems.
- Unplug the power cables from both your router and modem.
- Wait for at least 30 seconds.
- Plug the modem back in first and wait for it to connect (usually indicated by solid lights).
- Plug the router back in and wait for it to connect.
4. Update Your Router’s Firmware
Router manufacturers frequently release firmware updates that improve performance and fix bugs. An outdated firmware can sometimes lead to network issues, including slow DNS responses.
- Visit your router manufacturer’s website (e.g., Netgear, Linksys, TP-Link).
- Find the support section and locate the firmware updates for your specific router model.
- Download and install the latest firmware update following the manufacturer’s instructions.
5. Scan for Malware
Malware infections can wreak havoc on your system, including manipulating your DNS settings. It’s crucial to have a reputable antivirus or anti-malware program installed and run regular scans. Perform a full system scan to detect and remove any potential threats.
6. Contact Your ISP
If you’ve tried all the troubleshooting steps above and your Windows 10 diagnostic tool still reports slow DNS response times, it’s time to reach out to your ISP. They might be experiencing outages or technical difficulties on their end.
Tips for Preventing Future DNS Issues
- Keep Your Software Updated: Regularly update your operating system, browser, and security software to ensure you have the latest bug fixes and security patches.
- Use a Strong and Unique Password for Your Router: This will help prevent unauthorized access and potential DNS hijacking attempts.
- Be Cautious About the Websites You Visit: Avoid suspicious websites and be careful about clicking on links or downloading files from unknown sources.
Conclusion
Experiencing slow DNS responses can be a frustrating roadblock in your digital life. By understanding the common causes and following the troubleshooting steps outlined in this article, you can regain control over your internet speed and enjoy a smoother browsing experience. Remember to keep your software updated, practice safe browsing habits, and don’t hesitate to contact your ISP or a qualified technician if you need further assistance.
Need Expert Help?
If you’re still struggling with slow DNS responses or other automotive diagnostic issues, ScanToolUS can help. We offer a wide range of professional-grade diagnostic tools and software to diagnose and fix automotive problems.
Contact us:
Phone: +1 (641) 206-8880
Office: 1615 S Laramie Ave, Cicero, IL 60804, USA
FAQs
1. What is a good DNS response time?
A good DNS response time is typically under 100 milliseconds (ms). Anything above 200ms can be considered slow and may noticeably impact browsing speed.
2. How often should I flush my DNS cache?
Flushing your DNS cache isn’t a scheduled maintenance task. It’s usually only necessary if you’re experiencing DNS-related issues, such as slow loading times or website errors.
3. Are all public DNS servers free to use?
Yes, popular public DNS servers like Google Public DNS and Cloudflare DNS are free to use. However, some DNS providers might offer premium plans with additional features.
4. Can I switch back to my ISP’s DNS servers after changing them?
Yes, you can easily revert back to your ISP’s default DNS servers by following the same steps outlined in the “Change Your DNS Server” section and selecting “Obtain DNS server address automatically.”
5. How can I test my DNS response time?
You can use online speed test tools or command-line utilities like nslookup or ping to check your DNS response time. Several websites and apps specialize in testing DNS performance.