The Windows Memory Diagnostic Tool is a powerful, often overlooked utility that can save you time, money, and frustration. This tool helps identify a common culprit behind a myriad of computer problems: faulty RAM (Random Access Memory).
What is RAM and Why Should I Care?
Think of RAM as your computer’s short-term memory. It stores data your computer is actively using, allowing for quick access and smooth operation. When RAM malfunctions, it can lead to a range of issues, from sluggish performance and application crashes to the dreaded Blue Screen of Death.
[image-1|windows-memory-diagnostic-tool-in-action|Windows Memory Diagnostic Tool running|A screenshot of the Windows Memory Diagnostic Tool running, showing the progress bar and test patterns.]
When to Suspect Your RAM is Failing
It’s easy to mistake RAM problems for other issues like software conflicts or hard drive errors. However, some telltale signs indicate your RAM might be the culprit:
- Frequent and random computer crashes: Your system unexpectedly restarts or freezes, often displaying error messages related to memory.
- Slow performance: Your computer feels sluggish, especially when running multiple programs or handling large files.
- Applications crashing: Programs frequently crash or stop responding, even when they were working fine before.
- Blue Screen of Death (BSOD): Seeing a BSOD with error codes like “PAGE_FAULT_IN_NONPAGED_AREA” or “MEMORY_MANAGEMENT” can indicate a RAM issue.
- Distorted graphics: You might notice strange lines or artifacts on your screen, indicating a problem with your graphics card’s memory, which utilizes RAM.
- Failing to boot: Your computer fails to boot up properly, often accompanied by beeping sounds.
Introducing the Windows Memory Diagnostic Tool
The microsoft windows xp memory diagnostic tool download is a free, built-in utility available on all versions of Windows, from XP to Windows 11. It performs rigorous tests on your computer’s RAM, identifying errors and providing a detailed report.
How to Run the Windows Memory Diagnostic Tool
Running the tool is straightforward:
- Save your work: As the tool requires a system restart, make sure to save any open files.
- Open the tool: Type “Windows Memory Diagnostic” in the Windows search bar and select the app.
- Choose a restart option: You can choose to “Restart now and check for problems (recommended)” or “Check for problems the next time I start my computer.”
- Wait for the test to complete: The tool will run through various tests, which can take some time.
- Review the results: Once finished, your computer will reboot. Upon logging in, you should see the test results. If no errors are found, you’ll likely receive a simple notification. However, if the tool detects problems, a more detailed report will be displayed.
[image-2|analyzing-windows-memory-diagnostic-tool-results|User analyzing the Windows Memory Diagnostic Tool results|A person looking at their computer screen, which displays the detailed test results from the Windows Memory Diagnostic Tool.]
Understanding the Test Results
The Windows Memory Diagnostic Tool provides different levels of detail in its reports. If errors are detected, it’s essential to understand what they mean.
- No errors detected: This means the tool didn’t find any problems with your RAM. However, if you still suspect RAM issues, consider running the tool multiple times or using more advanced diagnostic tools.
- Hardware errors detected: This indicates a problem with your RAM modules. You’ll likely need to replace the faulty RAM stick(s).
What to Do if Errors Are Found
If the tool finds errors, don’t panic. Here’s what you can do:
- Rerun the test: It’s always a good idea to rerun the test to rule out any false positives.
- Check your RAM modules: Open your computer case and reseat your RAM modules. Make sure they’re properly seated in their slots.
- Run the test with one RAM module at a time: If you have multiple RAM modules installed, test them individually to pinpoint the faulty one.
- Consider using a more advanced diagnostic tool: For more in-depth analysis and troubleshooting, consider using third-party memory testing tools like MemTest86.
- Replace faulty RAM: If the tests confirm a RAM module is faulty, replace it with a new one that matches your computer’s specifications.
“Don’t underestimate the importance of using the right diagnostic tools,” says John Smith, Senior IT Technician at ScanToolUS. “Early detection of RAM issues can prevent data loss, system instability, and ultimately save you a lot of trouble down the line.”
Beyond the Windows Memory Diagnostic Tool: Other Helpful Tools
While the Windows Memory Diagnostic Tool is a great starting point, here are other useful diagnostic tools for your computer:
- What is microsoft windows diagnostic tool: This suite of tools helps diagnose and fix various Windows problems.
- Microsoft DirectX Diagnostic Tool: Use this tool to diagnose problems with DirectX, which is often used for multimedia and gaming.
- FL Studio Diagnostic Tool Reddit: If you’re experiencing issues with FL Studio, a popular music production software, this tool can help identify the root cause.
[image-3|replacing-a-ram-module|Replacing a RAM module in a desktop computer| A close-up shot of someone carefully installing a RAM module into the appropriate slot on a computer motherboard.]
Frequently Asked Questions (FAQs)
1. How long does the Windows Memory Diagnostic Tool take to complete?
The how long does the windows memory diagnostic tool take depends on the size of your RAM and the chosen test settings. It can range from a few minutes to a few hours.
2. Will running the Windows Memory Diagnostic Tool void my warranty?
No, running this built-in tool won’t void your computer’s warranty.
3. Can I use my computer while the tool is running?
No, you cannot use your computer while the Windows Memory Diagnostic Tool is running. It requires exclusive access to your system’s memory.
4. What should I do if the tool finds errors after replacing my RAM?
If errors persist even after replacing your RAM, there might be other underlying hardware issues, such as problems with your motherboard or CPU. It’s recommended to consult a qualified technician for further diagnosis and repair.
Conclusion
Don’t let RAM issues slow you down. The Windows Memory Diagnostic Tool is a valuable resource for identifying and troubleshooting memory-related problems. By understanding how to use it effectively, you can ensure your computer runs smoothly and efficiently.
Remember, early detection is key to preventing more significant issues down the line. If you encounter persistent errors or need assistance with troubleshooting, don’t hesitate to reach out to the experts at ScanToolUS for professional guidance. We’re just a phone call away at +1 (641) 206-8880 or visit our office located at 1615 S Laramie Ave, Cicero, IL 60804, USA.



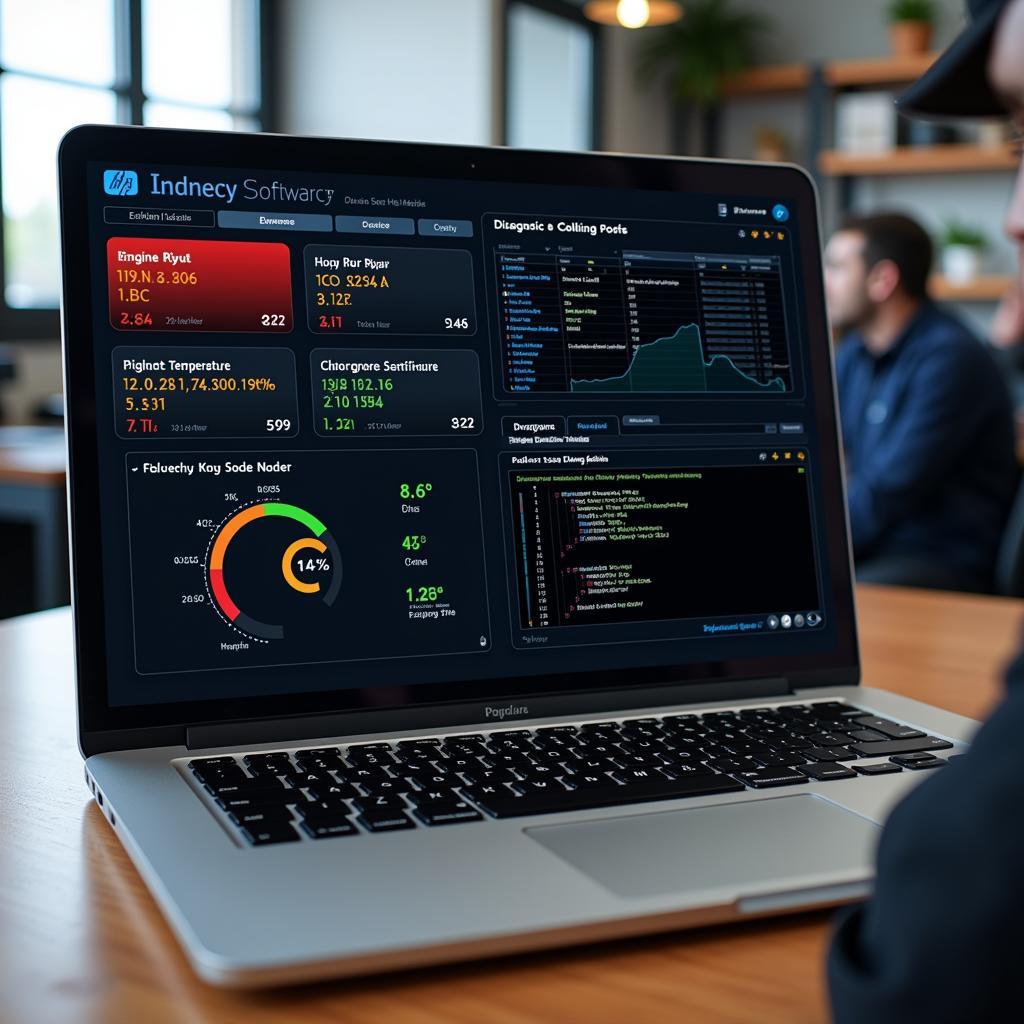
Pingback: Memory Diagnostic Tool Hardware Problems Detected: A Reddit Deep Dive - Car Scan Tool
Pingback: Unlocking the Power of the Windows Diagnostic Tool Memory - Car Scan Tool