Finding the Windows Memory Diagnostic tool results can sometimes feel like a treasure hunt. You ran the tool, your computer restarted, and now… where’s the report? This article will guide you through the process of locating those elusive Windows Memory Diagnostic Tool results and understanding what they mean, so you can troubleshoot any potential memory problems in your car’s computer system, or any other Windows-based system.
After running the Windows Memory Diagnostic Tool, your system reboots, often without any obvious indication of where the results are stored. This can be frustrating, especially when you need to quickly diagnose a memory issue. Fortunately, the results are automatically logged and readily accessible. Let’s explore how to find them. how to see results from widnows memory diagnostic tool
Locating the Windows Memory Diagnostic Tool Results
The most common place to find these results is in the Event Viewer. This built-in Windows utility logs system events, including the results of diagnostic tools. Here’s how to access it:
- Open the Start Menu and search for “Event Viewer”.
- Select “Event Viewer” from the search results.
- In the Event Viewer window, navigate to Windows Logs > System.
- Look for entries with the source “MemoryDiagnostics-Results”. These entries contain the results of the memory test.
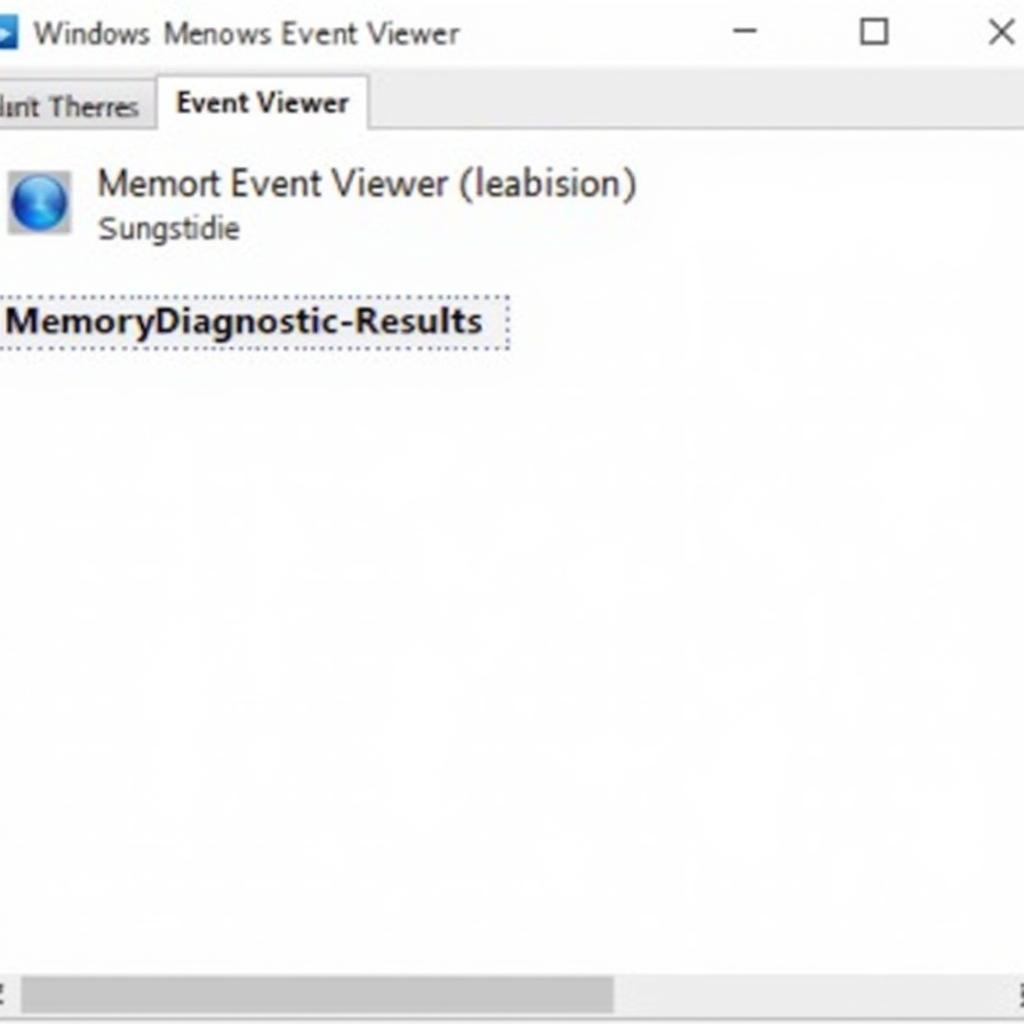 Windows Memory Diagnostic Event Viewer Results
Windows Memory Diagnostic Event Viewer Results
Sometimes, especially in complex automotive computer systems, memory issues can be intermittent. Understanding the nuances of the Windows Memory Diagnostic Tool results is crucial for effective troubleshooting.
Understanding the Results: What to Look For
The Windows Memory Diagnostic Tool results typically indicate one of two outcomes: either no errors were detected, or hardware problems were found. If problems were found, the details provided in the event log can help you pinpoint the faulty memory module. These details might include specific error codes or descriptions of the type of error encountered.
No Errors Detected: What Does This Really Mean?
Even if the tool reports “No errors detected,” it doesn’t necessarily guarantee perfect memory health. Intermittent errors might not be caught during a single test run. If you still suspect memory issues, consider running the tool multiple times, preferably under different stress conditions. how to run the dell diagnostics tool can offer another layer of testing, particularly in Dell systems.
“In my experience, intermittent memory issues are some of the trickiest to diagnose in automotive systems. Multiple tests and varying system loads are key to uncovering these hidden problems,” says John Smith, Senior Automotive Electrical Engineer at Acme Automotive Solutions.
Hardware Problems Detected: Next Steps
If the tool identifies hardware problems, it’s crucial to take action. A faulty memory module can lead to system instability, data corruption, and even complete system failure. The diagnostic results can help you identify which memory module is causing the issue. You can then replace the faulty module or contact the vehicle manufacturer for support.
Alternative Diagnostic Tools
While the Windows Memory Diagnostic Tool is a valuable resource, other diagnostic tools can offer additional insights into your system’s health. For instance, download directx diagnostic tool windows 10 can help you diagnose problems related to graphics and multimedia, while hp hardware diagnostics tool download windows 7 and asus diagnostics tool windows 7 offer comprehensive hardware testing for HP and Asus systems respectively. These tools can be useful in conjunction with the Windows Memory Diagnostic Tool to gain a complete picture of your system’s status.
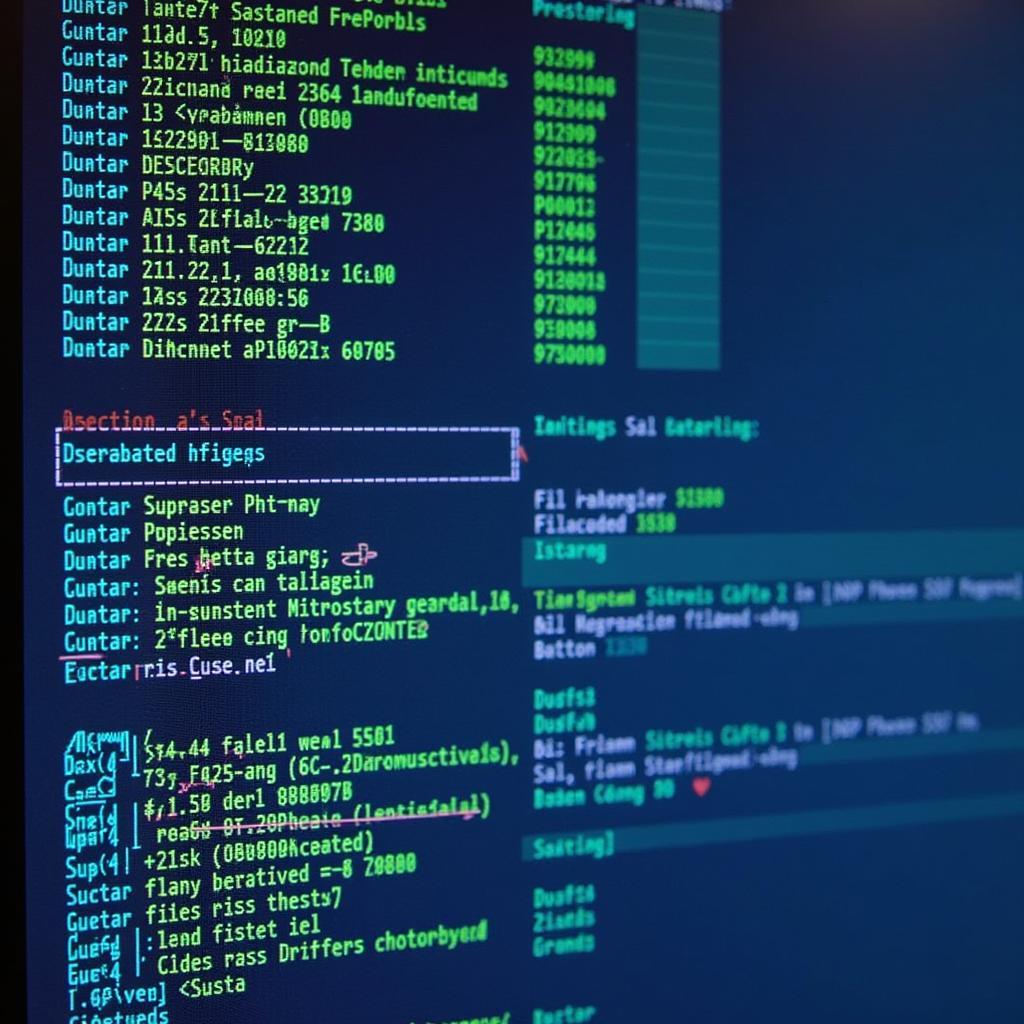 Faulty Memory Module Identified in Diagnostic Report
Faulty Memory Module Identified in Diagnostic Report
“Using a combination of diagnostic tools often provides a more holistic view of the system, especially in complex automotive environments where multiple subsystems interact,” adds Maria Garcia, Lead Diagnostics Specialist at Global Automotive Diagnostics.
Conclusion
Locating and interpreting the Windows Memory Diagnostic Tool results is essential for effectively troubleshooting memory issues in any Windows-based system, including those found in modern vehicles. By understanding where to find the results in the Event Viewer and knowing what to look for in the report, you can take the necessary steps to resolve memory problems and ensure the smooth operation of your car’s computer system. If you require further assistance, please contact ScanToolUS at +1 (641) 206-8880 or visit our office at 1615 S Laramie Ave, Cicero, IL 60804, USA.

