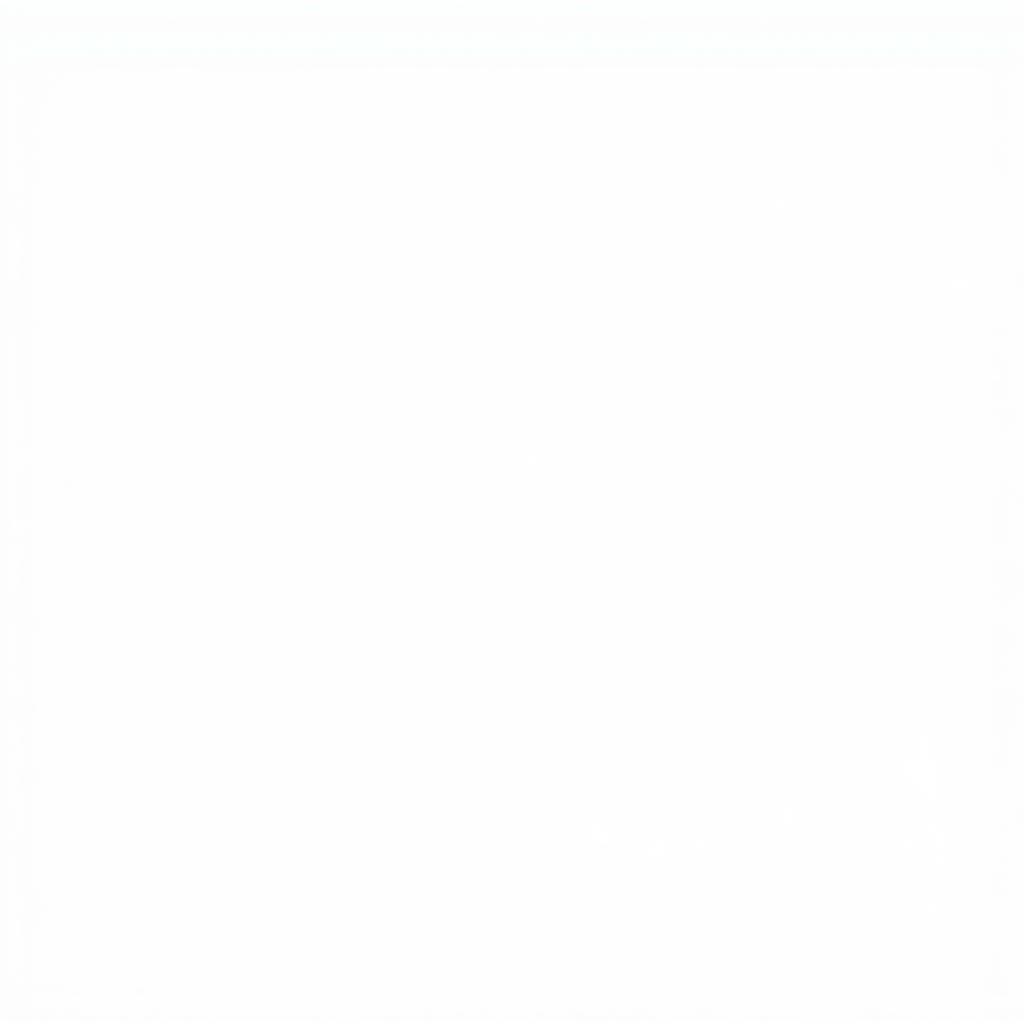The DirectX Diagnostic Tool in Windows 10 is a valuable utility for troubleshooting multimedia-related issues, particularly those involving graphics and sound. Whether you’re experiencing game crashes, display problems, or audio glitches, this tool can provide essential information to help identify the root cause.
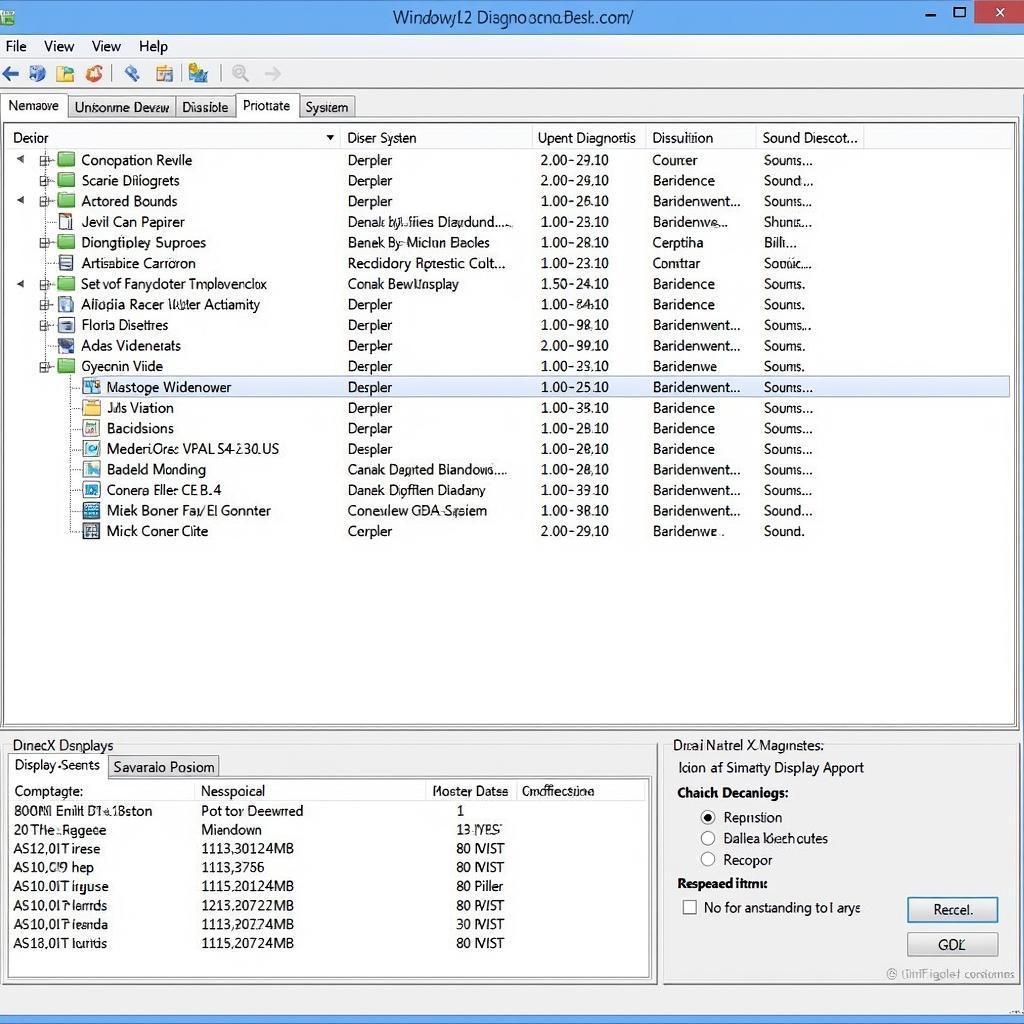 DirectX Diagnostic Tool Interface
DirectX Diagnostic Tool Interface
Understanding the DirectX Diagnostic Tool
At its core, the DirectX Diagnostic Tool (often referred to as dxdiag) gathers crucial information about your system’s DirectX components. DirectX itself serves as a set of APIs (Application Programming Interfaces) that facilitate multimedia tasks, including rendering 2D and 3D graphics, handling input from peripherals, and managing sound output.
This tool comes pre-installed on Windows 10, eliminating the need for any additional downloads. It’s a simple yet powerful way to gain insights into your system’s multimedia capabilities and diagnose potential issues.
How to Access the DirectX Diagnostic Tool in Windows 10
Accessing the DirectX Diagnostic Tool is a straightforward process:
- Using the Run Dialog: Press the Windows key + R to open the Run dialog box. Type “dxdiag” (without quotes) and press Enter.
- Direct Search: Click on the Windows search bar, type “dxdiag,” and select the DirectX Diagnostic Tool app from the search results.
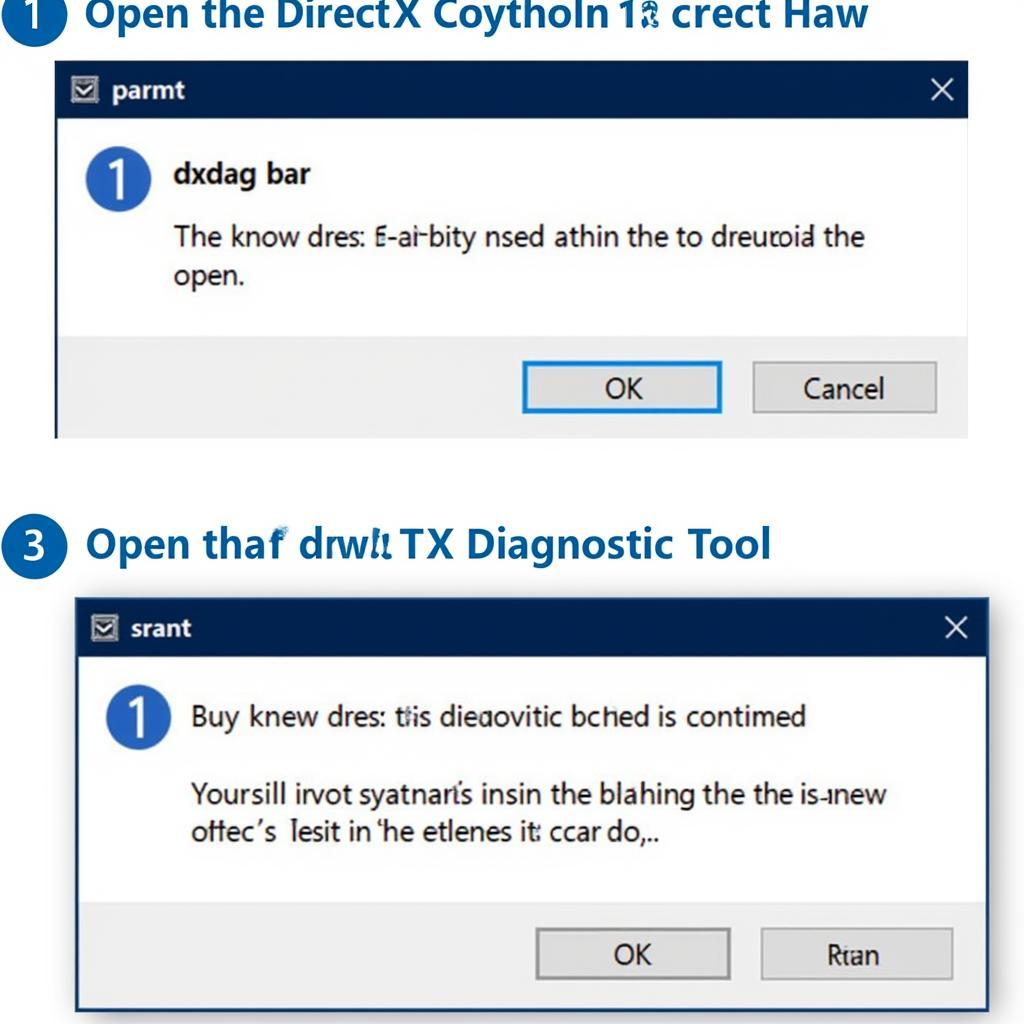 Accessing DirectX Diagnostic Tool
Accessing DirectX Diagnostic Tool
Navigating the DirectX Diagnostic Tool Interface
Once the DirectX Diagnostic Tool launches, you’ll be greeted by a window containing multiple tabs, each offering specific information:
- System: This tab displays general system information, including your operating system version, processor details, RAM, and DirectX version.
- Display: This tab focuses on your graphics card, providing details like the manufacturer, model, driver version, and available video memory. You can also find information about DirectX features and DirectDraw acceleration.
- Sound: This tab lists details about your sound card, drivers, and DirectX-related audio capabilities.
- Input: This tab shows information about your input devices, such as your keyboard, mouse, and game controllers.
Common Uses of the DirectX Diagnostic Tool
The DirectX Diagnostic Tool proves invaluable in a range of scenarios:
- Checking DirectX Version: Determining the version of DirectX installed on your system is crucial for compatibility with games and multimedia applications.
- Troubleshooting Display Issues: If you’re facing screen tearing, graphical glitches, or black screens, the Display tab can reveal driver issues or hardware problems.
- Diagnosing Sound Problems: The Sound tab can help you identify if sound issues stem from outdated drivers, incorrect configurations, or conflicts with other devices.
- Verifying Driver Updates: After updating your graphics or sound drivers, you can use dxdiag to confirm the installation of the correct versions.
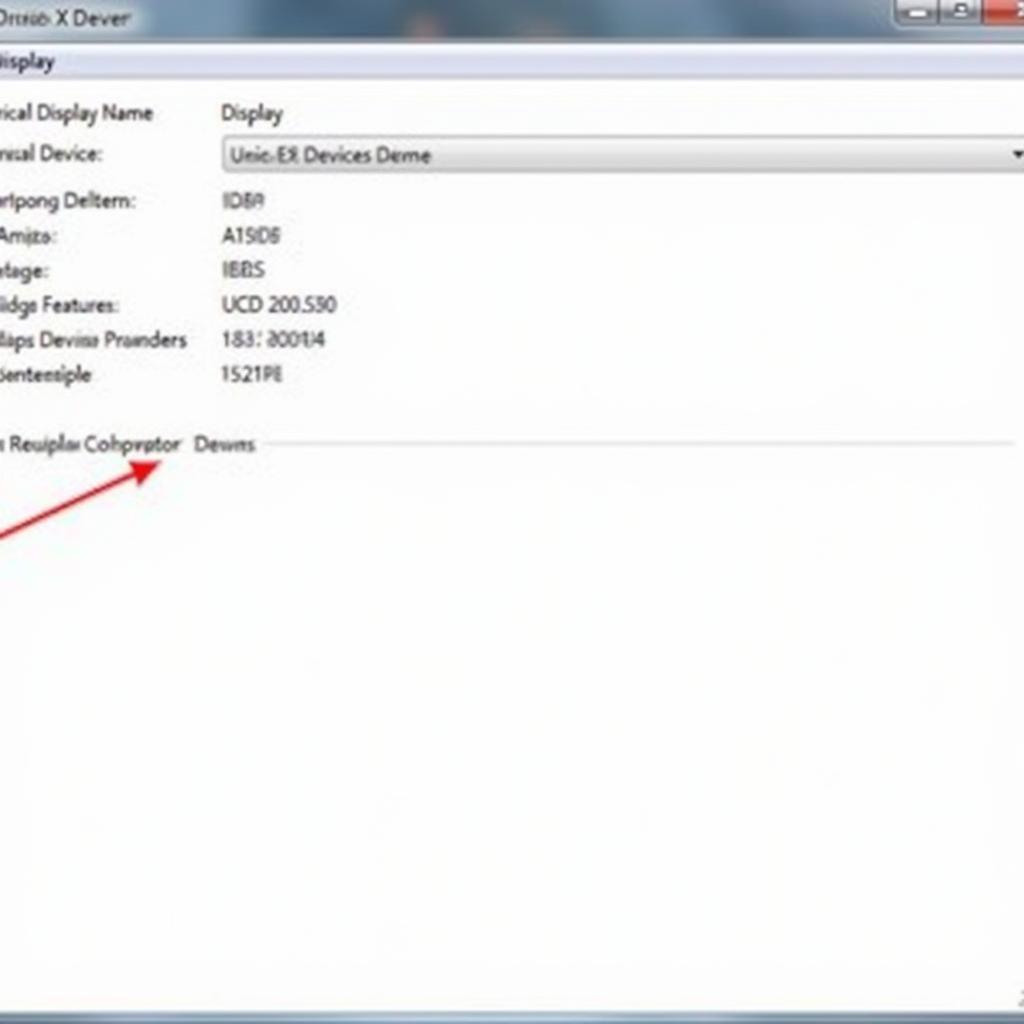 DirectX Diagnostic Tool Display Tab
DirectX Diagnostic Tool Display Tab
“The DirectX Diagnostic Tool is an indispensable first step when troubleshooting multimedia-related problems. It provides a wealth of information that can help pinpoint the source of the issue, whether it’s driver-related, hardware-related, or a configuration problem,” says John Smith, a Senior Software Engineer specializing in graphics and multimedia applications.
Limitations of the DirectX Diagnostic Tool
While a handy tool, dxdiag does have its limitations:
- Basic Information: It primarily provides a snapshot of your system’s DirectX configuration. It doesn’t delve into deep performance analysis.
- No Automatic Fixes: The tool primarily focuses on information gathering. It doesn’t automatically fix detected issues.
- Requires User Interpretation: Understanding the output of the DirectX Diagnostic Tool often requires some technical knowledge.
DirectX Diagnostic Tool: A Powerful Ally in Multimedia Troubleshooting
In conclusion, the DirectX Diagnostic Tool in Windows 10 stands as an essential utility for identifying and troubleshooting multimedia problems. Its ability to provide detailed information about your system’s DirectX components makes it a valuable resource for both casual users and tech-savvy individuals. While it might not offer automatic solutions, the data it provides often serves as a starting point for effective troubleshooting.
For further assistance with your DirectX or other vehicle diagnostic needs, don’t hesitate to contact the experts at ScanToolUS at +1 (641) 206-8880 or visit our office located at 1615 S Laramie Ave, Cicero, IL 60804, USA.