The Windows Memory Diagnostic Tool is a built-in utility found in Windows operating systems that tests your computer’s RAM for errors. If you’re experiencing frequent crashes, blue screens of death, or other strange behavior, a faulty RAM module could be the culprit. This is where the Windows Memory Diagnostic Tool comes in handy.
How the Windows Memory Diagnostic Tool Works
This tool writes various data patterns to your RAM and then reads them back. By comparing the written data with the data read back, the tool can detect if any part of your RAM is malfunctioning. Think of it like this: you’re writing a series of numbers on a whiteboard (your RAM) and then checking if those numbers are still there after a few minutes. If some numbers are missing or incorrect, you know there’s an issue with the whiteboard.
Running the Windows Memory Diagnostic Tool
There are two ways to run the tool: during startup or within Windows.
Option 1: Running During Startup
- Type “Windows Memory Diagnostic” in the Windows search bar and select the app.
- Choose “Restart now and check for problems (recommended).”
- Your computer will restart, and the tool will run automatically.
Option 2: Running Within Windows
- Open the “Control Panel” and search for “Memory.”
- Click “Diagnose your computer’s memory problems.”
- Select “Restart now and check for problems (recommended).”
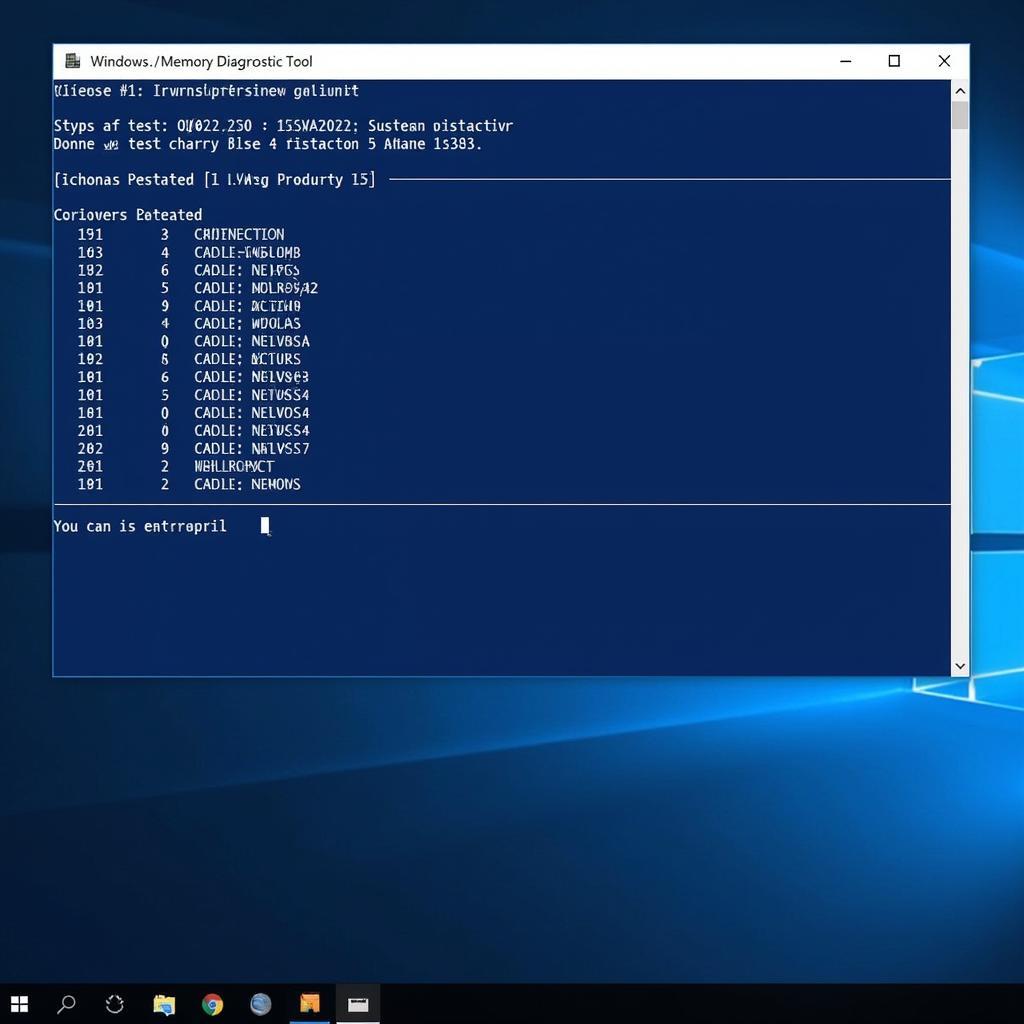 Windows Memory Diagnostic tool in action
Windows Memory Diagnostic tool in action
Understanding the Test Results
Once the test is complete, your computer will restart. You’ll see a notification with the results. Here’s what they mean:
- No errors were detected: Your RAM is fine.
- Hardware problems were detected: Your RAM has issues. You’ll likely need to replace the faulty module.
 A RAM module
A RAM module
Troubleshooting Common Issues
Sometimes, the Windows Memory Diagnostic Tool might not run as expected. Here are a few tips to resolve common issues:
- Tool doesn’t start: Ensure you have administrator privileges when running the tool.
- Test gets stuck: Try running the tool outside of Windows (Option 1 above).
- Inaccurate results: Ensure your BIOS is up to date.
When to Seek Professional Help
If you’re still experiencing issues after running the Windows Memory Diagnostic Tool and troubleshooting basic problems, it’s best to seek professional help. A qualified technician can further diagnose the problem and recommend the best course of action.
Free Windows Memory Diagnostic Tools
While the built-in Windows Memory Diagnostic Tool is effective, there are also several free third-party tools available that offer additional features and customization options. These tools can provide more detailed reports and may be helpful in identifying intermittent memory problems. Free windows memory diagnostic tools can be a valuable resource for troubleshooting RAM issues.
Expert Insight from John Miller, Senior IT Technician:
“The Windows Memory Diagnostic Tool is a powerful tool, but it’s not foolproof. If you suspect a RAM issue but the tool doesn’t find anything, consider running a different memory testing tool or consulting with a professional.”
Conclusion
The Windows Memory Diagnostic Tool is a valuable utility for identifying potential RAM problems. By understanding how to use it and interpret its results, you can proactively address memory-related issues and ensure your computer runs smoothly.
Need help with your computer diagnostics? Contact ScanToolUS at +1 (641) 206-8880 or visit our office at 1615 S Laramie Ave, Cicero, IL 60804, USA.

Pingback: Windows 10 Memory Diagnostic Tool Stuck: A Comprehensive Troubleshooting Guide - Car Scan Tool