In today’s tech-savvy world, having the right diagnostic tools for your Windows 7 computer can be incredibly valuable, especially when encountering system errors or performance issues. Whether you’re a tech enthusiast or just looking to troubleshoot your own PC, understanding the diagnostic tools available in Windows 7 can save you time, money, and frustration. This article delves into the various diagnostic tools available for Windows 7, empowering you to resolve common computer problems efficiently.
Built-in Windows 7 Diagnostic Tools
Windows 7 comes equipped with several built-in diagnostic tools designed to help users identify and resolve common computer problems. These tools are easily accessible and provide a good starting point for troubleshooting.
1. Performance Monitor
The Performance Monitor allows you to track your computer’s performance in real-time and identify potential bottlenecks. It provides detailed information about CPU usage, memory consumption, disk activity, and network usage. By analyzing this data, you can pinpoint resource-intensive processes or hardware limitations that might be causing slowdowns or other issues.
2. Resource Monitor
The Resource Monitor provides a more detailed view of how your computer’s resources are being utilized. It displays real-time information about CPU, memory, disk, and network usage by individual processes. This can help you identify which applications or services are consuming the most resources and potentially causing conflicts.
3. Event Viewer
The Event Viewer logs system events, including errors, warnings, and informational messages. By examining the event logs, you can gain insights into the cause of problems such as application crashes, blue screen errors, or hardware failures. The Event Viewer can be a powerful tool for diagnosing complex issues that are difficult to reproduce.
hard drive diagnostic tool windows 7
4. Memory Diagnostics Tool
The Memory Diagnostics Tool checks your computer’s RAM for errors. It runs a series of tests to detect faulty memory modules, which can cause a range of problems, from system instability to data loss. Running the Memory Diagnostics Tool regularly is essential for ensuring the integrity of your computer’s memory.
5. System File Checker (SFC)
The System File Checker (SFC) is a command-line utility that scans for and repairs corrupted or missing system files. System files are crucial for the proper functioning of Windows, and corrupted system files can lead to various errors and instabilities. Running the SFC scan periodically can help ensure that your system files are intact and functioning correctly.
“Regular use of the SFC tool can prevent major system failures by identifying and repairing corrupted system files early on,” advises John Miller, a Senior Software Engineer at a leading tech firm.
Third-Party Diagnostic Tools for Windows 7
While the built-in Windows 7 diagnostic tools offer a good starting point for troubleshooting, several third-party diagnostic tools provide more advanced features and deeper system analysis. These tools cater to more tech-savvy users or those dealing with complex issues.
1. Hard Drive Diagnostic Tools
Hard drive diagnostic tools, like those available from Dell, Toshiba, and other manufacturers, can help you identify and repair hard drive errors. These tools can check for bad sectors, file system errors, and other hard drive problems.
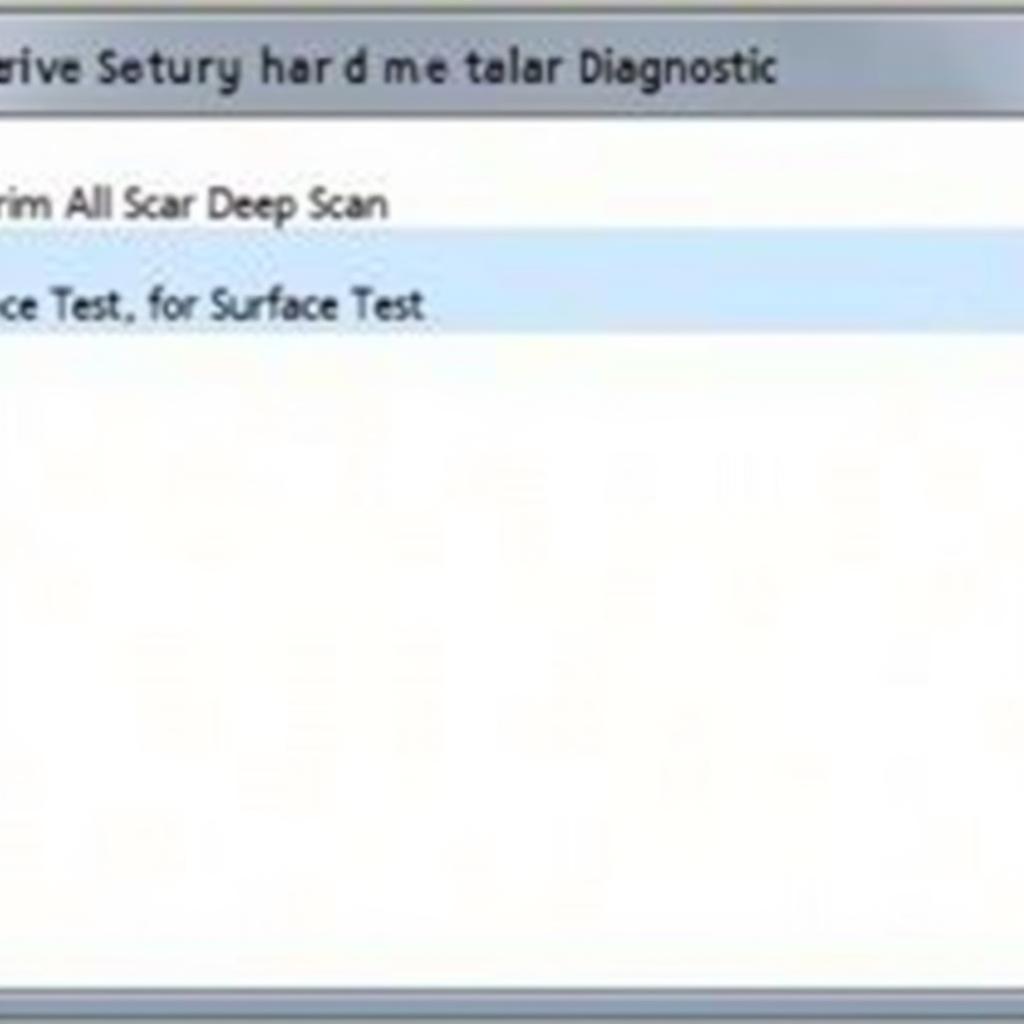 Third-party Diagnostic Tools Interface
Third-party Diagnostic Tools Interface
2. Memory Testing Tools
Memory testing tools, such as Memtest86+, offer more comprehensive memory testing capabilities compared to the built-in Windows 7 Memory Diagnostics Tool. These tools can detect a wider range of memory errors and provide detailed reports on the health of your RAM modules.
download toshiba storage diagnostic tool
3. System Information Tools
System information tools, such as CPU-Z and Speccy, provide detailed information about your computer’s hardware and software configuration. They can display information about your processor, motherboard, memory, graphics card, operating system, and installed drivers. This information can be helpful for troubleshooting compatibility issues or identifying hardware failures.
How to Find Windows Diagnostic Tools
Locating the right diagnostic tool in Windows 7 can sometimes feel like searching for a needle in a haystack. Here are a few tips to streamline the process:
-
Use the Search Bar: The Windows 7 search bar, located in the Start Menu, is your fastest route to finding specific tools. Just type in keywords like “performance,” “memory,” or “event viewer.”
-
Navigate the Control Panel: Many diagnostic tools reside within the Control Panel. Go to “Start Menu” > “Control Panel” and then browse through categories like “System and Security” or “Performance Information and Tools.”
how to find windows diagnostic tools
mac bootable usb diagnostic tools
Conclusion
Understanding and utilizing the various diagnostic tools available for Windows 7 is crucial for maintaining a healthy and efficient computer system. Whether you choose to rely on the built-in tools or opt for more advanced third-party solutions, regular system checks can help you identify and resolve problems before they escalate into major issues. By proactively addressing potential problems, you can ensure your Windows 7 computer runs smoothly for years to come.
Need assistance with diagnosing or resolving computer issues? Contact the experts at ScanToolUS at +1 (641) 206-8880 or visit our office at 1615 S Laramie Ave, Cicero, IL 60804, USA.

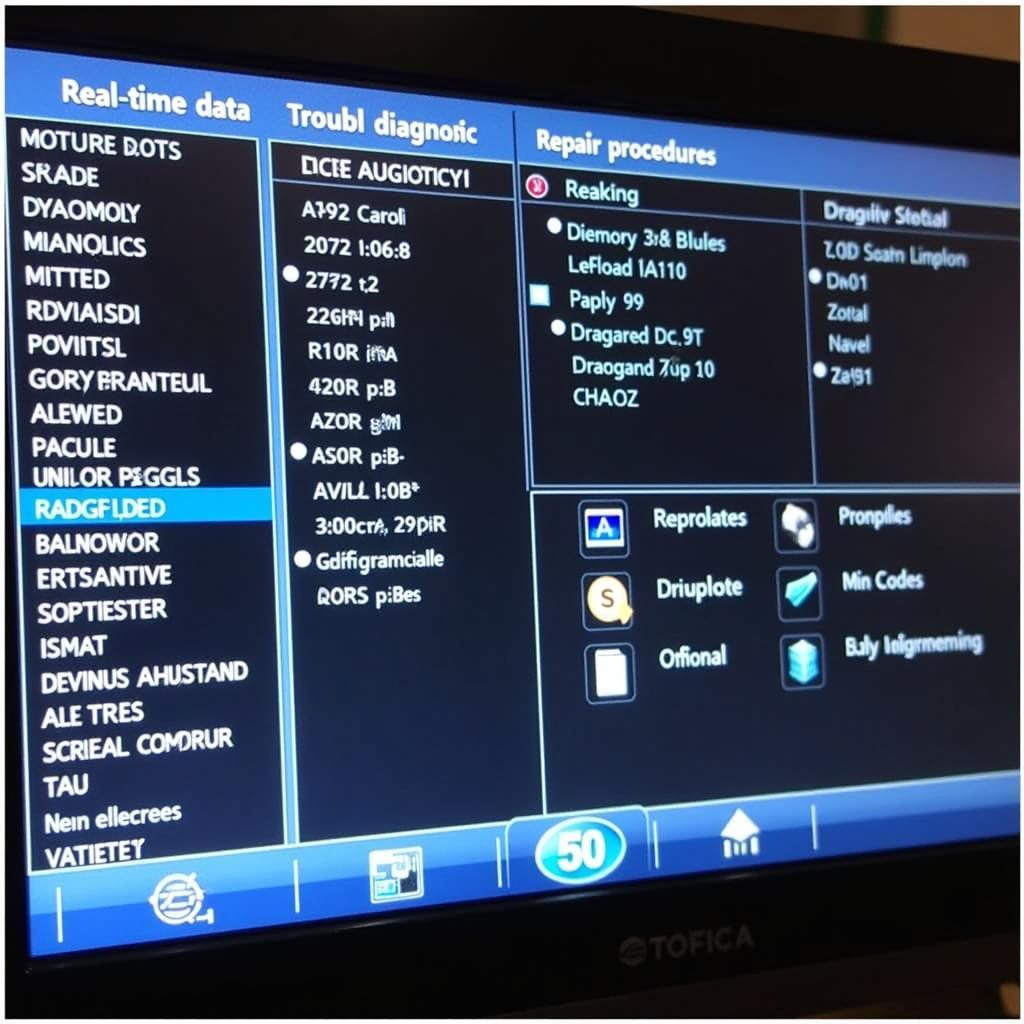
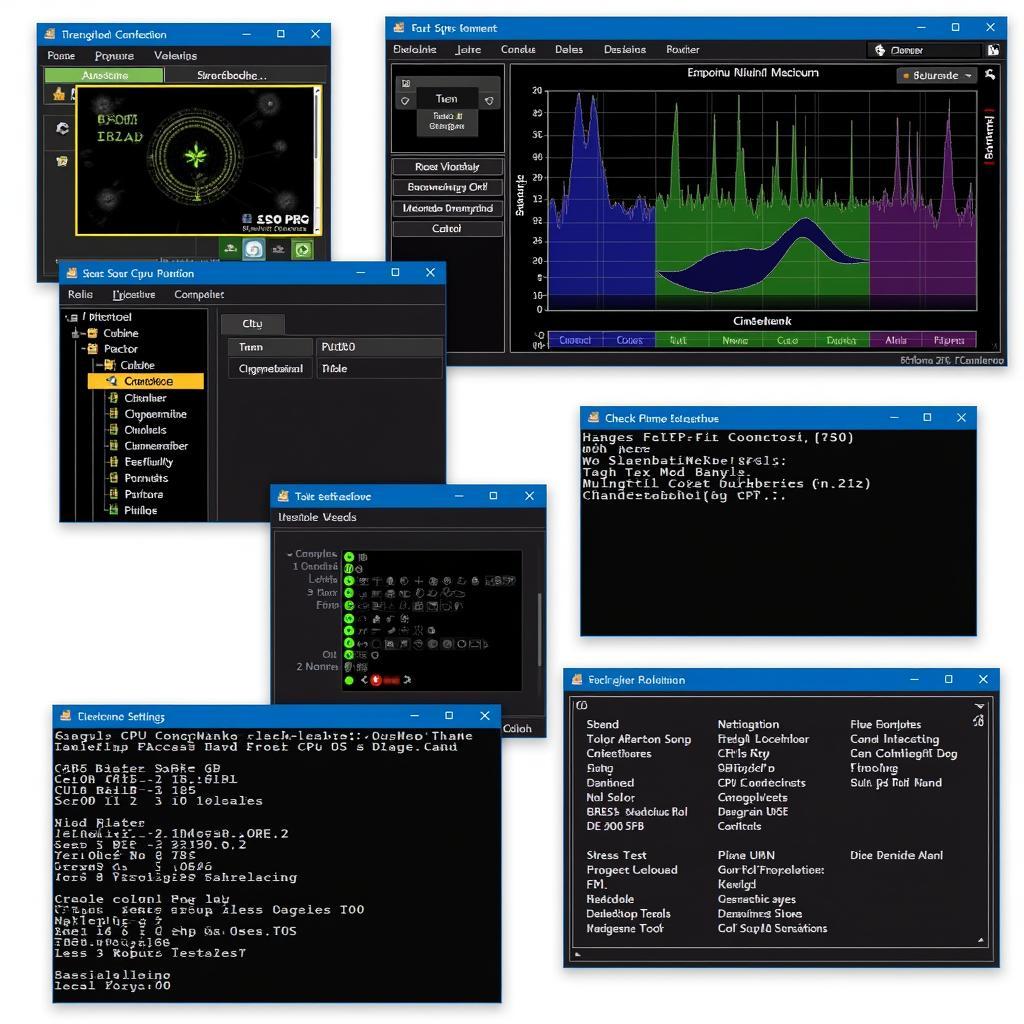
Pingback: WD Diagnostics Tool Windows 7: The Complete Guide - Car Scan Tool