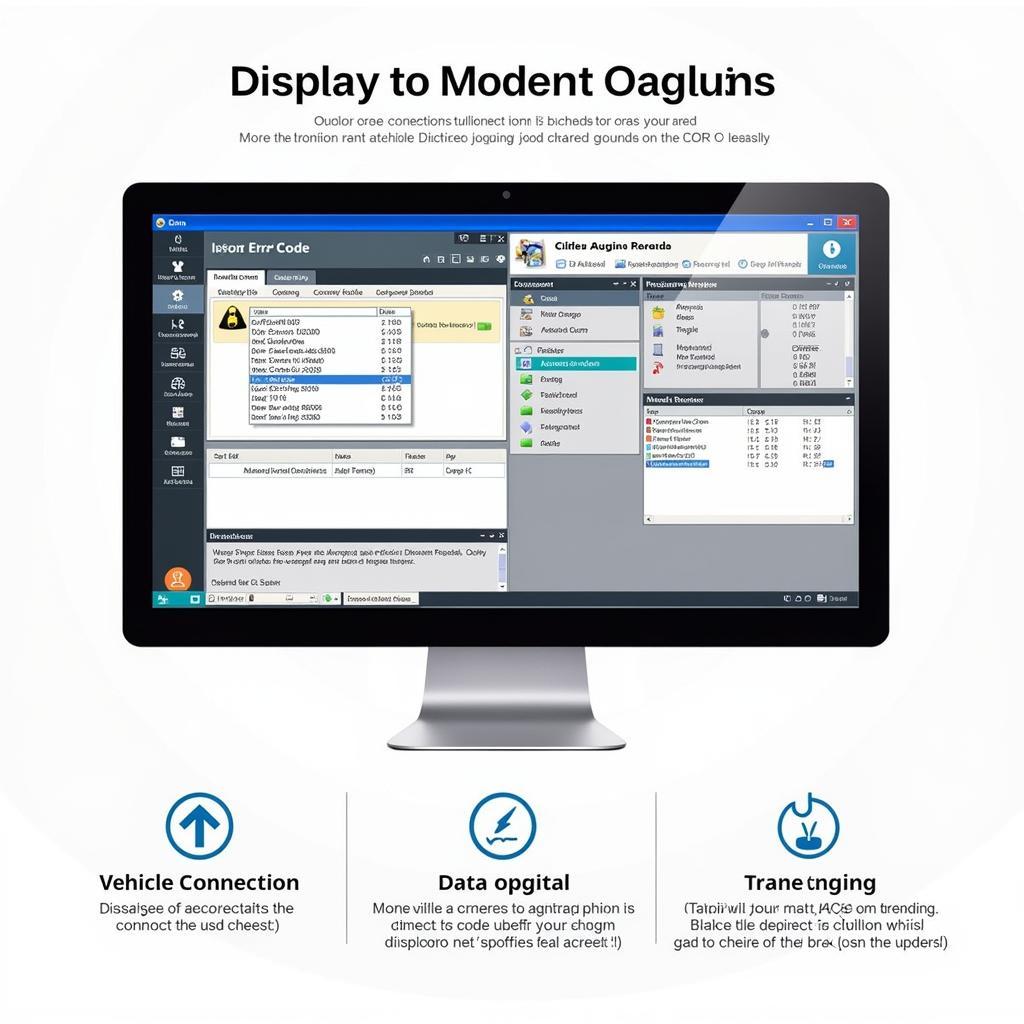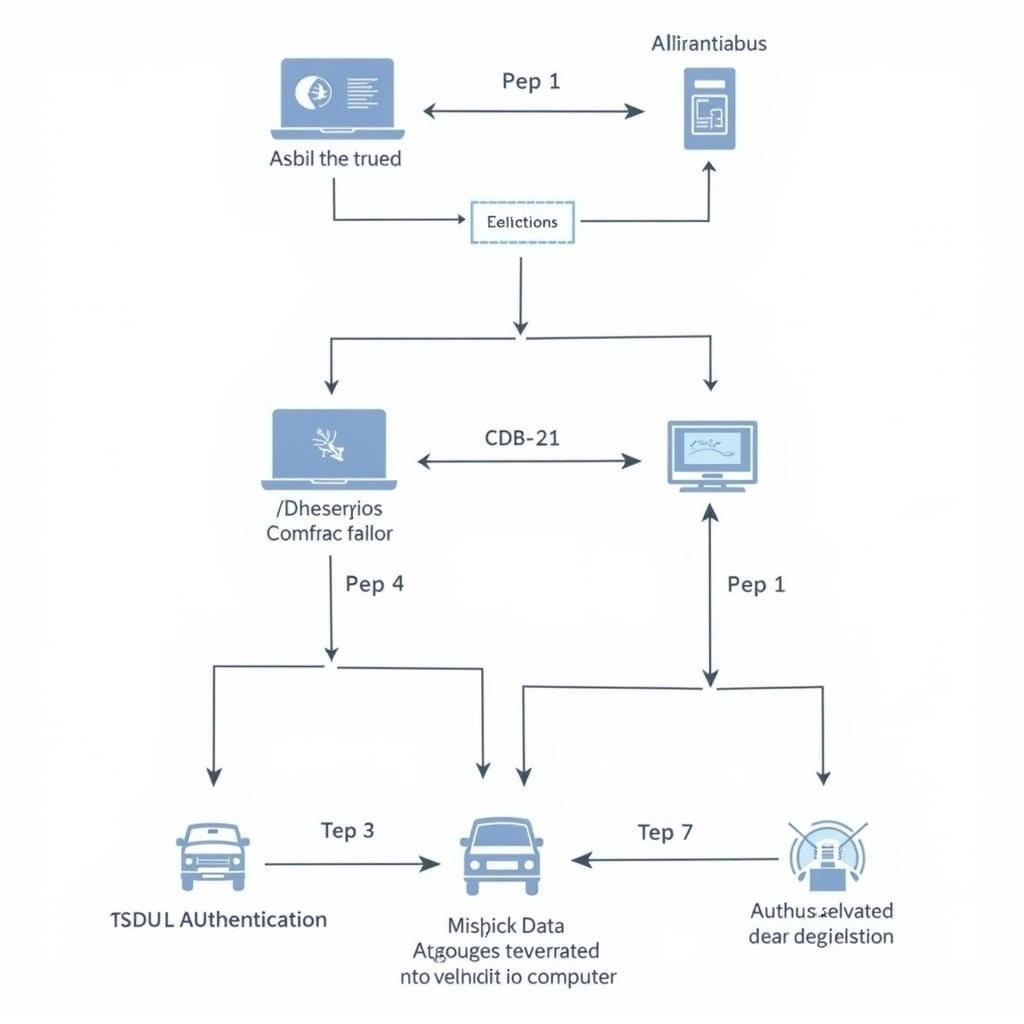Western Digital Diagnostic Tool Windows 10 is a crucial tool for anyone experiencing hard drive issues. Whether you’re a car owner troubleshooting a dashcam recording problem, a repair shop diagnosing vehicle electronics, or a technician dealing with complex automotive systems, understanding how to effectively use this tool can save you time, money, and frustration. This guide will delve into the intricacies of the Western Digital diagnostic tool on Windows 10, offering practical advice and expert insights to help you maximize its potential.
Understanding the importance of hard drive diagnostics is paramount, especially in the automotive world where data storage is increasingly critical. From engine control units (ECUs) to advanced driver-assistance systems (ADAS), vehicles rely heavily on data stored on hard drives and solid-state drives. A malfunctioning drive can lead to a cascade of problems, affecting performance, safety, and overall functionality.
One of the first steps in troubleshooting hard drive issues is using a reliable diagnostic tool. Western Digital, a leading manufacturer of storage devices, offers a suite of diagnostic tools designed to identify and address various hard drive problems. These tools are compatible with Windows 10 and provide a user-friendly interface for even novice users. Using the right tool is crucial, much like selecting the correct diagnostic scanner for a specific car model. Similar to [hdd diagnostic tools western digital], ensuring compatibility and understanding the software’s capabilities are vital.
Identifying Hard Drive Problems with Western Digital Diagnostic Tools
Before diving into the specifics of Western Digital diagnostic tools, it’s important to recognize the common symptoms of hard drive failure. These can include slow boot times, frequent system crashes, unusual noises emanating from the drive, and data corruption. If you encounter any of these symptoms, it’s a clear indication that your hard drive needs attention.
Choosing the Right Western Digital Diagnostic Tool for Your Needs
Western Digital offers two primary diagnostic tools: Data Lifeguard Diagnostic for Windows and WD Drive Utilities. Data Lifeguard Diagnostic is a powerful tool for performing comprehensive tests on both internal and external Western Digital hard drives. WD Drive Utilities, on the other hand, is more geared towards managing WD drives, including tasks like formatting, partitioning, and setting up RAID configurations. Selecting the appropriate tool depends on the specific task at hand. For simple diagnostics, Data Lifeguard Diagnostic is often sufficient. For more advanced management and configuration, WD Drive Utilities is the preferred choice. This parallels the choice between different automotive diagnostic software, where some specialize in specific systems like ABS or airbags, while others offer a more general overview. Much like [data lifeguard diagnostic tool von western digital], choosing the right tool is the first step to successful diagnostics.
Running Western Digital Diagnostic Tool in Windows 10: A Step-by-Step Guide
Running the Western Digital diagnostic tool on Windows 10 is straightforward. First, download the appropriate tool from the Western Digital website. Then, install the software following the on-screen instructions. Once installed, launch the application and select the drive you wish to diagnose. Choose the type of test you want to perform. A Quick Test checks for basic errors, while an Extended Test performs a more thorough analysis. Remember, just like performing a comprehensive diagnostic scan on a car, an Extended Test can take considerably longer. After the test is complete, the results will be displayed, indicating any potential problems. Interpreting these results requires some technical knowledge, analogous to understanding the fault codes generated by an automotive diagnostic scanner.
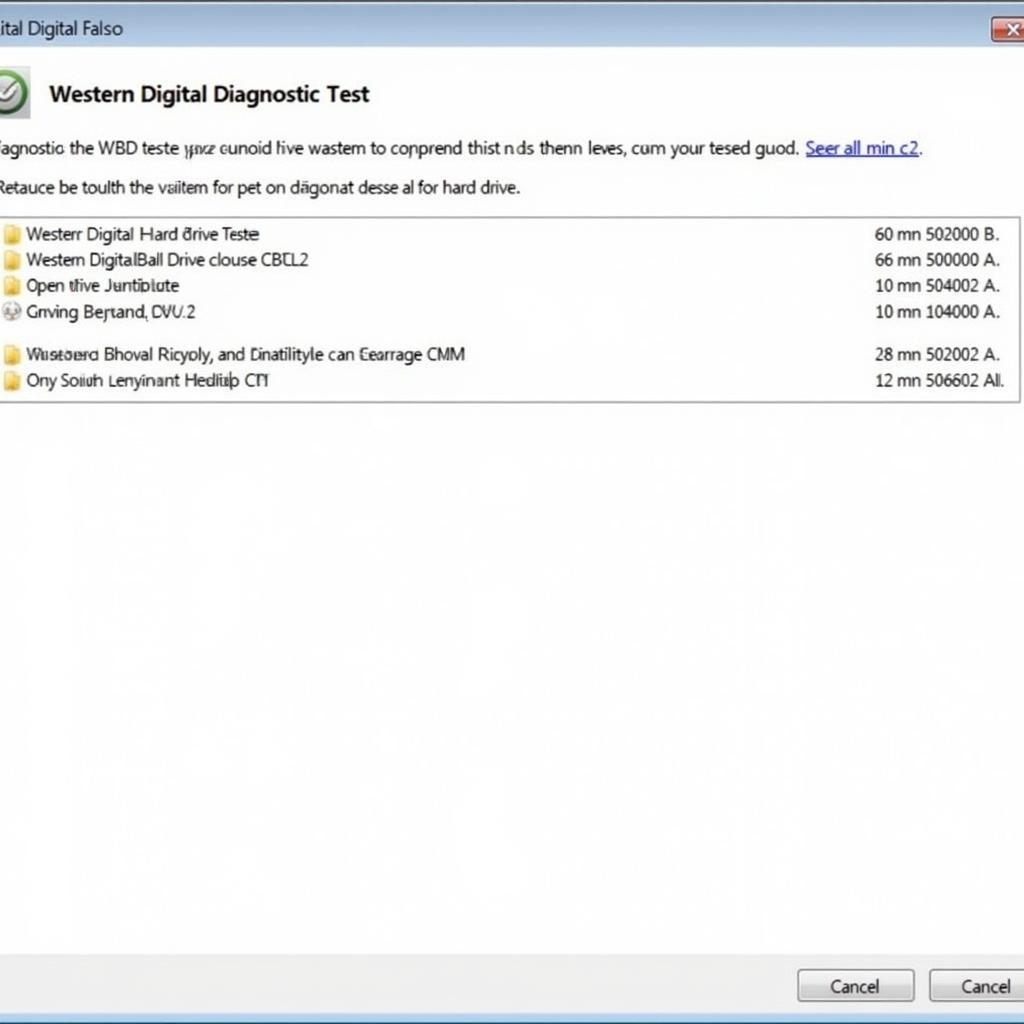 Western Digital Diagnostic Test Results on Windows 10
Western Digital Diagnostic Test Results on Windows 10
Troubleshooting Common Issues with Western Digital Diagnostic Tool
Occasionally, you might encounter issues while using the Western Digital diagnostic tool. One common problem is the tool not recognizing the hard drive. This can be due to a faulty connection, a driver issue, or a problem with the drive itself. Another issue might be inaccurate test results. This can occur if the tool is not the latest version, or if there are conflicting software programs running on the computer. Ensuring your diagnostic tools are up to date, like regularly updating your automotive scan tool software, is essential for accurate results. As mentioned in [western digital lifeguard diagnostic tools windows 7], different operating systems may have different compatibility requirements.
Tips for Maximizing the Effectiveness of Western Digital Diagnostic Tools
To get the most out of your Western Digital diagnostic tools, consider these tips: Regularly back up your data to prevent data loss in case of drive failure. Keep your drivers updated to ensure compatibility and optimal performance. Use the SMART status check feature to monitor the health of your drives proactively. Consider using third-party data recovery software if data loss occurs. Just as you might use specialized tools for repairing specific car parts, leveraging a range of software solutions can provide a comprehensive approach to data recovery. Just like [free hdd diagnostic tool], utilizing the available resources can significantly improve your chances of a successful recovery. You might also want to consider [running wd diagnostic tools on two drive simultaneously] if you are working with multiple drives.
Conclusion
The Western Digital diagnostic tool Windows 10 is an invaluable resource for maintaining the health and performance of your hard drives. Whether you’re dealing with a failing dashcam in your car or a critical storage device in a complex automotive system, understanding how to effectively use this tool is essential. By following the guidance provided in this comprehensive guide, you can proactively address hard drive issues and minimize the risk of data loss. For personalized assistance or further inquiries, please connect with us at ScanToolUS. Call us at +1 (641) 206-8880 or visit our office at 1615 S Laramie Ave, Cicero, IL 60804, USA.