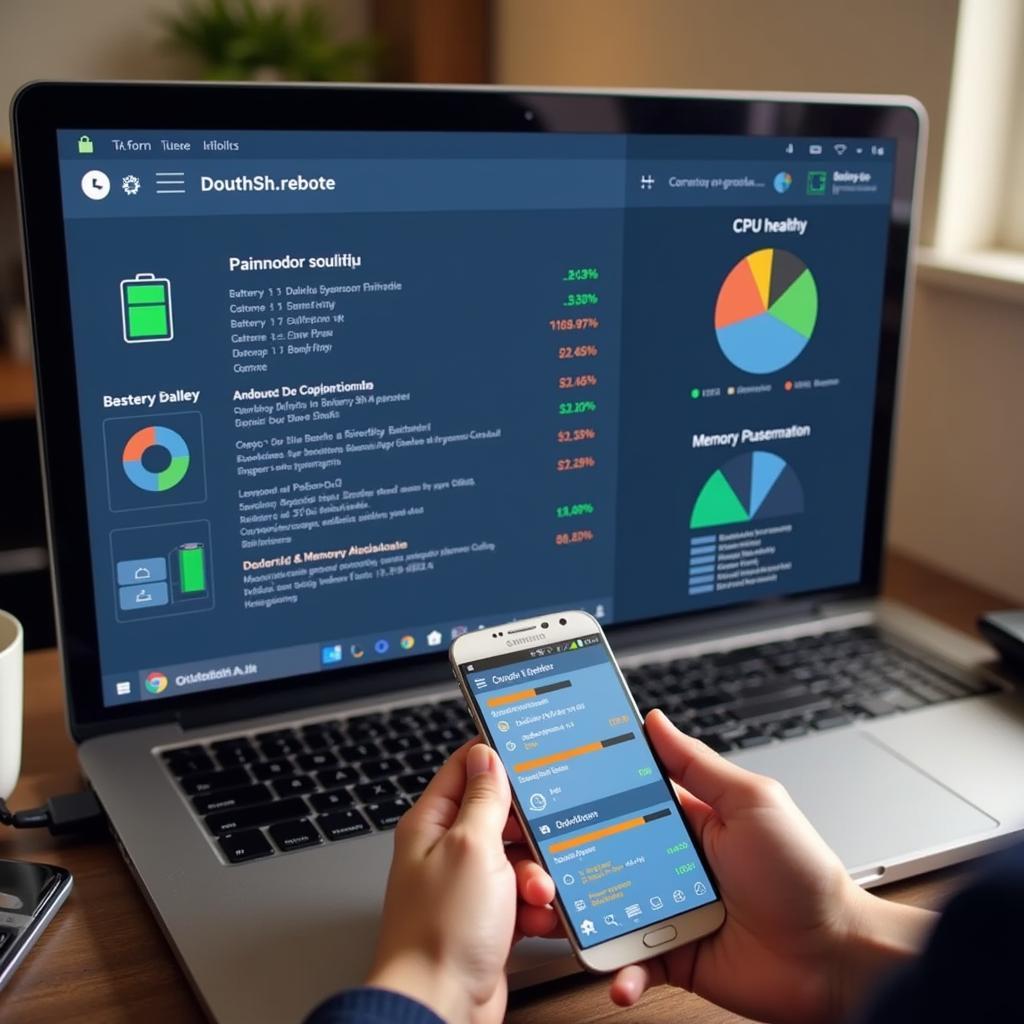Identifying the source of a malfunctioning hard drive can be a frustrating experience. Whether it’s your computer’s operating system failing to boot or a noticeable slowdown in data access, a faulty hard drive can disrupt your workflow and potentially lead to data loss. This is especially true for Western Digital 500GB hard drives, a popular choice for both personal and professional use. Fortunately, several Western Digital 500GB hard drive diagnostic tools can help you pinpoint the issue. This comprehensive guide will walk you through various diagnostic tools and techniques to help you troubleshoot and potentially resolve your hard drive issues.
Understanding Hard Drive Issues
Before diving into the diagnostic tools, it’s helpful to understand the common symptoms of a failing hard drive:
- Slow Performance: Experiencing unusually slow file access, boot times, or application loading? This could be a sign of a failing hard drive.
- Unusual Noises: Clicking, grinding, or whirring sounds coming from your hard drive are major red flags and often indicate physical damage.
- Frequent System Crashes: If your computer frequently crashes or displays the “blue screen of death,” a failing hard drive might be the culprit.
- Data Corruption: Finding corrupted files or experiencing difficulty saving new data can indicate bad sectors on your hard drive.
Western Digital 500GB Hard Drive Diagnostic Tools
Western Digital provides a suite of tools specifically designed to diagnose and potentially repair issues with their hard drives.
1. Data Lifeguard Diagnostic (DLGDIAG)
DLGDIAG is a powerful utility available for both Windows and Mac operating systems. This tool offers two testing options:
- Quick Test: This option scans the drive for basic errors within a few minutes.
- Extended Test: This comprehensive scan checks every sector of the hard drive, which can take several hours but provides a thorough analysis.
How to use DLGDIAG:
- Download and install the appropriate version of DLGDIAG from the Western Digital website.
- Connect the Western Digital 500GB hard drive to your computer.
- Launch the DLGDIAG software.
- Select your Western Digital drive from the list of available drives.
- Choose either the “Quick Test” or “Extended Test” option.
- Review the test results. DLGDIAG will indicate if any errors were found.
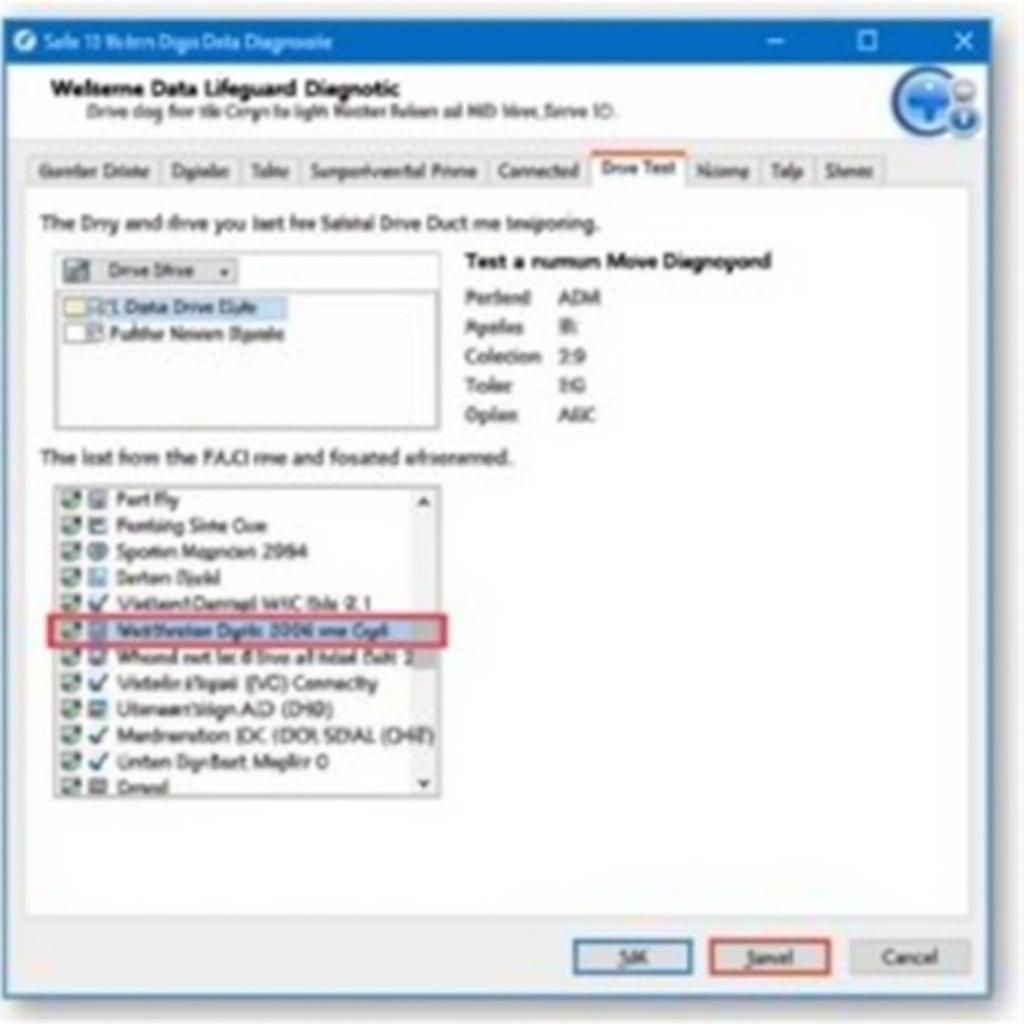 Western Digital Data Lifeguard Diagnostic software
Western Digital Data Lifeguard Diagnostic software
2. Western Digital Drive Utilities
This software suite offers a range of tools, including:
- Drive Status: Provides an overview of the hard drive’s health status using S.M.A.R.T. (Self-Monitoring, Analysis, and Reporting Technology) data.
- Quick Drive Test: Performs a quick scan for errors.
- Drive Erase: Securely erases all data on the hard drive.
How to Access and Use WD Drive Utilities:
- Download and install WD Drive Utilities from the Western Digital website.
- Launch the application and select your Western Digital 500GB drive.
- Choose the desired utility from the options provided.
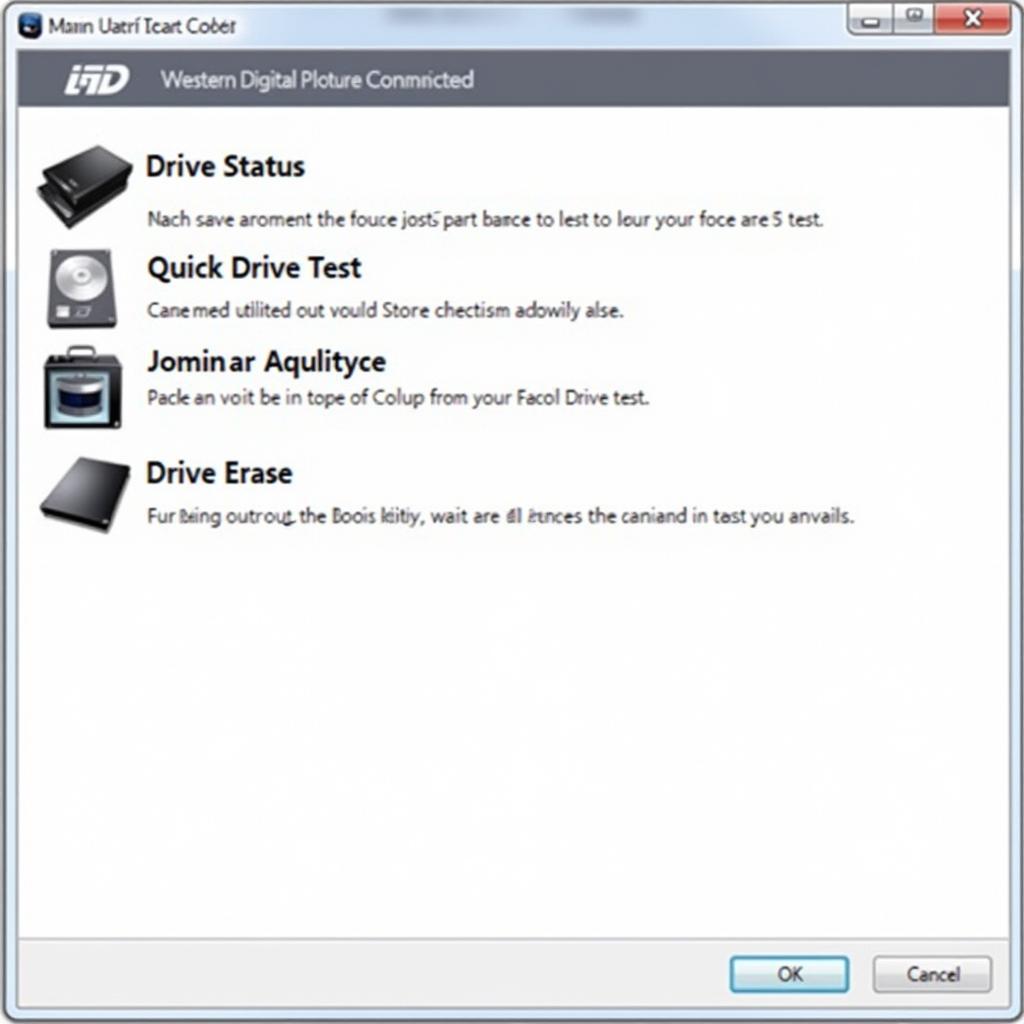 Western Digital Drive Utilities software
Western Digital Drive Utilities software
“Using WD Drive Utilities regularly allows for preventative maintenance,” says John Smith, a Senior Technician at a leading data recovery center. “The S.M.A.R.T. data provided by the Drive Status tool can give you early warnings of potential hard drive failures, enabling you to back up your data and replace the drive before a complete failure occurs.”
Other Diagnostic Options
1. CHKDSK (Windows)
CHKDSK is a built-in Windows utility that can check for and repair file system errors on hard drives.
How to Run CHKDSK:
- Open “Command Prompt” as an administrator.
- Type
chkdsk /f [drive letter]:(replace[drive letter]with the letter assigned to your Western Digital 500GB drive) and press Enter. - Follow the on-screen prompts.
2. Disk Utility (Mac)
Mac users can utilize Disk Utility to verify and repair disk errors.
How to Use Disk Utility:
- Open “Applications” > “Utilities” > “Disk Utility.”
- Select your Western Digital 500GB drive from the left sidebar.
- Click on the “First Aid” tab and then “Run.”
“Remember,” adds Smith, “while these tools can often help resolve minor issues, they are not guaranteed solutions for all hard drive problems. If your hard drive exhibits severe physical damage or you’re unable to recover data using these tools, it’s crucial to consult a professional data recovery service to avoid further data loss.”
Conclusion
Troubleshooting hard drive problems can seem daunting, but having the right Western Digital 500GB hard drive diagnostic tools can make the process significantly easier. By utilizing the tools and techniques outlined in this guide, you can diagnose and potentially resolve issues with your Western Digital hard drive.
Remember, regular backups are essential to protect your valuable data. If you’re experiencing persistent or severe hard drive problems, seek professional assistance promptly.
Need Help? Contact ScanToolUS
For expert advice and support with your Western Digital hard drive diagnosis, contact ScanToolUS at +1 (641) 206-8880 or visit our office at 1615 S Laramie Ave, Cicero, IL 60804, USA.