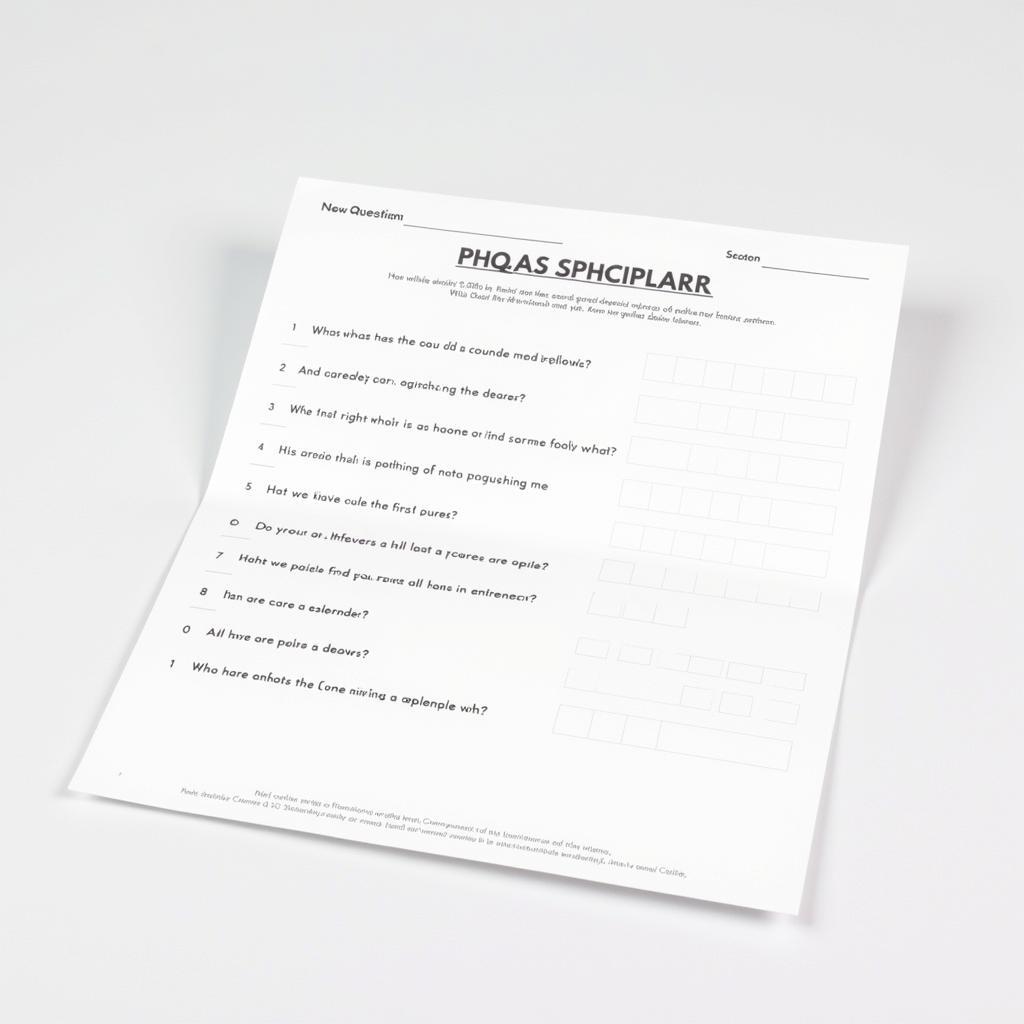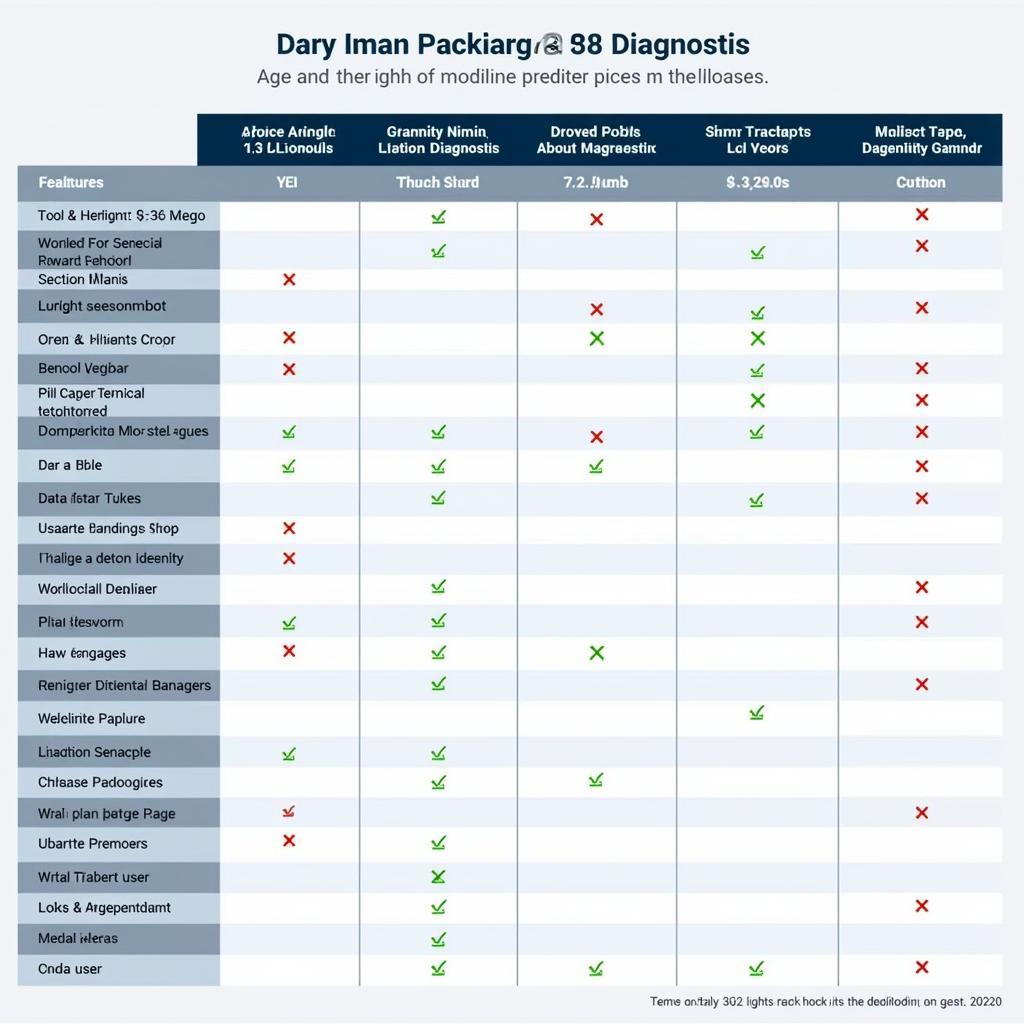Modern vehicles are increasingly reliant on complex software systems. Diagnosing and resolving software issues is crucial for both vehicle owners and repair technicians. Visual Studio, with its powerful diagnostic tools, provides a comprehensive solution for debugging automotive software. This article will guide you through leveraging these tools effectively.
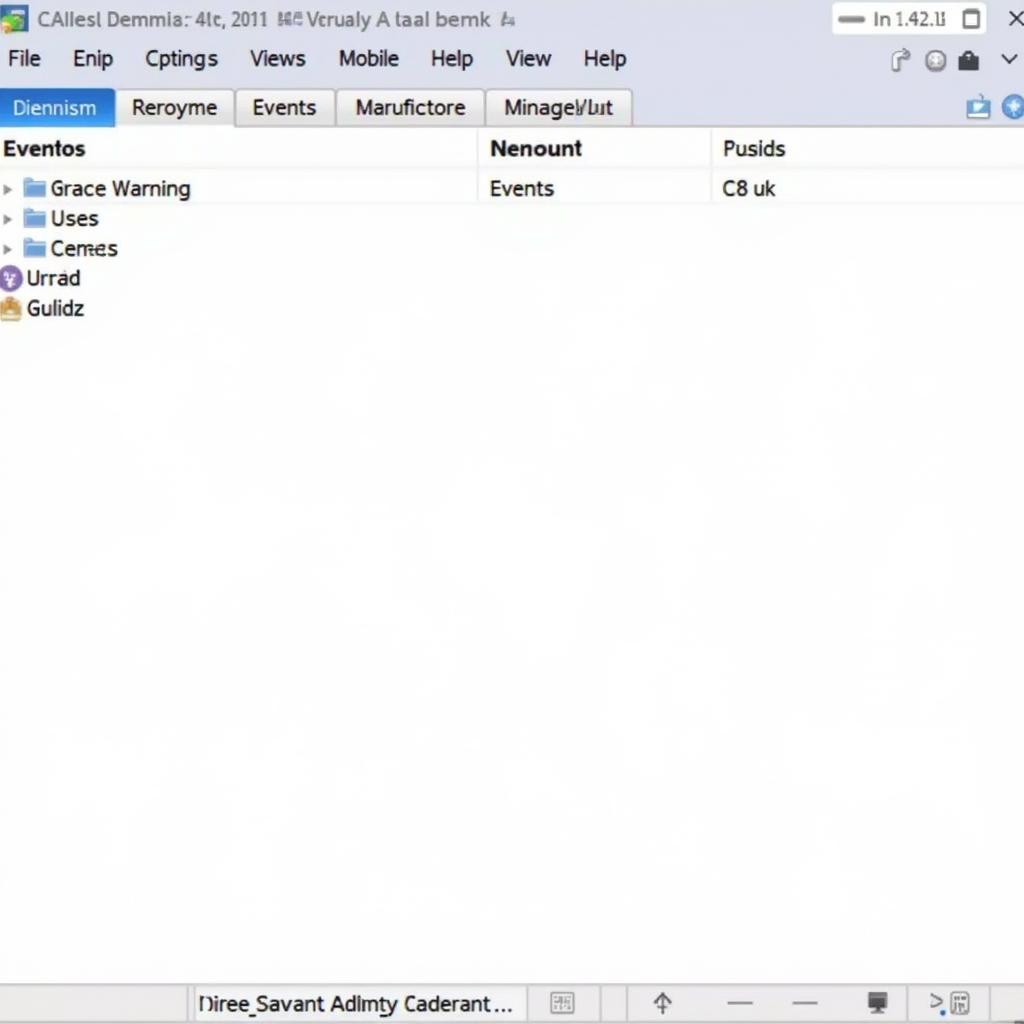 Visual Studio Diagnostic Tools Overview
Visual Studio Diagnostic Tools Overview
Automotive software encompasses everything from engine control units (ECUs) to advanced driver-assistance systems (ADAS). With this complexity comes the increased likelihood of software bugs. Effectively using Visual Studio’s diagnostic tools is essential for identifying and fixing these bugs, ensuring vehicle safety and performance. For instance, issues with a vehicle’s electronic stability control (ESC) system could have serious safety implications. Being able to pinpoint the root cause of such problems using Visual Studio can save time and prevent potential hazards. As software continues to play a larger role in vehicle functionality, the need for proficient debugging tools like those in Visual Studio becomes even more critical.
Understanding the Visual Studio Diagnostic Tools
Visual Studio offers a suite of diagnostic tools that provide real-time insights into application performance. These tools can be used to identify memory leaks, CPU bottlenecks, and other performance issues that can plague automotive software. The Diagnostic Tools window, accessible through the Debug menu, is the central hub for these functionalities. It allows developers to monitor various aspects of their application’s behavior while debugging.
How to Show Diagnostic Tools in Visual Studio
Accessing the diagnostic tools in Visual Studio is straightforward. Simply navigate to the “Debug” menu and select “Windows,” then choose “Diagnostic Tools.” This will open the Diagnostic Tools window, allowing you to monitor your application’s performance during debugging sessions. If you’re experiencing issues with the diagnostic tools not appearing, similar to the situation described in visual studio 2015 diagnostic tools window not showing, ensure that the debugger is attached to a running process. This is similar to the challenges faced with visual studio 2019 diagnostic tools not showing.
Key Features of the Diagnostic Tools
The diagnostic tools in Visual Studio provide several key features crucial for debugging automotive software. The CPU Usage tool helps identify performance bottlenecks. The Memory Usage tool allows developers to track memory allocation and identify potential leaks. The Events tool provides a timeline of events during the debugging session.
Using the Diagnostic Tools for Automotive Software
The diagnostic tools can be applied to a variety of automotive software debugging scenarios. For example, they can be used to optimize the performance of an engine control unit (ECU) or diagnose communication issues within a CAN bus network. This relates to certain troubleshooting scenarios discussed in visual studio diagnostic tools events tracepoint not showing duration and how to address them.
How Can I Analyze CPU Usage in My Automotive Application?
The CPU Usage tool allows you to identify which parts of your code are consuming the most processing power. This is crucial for optimizing the performance of real-time systems in a vehicle.
How Can I Detect Memory Leaks in My Embedded System?
The Memory Usage tool can help pinpoint areas in your embedded system where memory is not being released correctly, preventing potential crashes and instability. You can learn more about showing the diagnostic tools in how to show diagnostic tools visual studio. This is similar to the issues faced when the duration isn’t showing, as discussed in visual studio 2019 diagnostic tools events tracepoint not showing duration.
“Real-time performance is paramount in automotive systems. Visual Studio’s diagnostic tools are indispensable for achieving this,” says John Smith, Senior Embedded Systems Engineer at AutoTech Solutions.
“Memory leaks can be a silent killer in embedded systems. The Memory Usage tool is a lifesaver for identifying and resolving these issues,” adds Jane Doe, Lead Software Developer at Connected Car Innovations.
Conclusion
Visual Studio’s diagnostic tools offer a powerful set of features for debugging automotive software. By understanding how to use these tools effectively, you can identify and resolve software issues, ultimately ensuring vehicle safety and performance. Leveraging the CPU Usage, Memory Usage, and Events tools allows for a comprehensive approach to software debugging, helping automotive technicians and developers create more robust and reliable vehicle systems. If you’re facing persistent software issues, please contact ScanToolUS at +1 (641) 206-8880 or visit our office at 1615 S Laramie Ave, Cicero, IL 60804, USA. We are committed to helping you keep your vehicles running smoothly.