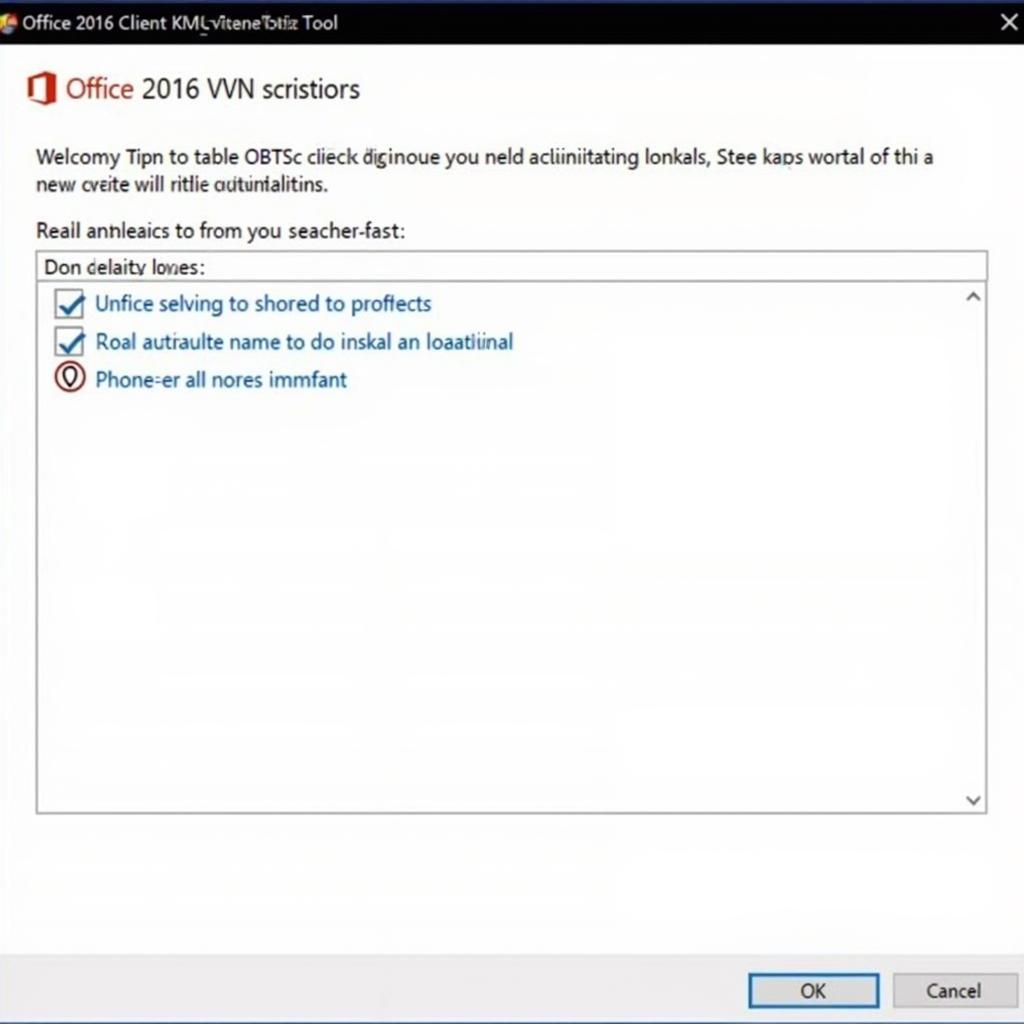Imagine this: you’re knee-deep in code, chasing a particularly nasty bug, and you need Visual Studio’s powerful diagnostic tools to help you out. But wait, where did they go? The “Visual Studio Diagnostic Tools Missing” issue has plagued many a developer, bringing frustration and stalled projects. But fear not, for this guide is here to help you navigate this problem and get back to what you do best – writing awesome code.
This isn’t just about clicking a magic button and making the problem disappear (wouldn’t that be nice?). Instead, we’ll explore the common reasons why your diagnostic tools might be playing hide-and-seek, and we’ll equip you with the knowledge to diagnose and fix the problem.
Common Causes and Solutions
Before we dive into solutions, it’s important to understand what might be causing those crucial diagnostic tools to vanish. Here are some usual suspects:
- Incorrect Project Configuration: Visual Studio allows for granular control over your project’s settings. It’s possible that the “Enable Diagnostic Tools” option might be accidentally disabled in your project’s properties.
- Solution: Right-click your project in the Solution Explorer, select “Properties”, navigate to the “Debug” tab, and ensure that “Enable Diagnostic Tools” is checked.
- Conflicting Extensions: Ah, extensions – those double-edged swords of the development world. While they can significantly enhance your workflow, incompatible or buggy extensions can sometimes interfere with Visual Studio’s core functionality.
- Solution: Try disabling recently installed extensions or starting Visual Studio in safe mode (devenv.exe /safemode) to identify if an extension is the culprit.
- Visual Studio Installation Issues: Over time, your Visual Studio installation can become corrupted, leading to unexpected behavior.
- Solution: Repairing your Visual Studio installation can often resolve issues stemming from corrupted files. Navigate to “Control Panel” -> “Programs and Features”, find your Visual Studio installation, and choose the “Repair” option.
Advanced Troubleshooting Steps
If the common causes and solutions haven’t banished your “Visual Studio diagnostic tools missing” woes, don’t despair! There are more advanced troubleshooting steps you can take:
-
Check Diagnostic Tools Settings: Visual Studio provides settings to customize how diagnostic tools are displayed. Make sure you haven’t accidentally hidden or disabled them.
- Solution: Go to “Tools” -> “Options” -> “Debugging” -> “General” and verify that “Enable Diagnostic Tools support” is checked.
-
Clear Visual Studio Cache: Like any good application, Visual Studio uses caches to speed things up. However, these caches can sometimes become corrupted and cause unexpected behavior.
- Solution: Close all instances of Visual Studio, delete the contents of the following folders (adjusting for your Visual Studio version and edition):
%LocalAppData%MicrosoftVisualStudio<Version>%LocalAppData%MicrosoftVisual Studio<Version>ComponentModelCache
- Solution: Close all instances of Visual Studio, delete the contents of the following folders (adjusting for your Visual Studio version and edition):
-
Reinstall Diagnostic Tools Support: In some cases, the diagnostic tools component itself might be corrupted. Reinstalling this component can often resolve the issue.
- Solution: Use the Visual Studio Installer to modify your installation. Under “Individual components”, select “.NET profiling tools” and “.NET performance testing tools”. Then click “Modify” to apply the changes.
Still Stuck? We Can Help!
Experiencing the “Visual Studio diagnostic tools missing” error can be incredibly frustrating, especially when you’re in the zone and need to squash those bugs. While the steps outlined in this guide provide a solid starting point for troubleshooting, we understand that sometimes you need a helping hand.
[visual studio 2015 diagnostic tools does not support]
If you’ve tried everything and still find yourself at a standstill, don’t hesitate to reach out to our team at ScanToolUS. We’re experts in automotive software and hardware solutions, and we’re well-equipped to tackle even the most stubborn technical challenges.
[visual studio 2019 diagnostic tools events tracepoint not showing duration]
Contact us at +1 (641) 206-8880 or visit our office at 1615 S Laramie Ave, Cicero, IL 60804, USA. Let us help you get back to what matters most – building outstanding software.
[visual studio diagnostic tools events tracepoint not showing duration]
FAQs
Q: Why are Visual Studio diagnostic tools important?
A: Diagnostic tools provide invaluable insights into your application’s performance, memory usage, and potential bottlenecks. They are essential for identifying and resolving bugs effectively.
Q: Can I use Visual Studio diagnostic tools with any programming language?
A: While diagnostic tools are available for a wide range of languages supported by Visual Studio, their specific features and capabilities might vary depending on the language and project type.
Q: Are there any alternative diagnostic tools I can use if the built-in tools are unavailable?
A: Yes, there are several third-party profiling and debugging tools available, such as dotTrace and ANTS Performance Profiler, that can provide similar functionality.
[visual studio the diagnostic tools window does not support]
Q: Do I need to restart Visual Studio after making changes to the diagnostic tools settings?
A: Yes, it’s generally a good practice to restart Visual Studio after modifying diagnostic tools settings to ensure that the changes are applied correctly.
Q: How often should I clear the Visual Studio cache?
A: Clearing the Visual Studio cache periodically, especially after encountering unusual behavior or errors, can be beneficial. However, it’s not necessary to do this too frequently.