Within the intricate world of automotive software and hardware, Visual Studio’s diagnostic tools offer a powerful window into the inner workings of a vehicle’s systems. Understanding how to effectively leverage these tools, particularly how to clear events within the diagnostic tools, is crucial for both seasoned automotive technicians and emerging professionals. This guide explores the intricacies of using Visual Studio Diagnostic Tools Clear functionality, providing a practical approach to troubleshooting and resolving automotive issues.
Learning to navigate and manipulate the data presented by these tools can significantly expedite the diagnostic process, saving valuable time and resources. Having a clear understanding of “visual studio diagnostic tools clear” functionality allows you to focus on relevant data, identify recurring issues, and ultimately provide efficient and effective solutions. Check out more on how to use these diagnostic tools effectively. visual studio diagnostics tools
Why Clearing Diagnostic Events is Important
Clearing events in Visual Studio’s diagnostic tools isn’t just about tidying up; it’s a strategic step in effective debugging. A cluttered event log can obfuscate critical information, making it difficult to pinpoint the root cause of an issue. By clearing events, you create a clean slate, allowing you to focus on the specific events triggered by a particular action or test scenario. This focused approach helps isolate problems, streamlines the diagnostic process, and prevents misleading interpretations caused by residual data. Imagine trying to find a specific error message in a sea of thousands – clearing the log is like hitting the reset button, providing a fresh perspective on the problem at hand.
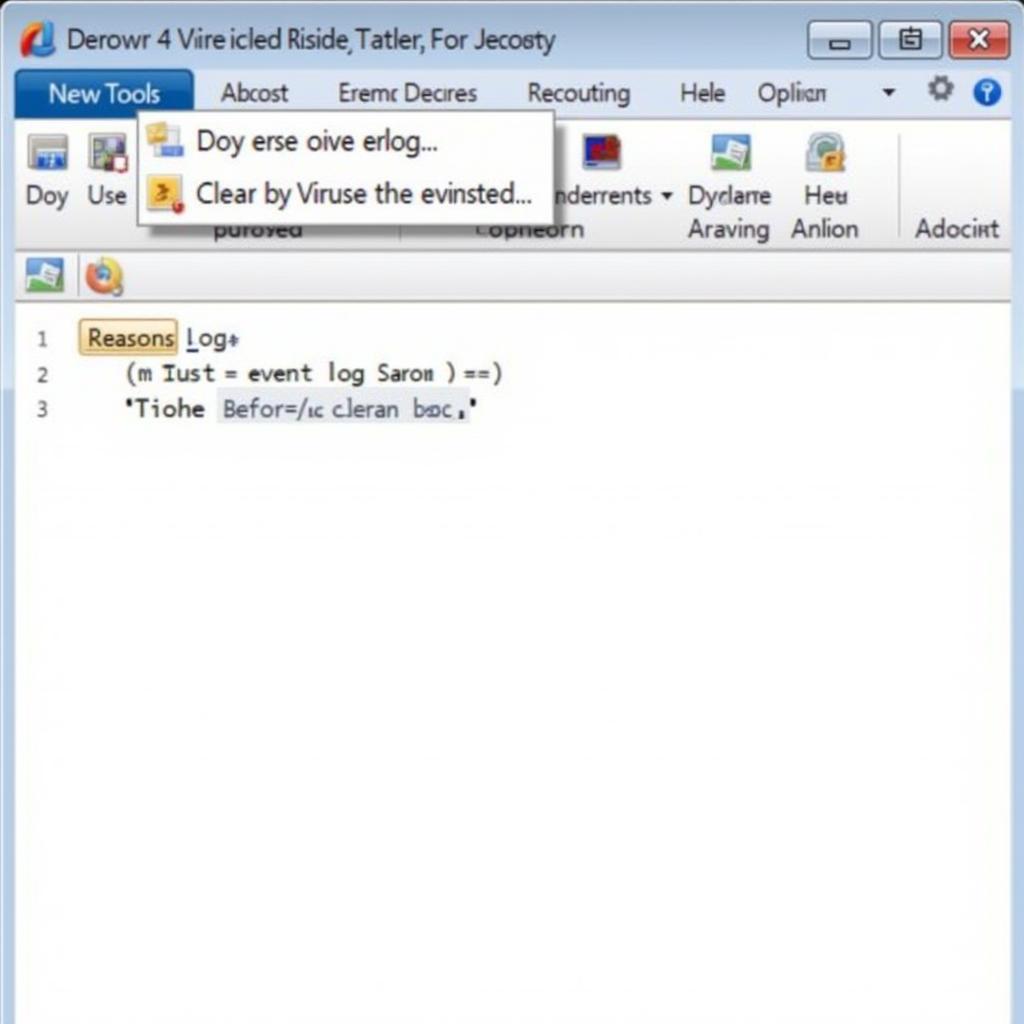 Clearing Events in Visual Studio Diagnostic Tools
Clearing Events in Visual Studio Diagnostic Tools
How to Clear Events in Visual Studio Diagnostic Tools
Clearing events within Visual Studio’s diagnostic tools is a straightforward process, easily integrated into your regular debugging workflow. Here’s a step-by-step guide:
- Open the Diagnostic Tools window: If not already visible, navigate to the “Debug” menu and select “Windows” then “Show Diagnostic Tools”.
- Select the relevant tool: Visual Studio offers a variety of diagnostic tools. Choose the tool relevant to the information you’re looking to clear, such as the “Events” or “Memory Usage” tool.
- Locate the “Clear” button: Within the chosen tool’s window, look for a button or menu option labeled “Clear” or displaying a similar icon (often a small “X” or a broom icon). The exact location may vary depending on the specific tool.
- Click “Clear”: Click the button to clear all current events from the selected tool’s display. The window will now be empty, ready to capture new diagnostic information.
It’s worth mentioning that some tools might have slightly different ways to clear their data. Always consult the specific tool’s documentation within Visual Studio for precise instructions. For more information on clearing events, you can visit visual studio diagnostic tools clear events.
Effectively Using the “Visual Studio Diagnostic Tools Clear” Feature
“Visual studio diagnostic tools clear” offers a potent method for isolating and analyzing specific issues in your code. By starting with a clean slate, you can generate more accurate diagnostic data. This is invaluable when working with intermittent problems or tracking down the source of subtle bugs. It allows you to zero in on the precise moment an error occurs and examine the surrounding circumstances without the clutter of previous executions.
If you’re experiencing issues finding the diagnostic tools, you can check visual studio 2015 diagnostic tools missing for assistance.
Common Use Cases in Automotive Diagnostics
The “visual studio diagnostic tools clear” function has several valuable applications in automotive diagnostics:
- Isolating intermittent faults: By clearing the event log before a test drive, you can focus solely on the events that occur during the drive, making it easier to pinpoint intermittent issues.
- Memory leak detection: Clearing the memory usage tool before a specific operation helps identify memory leaks associated with that operation.
- Performance profiling: Clearing performance data before a test allows you to focus solely on the performance characteristics of that specific test.
“In the fast-paced world of automotive repair, every second counts. Mastering the use of diagnostic tools like those in Visual Studio can significantly improve efficiency and diagnostic accuracy,” says Michael Johnson, Lead Automotive Software Engineer at Apex Automotive Solutions.
Conclusion: Clearing the Path to Efficient Diagnostics
Mastering the “visual studio diagnostic tools clear” function is an essential skill for any automotive professional working with software and hardware. It allows for a cleaner, more focused approach to debugging, leading to faster and more accurate identification of issues. By understanding how and when to clear events, you can unlock the full potential of Visual Studio’s diagnostic tools and improve your overall efficiency in automotive diagnostics. For additional information on enabling diagnostic tools during debugging, refer to enable diagnostic tools while debugging. Or you can learn about how to use the debug diagnostic tool in how to use debug diagnostic tool.
For further assistance or inquiries, connect with ScanToolUS at +1 (641) 206-8880 or visit our office at 1615 S Laramie Ave, Cicero, IL 60804, USA.


