When diagnosing complex software issues, Visual Studio 2019’s Diagnostic Tools are an invaluable asset. Specifically, Events Tracepoints provide a powerful method for tracking code execution and identifying performance bottlenecks. However, a common issue users encounter is the absence of duration times for these tracepoints. This can significantly hamper debugging efforts by obscuring the time taken for specific code sections to execute. This article will delve into the potential reasons behind this issue and provide practical solutions to get your tracepoints displaying duration information correctly.
Understanding Events Tracepoints and Their Significance
Before diving into troubleshooting, it’s crucial to understand what Events Tracepoints are and why duration information is critical for effective debugging. In essence, Events Tracepoints allow developers to insert points within their code that, when hit during execution, log specific information to the Diagnostic Tools window without interrupting the program flow. This information can include:
- Timestamp: Records when the tracepoint was hit.
- Thread ID: Identifies the specific thread that triggered the tracepoint.
- Category: Allows for grouping related tracepoints.
- Text: A customizable message providing context to the tracepoint.
The duration of an event, indicating the time elapsed between entering and exiting a specific code block, is vital for performance analysis. Without it, pinpointing bottlenecks and optimizing code becomes significantly more challenging.
Common Causes and Solutions for Missing Duration Times
Several factors can lead to the ‘Visual Studio 2019 Diagnostic Tools Events Tracepoint Not Showing Duration’ issue. Let’s explore the most prevalent causes and their corresponding solutions:
1. Incorrect Diagnostic Tools Configuration
The most straightforward explanation is often an incorrect configuration within Visual Studio itself.
Solution:
- Navigate to the ‘Diagnostic Tools’ window in Visual Studio.
- Ensure that the ‘Events’ tab is selected.
- Click the ‘Settings’ gear icon located in the top-right corner of the ‘Events’ tab.
- Confirm that the ‘Duration’ column is enabled within the settings.
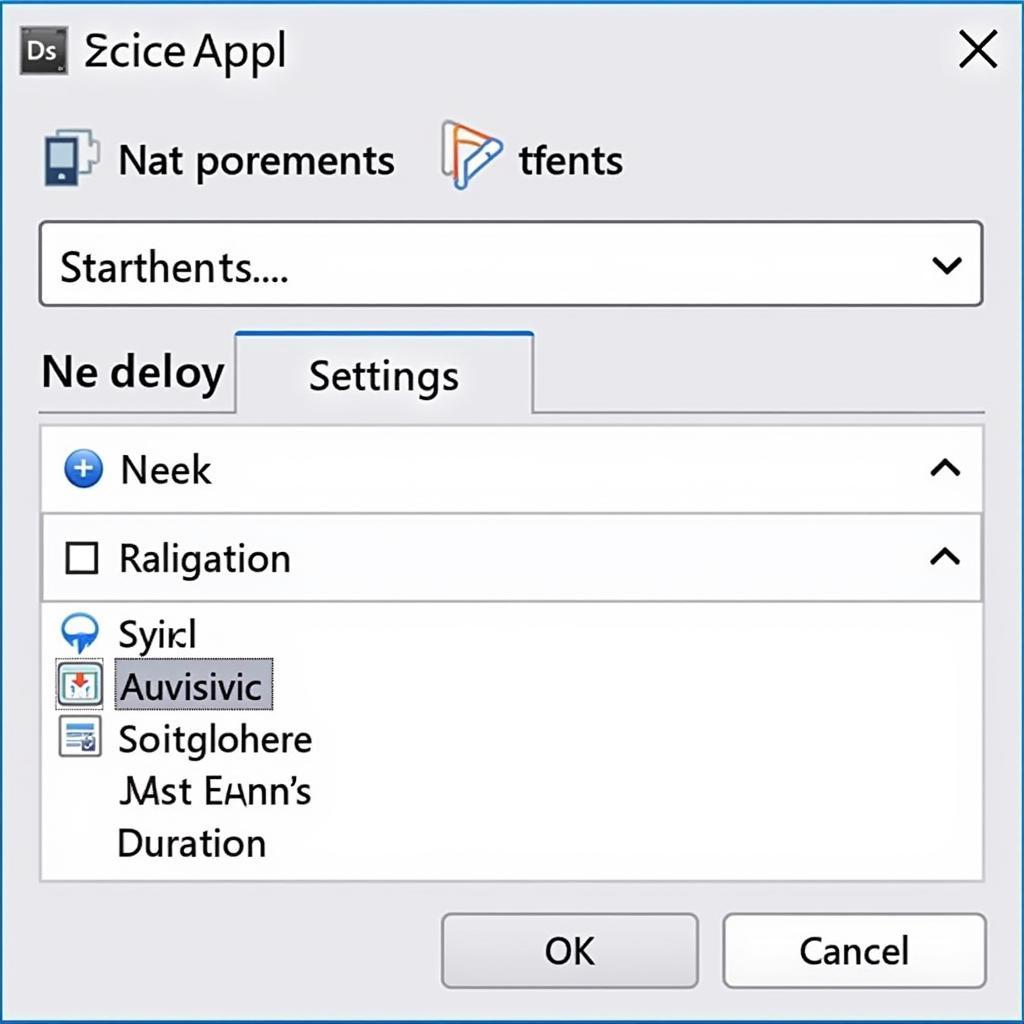 Visual Studio Diagnostic Tools Settings
Visual Studio Diagnostic Tools Settings
2. Outdated or Corrupted Visual Studio Installation
A corrupted or outdated Visual Studio installation can lead to unexpected behavior, including issues with the Diagnostic Tools.
Solution:
- Check for Visual Studio updates and install any available updates.
- If updating doesn’t resolve the issue, consider a repair or reinstall of Visual Studio.
3. Insufficient Permissions
In certain cases, insufficient user permissions can interfere with Visual Studio’s ability to access performance counters necessary for calculating duration times.
Solution:
- Try running Visual Studio as an administrator.
- If the issue persists, review and adjust user permissions related to performance counters.
4. Interference from Other Tools or Extensions
Third-party tools or extensions that interact with Visual Studio’s debugging or profiling features can sometimes conflict with the Diagnostic Tools.
Solution:
- Temporarily disable any recently installed or suspect extensions.
- Test if the duration information appears after disabling each extension.
5. Project-Specific Build Configurations
Project-specific build configurations, particularly those related to optimization levels or debugging symbols, can impact the accuracy and availability of performance data.
Solution:
- Verify that your project’s build configuration includes debugging symbols.
- Consider adjusting optimization levels during debugging to ensure accurate performance data collection.
Expert Insights
“When dealing with missing duration information in Visual Studio’s Diagnostic Tools, it’s essential to adopt a systematic approach,” says Dr. Emily Carter, a leading software engineer specializing in performance optimization. “Start by reviewing your configuration settings, and if the issue persists, explore potential conflicts with other software or project-specific build options. Often, the solution lies in a minor adjustment or update.”
Conclusion
The absence of duration times for Events Tracepoints within Visual Studio 2019 can be a frustrating obstacle in the debugging process. However, by understanding the common causes and implementing the solutions outlined in this article, developers can overcome this hurdle and leverage the full potential of Visual Studio’s powerful Diagnostic Tools to pinpoint performance bottlenecks and enhance code efficiency.
For persistent issues or personalized assistance, consider reaching out to our dedicated support team at ScanToolUS. We’re available at +1 (641) 206-8880 or you can visit our office located at 1615 S Laramie Ave, Cicero, IL 60804, USA. Our experts are ready to help you navigate any challenges and maximize your coding productivity.

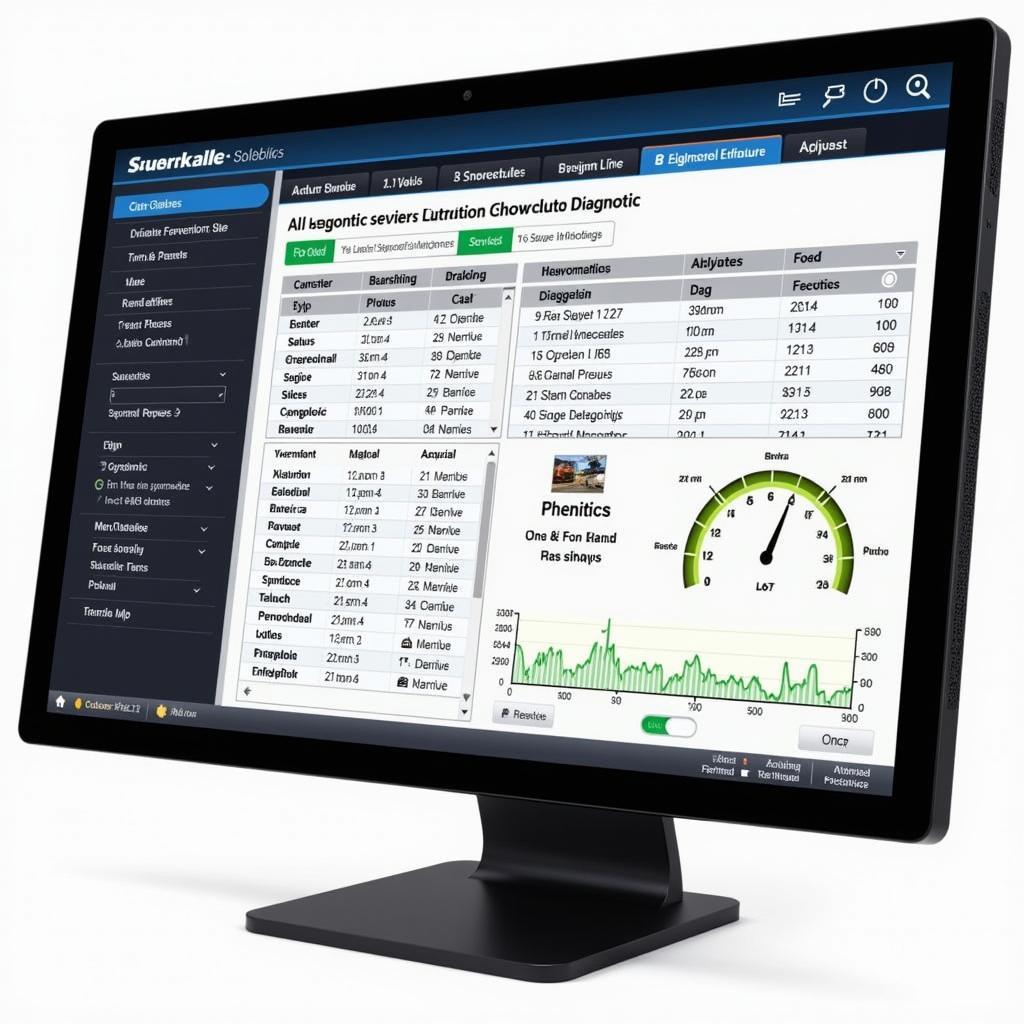

Pingback: Troubleshooting "Visual Studio The Diagnostic Tools Window Does Not Support" Error - Car Scan Tool