Visual Studio 2017’s diagnostic tools empower automotive software developers and technicians to pinpoint and resolve complex issues within vehicle systems. These tools provide deep insights into code performance, memory usage, and other critical aspects of software behavior, enabling efficient debugging and optimization. Leveraging these features is crucial for anyone working with automotive software, from individual owners to professional repair shops.
Understanding how to enable and utilize these diagnostic tools is a cornerstone of modern automotive software development. This article will guide you through the process of enabling diagnostic tools in Visual Studio 2017, offering practical tips and examples to help you diagnose and resolve software issues effectively. You’ll learn how to leverage these powerful features to improve your workflow, enhance software quality, and ultimately, contribute to safer and more reliable vehicles. Learn how to visual studio enable diagnostic tools while debugging.
Why Enable Diagnostic Tools in Visual Studio 2017?
Enabling diagnostic tools in Visual Studio 2017 gives you access to real-time performance data, memory usage analysis, and CPU utilization insights. This information is essential for optimizing your code, identifying memory leaks, and understanding the behavior of your applications, especially in the complex environment of automotive systems.
Unlocking the Power of Real-time Performance Monitoring
Real-time performance monitoring lets you observe the execution of your code as it happens, allowing you to quickly identify bottlenecks and areas for optimization. This can be particularly useful when dealing with the intricate interplay of various systems in a vehicle. Imagine tracking the response time of a crucial safety feature – with real-time performance monitoring, you can pinpoint delays and ensure swift execution.
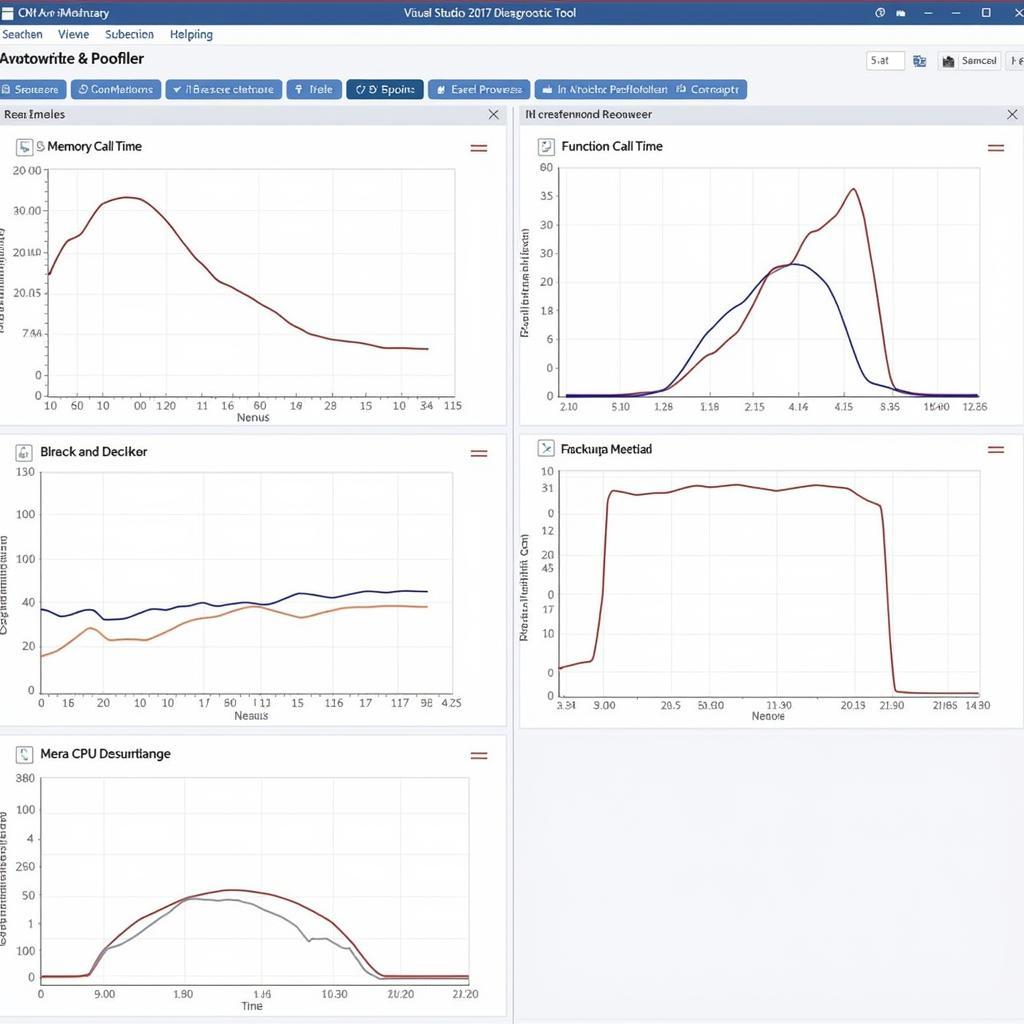 Visual Studio 2017 Performance Monitoring Tools in Automotive Software
Visual Studio 2017 Performance Monitoring Tools in Automotive Software
How to Enable Diagnostic Tools: A Step-by-Step Guide
- Open your project in Visual Studio 2017. Ensure you have the necessary project files loaded and ready for debugging.
- Start Debugging. Click the “Start” button or press F5 to initiate the debugging process.
- Access the Diagnostic Tools Window. Once debugging is active, navigate to “Debug” in the menu bar, then select “Windows”, and finally choose “Diagnostic Tools”.
- Select the Tools You Need. Within the Diagnostic Tools window, you’ll find a variety of tools at your disposal, including the CPU Usage tool, Memory Usage tool, and the Events viewer. Select the ones you need to analyze your code’s performance.
- Analyze the Data. The diagnostic tools will provide real-time data and visualizations of your code’s execution, helping you identify potential issues.
If you need to disable these tools, find out how to turn off diagnostic tools visual studio 2017.
Streamlining Your Workflow with Diagnostic Tools
By integrating the diagnostic tools into your regular workflow, you can identify and address performance bottlenecks early in the development process. This not only saves time and resources but also contributes to creating more robust and efficient automotive software.
Tips and Tricks for Using Diagnostic Tools Effectively
- Focus on Key Metrics. Don’t get overwhelmed by the wealth of data available. Focus on the metrics that are most relevant to your specific automotive application, such as CPU utilization during sensor data processing or memory allocation during complex calculations.
- Use Breakpoints Strategically. Combine breakpoints with the diagnostic tools to analyze specific sections of your code in detail. This allows you to pinpoint the exact location of performance issues or memory leaks.
- Regularly Monitor Performance. Even seemingly small performance improvements can have a significant impact on the overall efficiency of your automotive software. Regularly monitoring performance with diagnostic tools allows you to identify and address these issues proactively.
“Regularly utilizing Visual Studio’s diagnostic tools can save you countless hours in the long run,” says Sarah Miller, a Senior Software Engineer at a leading automotive technology company. “They offer invaluable insights that can be the difference between a smoothly functioning system and a frustrating debugging nightmare.”
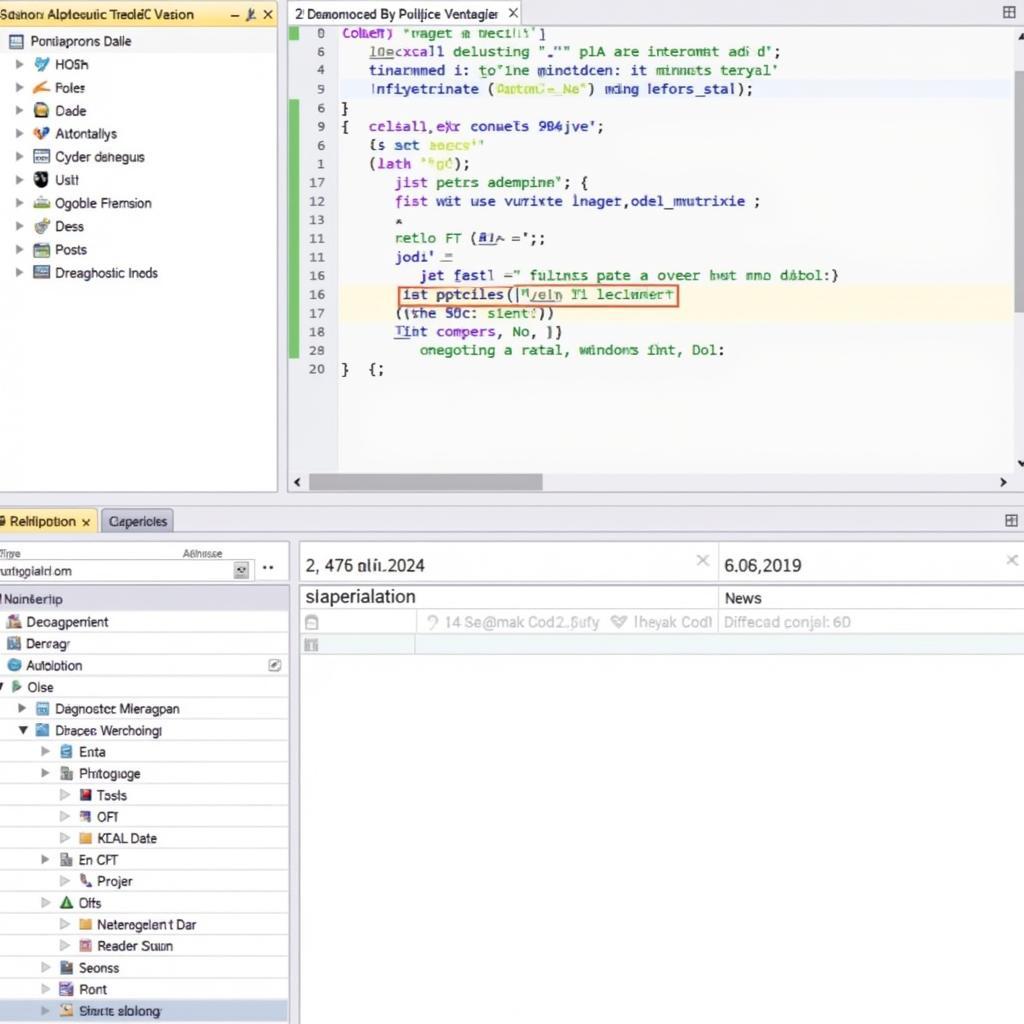 Using Breakpoints with Diagnostic Tools in Visual Studio 2017 for Automotive Software Analysis
Using Breakpoints with Diagnostic Tools in Visual Studio 2017 for Automotive Software Analysis
Conclusion
Visual Studio 2017’s diagnostic tools are invaluable for anyone involved in automotive software development or repair. Mastering the use of these tools, from enabling them to interpreting the data they provide, is key to creating high-quality, reliable software for modern vehicles. By understanding how to leverage Visual Studio 2017 Enable Diagnostic Tools, you’ll be equipped to identify and fix problems quickly and efficiently.
Need help with automotive diagnostics? Contact ScanToolUS at +1 (641) 206-8880 or visit our office at 1615 S Laramie Ave, Cicero, IL 60804, USA. We’re here to assist you with all your automotive software needs.

