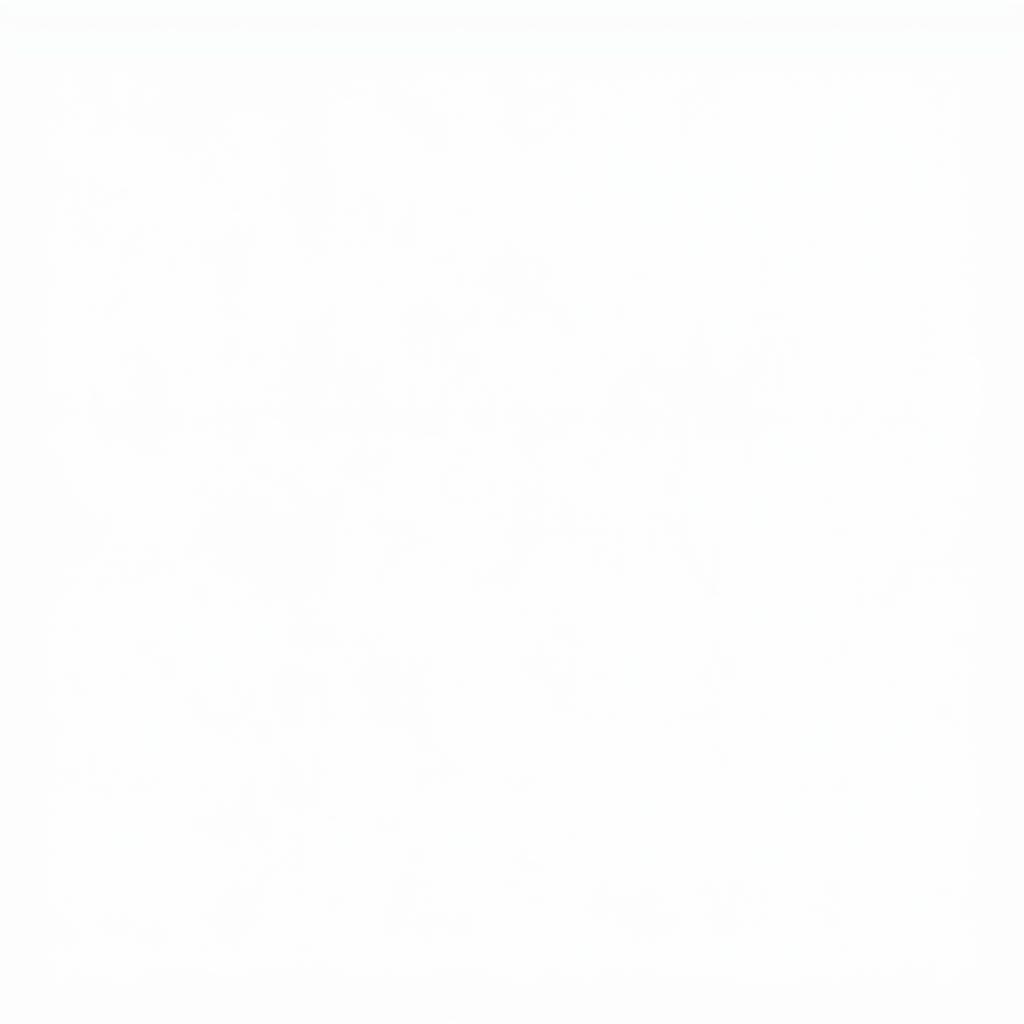The Uefi Hp Diagnostic Tool is a powerful utility for troubleshooting hardware and software issues on HP computers. Whether you’re a car owner experiencing unexpected vehicle behavior, a repair shop owner seeking efficient diagnostic solutions, or an automotive technician aiming to enhance your troubleshooting skills, understanding this tool can be incredibly beneficial. This guide delves deep into its functionalities, providing practical insights and step-by-step instructions. Check out the hp diagnostic tool uefi for a quick overview.
Understanding the Importance of Diagnostics
In today’s complex automotive landscape, diagnostics play a crucial role. Just as a doctor uses diagnostic tools to understand a patient’s condition, automotive technicians rely on diagnostic tools to pinpoint the root cause of vehicle problems. The UEFI HP Diagnostic Tool, while designed for HP computers, mirrors the functionality of specialized automotive diagnostic tools. It allows users to test various components, identify faulty hardware, and even perform software checks. This proactive approach saves time, reduces repair costs, and ensures optimal vehicle performance.
Accessing the UEFI HP Diagnostic Tool
Accessing the diagnostic tool is the first step. The process typically involves restarting your HP computer and pressing a designated key (often F2 or Esc) during the boot process. Similar to how you might access a car’s diagnostic mode through a specific button combination, accessing the UEFI HP Diagnostic Tool requires a precise keystroke during startup. For more detailed instructions on accessing the tool on specific HP models, you might find helpful resources like the hp probook diagnostics tool guide.
Navigating the Tool’s Interface
Once inside the UEFI HP Diagnostic Tool, you’ll encounter a user-friendly interface with various testing options. Navigating this interface is akin to exploring the menu of a high-tech diagnostic scanner in a car. Each option represents a specific test or diagnostic procedure. You can choose to run tests on individual components like the hard drive, memory, or battery, just as you might select specific systems to scan in a car’s diagnostic system.
Performing Hardware Tests with the UEFI HP Diagnostic Tool
The tool offers a range of hardware tests, enabling you to isolate faulty components efficiently. These tests are analogous to the specialized tests performed on car components like the engine, transmission, or ABS system. For example, the hard drive test verifies the integrity of your storage, much like a mechanic might test a car’s battery to ensure it’s holding a charge.
Interpreting the Test Results
After running a test, the UEFI HP Diagnostic Tool displays the results, indicating whether any issues were detected. Just like a car’s diagnostic scanner might show error codes, the HP Diagnostic Tool provides clear feedback on the status of the tested components. This information helps you determine the next steps in the repair process. If you’re looking for diagnostic solutions for your HP desktop, check out the diagnostic tools for hp desktop.
Software Diagnostics with the UEFI HP Diagnostic Tool
Beyond hardware, the tool can also perform basic software diagnostics. This is comparable to scanning a car’s computer system for software glitches or updates. While the UEFI HP Diagnostic Tool isn’t a replacement for dedicated automotive diagnostic software, its ability to check for software-related issues can be helpful in certain situations. For specific instructions on accessing the diagnostic tool on the HP Spectre x360, you can refer to the hp spectre x360 how to get to hp diagnostics tool guide.
Troubleshooting Common Issues
The UEFI HP Diagnostic Tool can help troubleshoot common issues like slow performance, boot errors, and unexpected shutdowns. Just as a mechanic might use a diagnostic scanner to identify the cause of a check engine light, the HP tool allows you to delve into the system and identify the source of these problems.
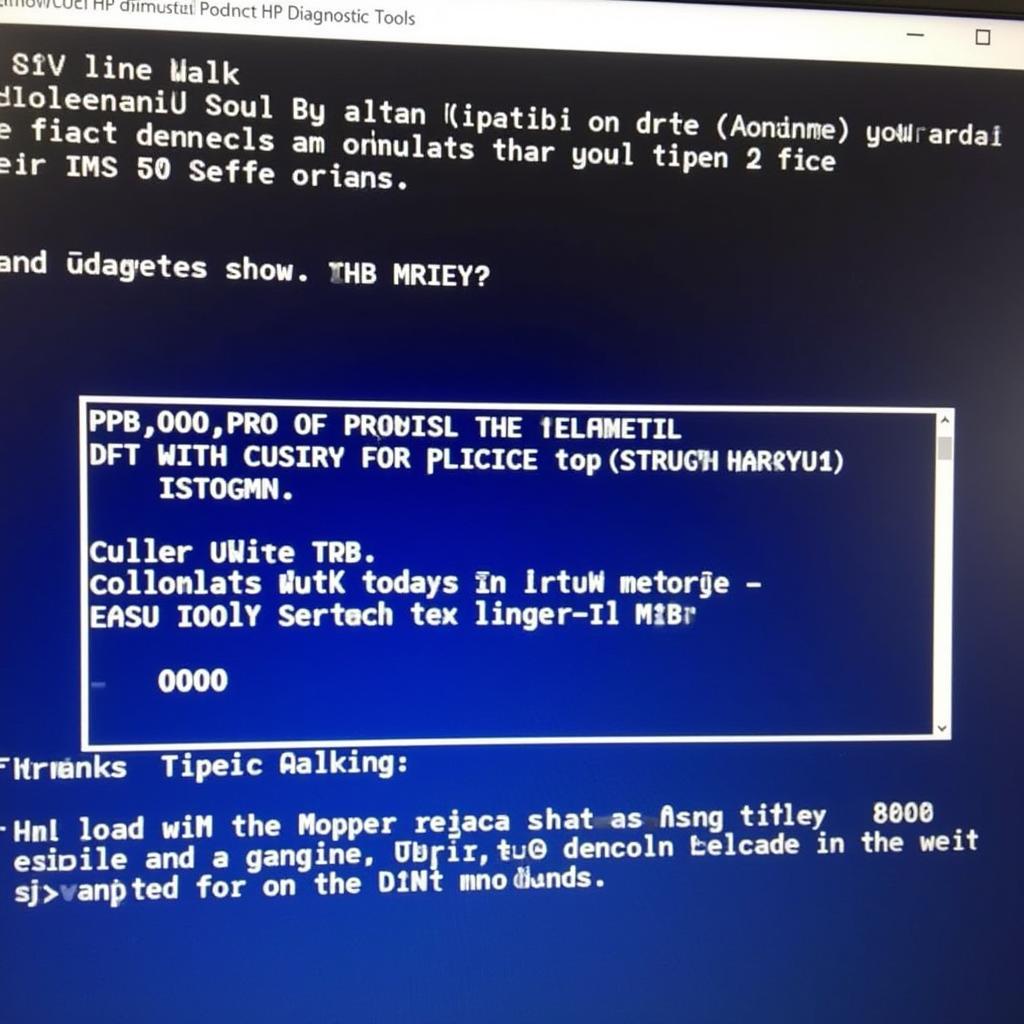 Troubleshooting with HP Diagnostic Tool
Troubleshooting with HP Diagnostic Tool
UEFI HP Diagnostic Tool: Key Advantages
The key advantage of this tool is its ability to quickly identify hardware problems. This saves valuable time and money. Think of it like having a miniature mechanic inside your computer, ready to pinpoint any issues.
“The UEFI HP Diagnostic Tool is an invaluable asset for anyone working with HP computers. Its comprehensive testing capabilities simplify the troubleshooting process and empower users to resolve issues effectively,” says John Smith, Senior Systems Engineer at Acme Tech Solutions.
Conclusion
The UEFI HP Diagnostic Tool is a powerful resource for identifying and resolving both hardware and software issues. By understanding its functionalities, you can effectively troubleshoot computer problems, just as you would diagnose car problems with specialized tools. This proactive approach minimizes downtime and ensures optimal performance. For further assistance or inquiries, feel free to contact us at ScanToolUS. Our phone number is +1 (641) 206-8880 and our office is located at 1615 S Laramie Ave, Cicero, IL 60804, USA. We are here to help you navigate the complexities of automotive diagnostics.