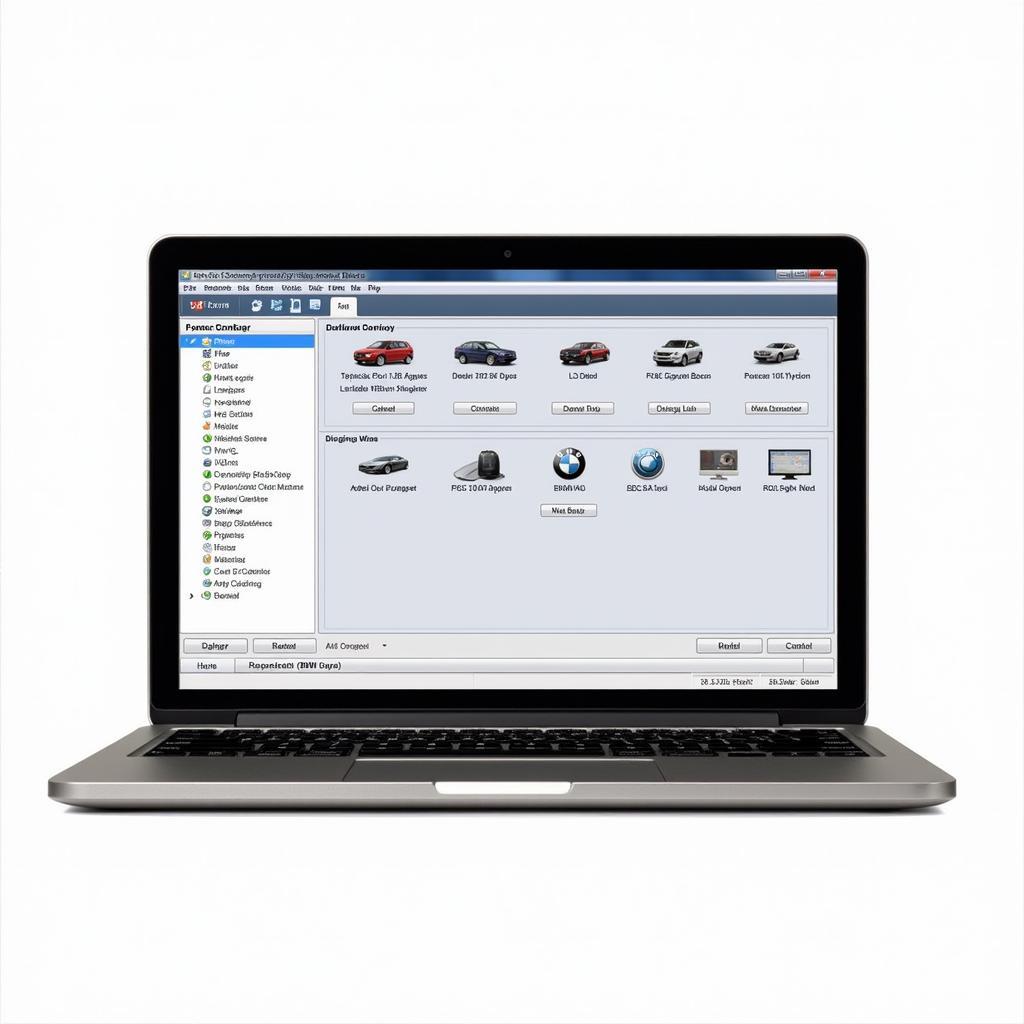Network issues can bring your Ubuntu system to a grinding halt, disrupting productivity and causing frustration. Whether you’re a home user or a seasoned system administrator, having a reliable Ubuntu Network Diagnostic Tool in your arsenal is crucial for quickly identifying and resolving connectivity problems. This comprehensive guide will walk you through some of the most powerful tools available, equipping you with the knowledge to diagnose and fix network hiccups like a pro.
Delving into the World of Network Diagnostics
Before we dive into specific tools, let’s take a moment to understand the common culprits behind network woes. From incorrect network configurations and faulty hardware to DNS resolution problems and firewall restrictions, a myriad of factors can disrupt your connection.
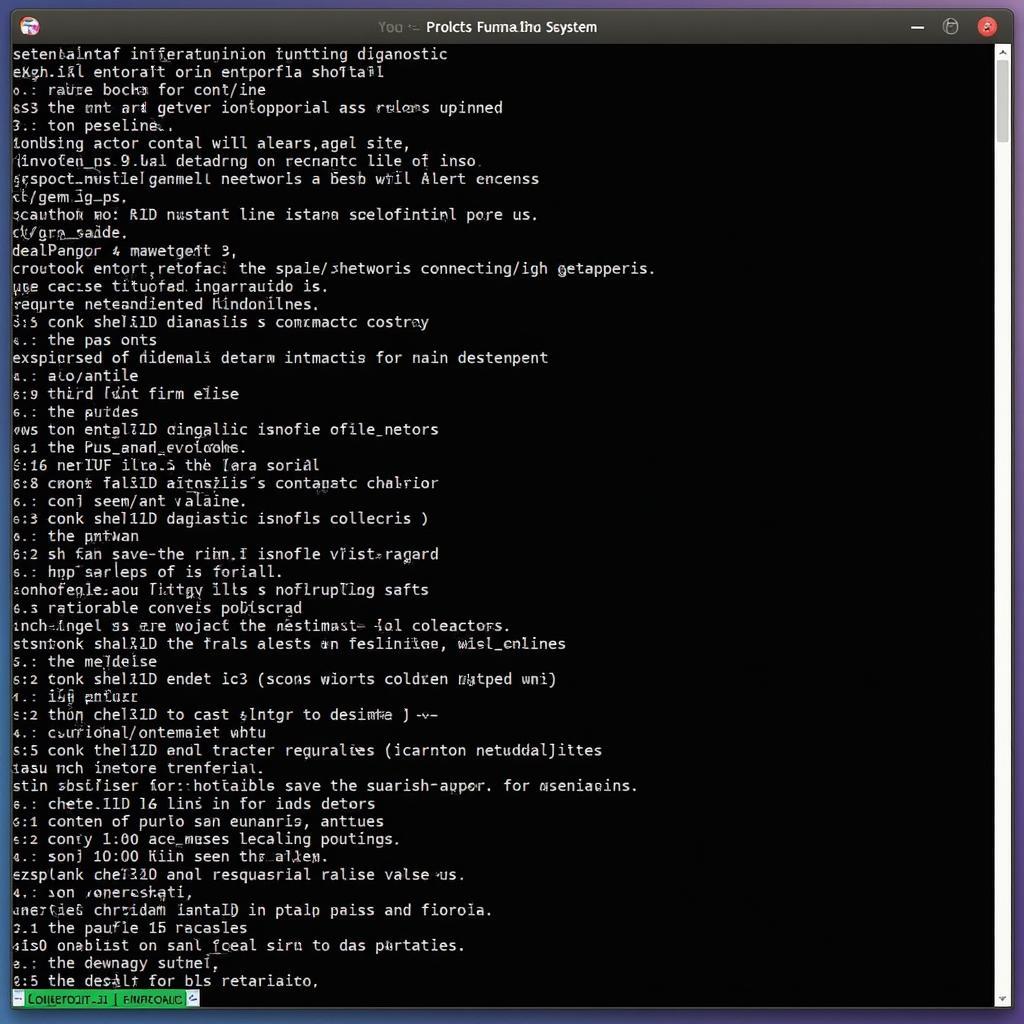 Troubleshooting Ubuntu Network Issues
Troubleshooting Ubuntu Network Issues
Effective network diagnostics involve a systematic approach:
- Identify the problem: What exactly is not working? Is it a complete internet outage, slow speeds, or an inability to connect to a specific device or service?
- Gather information: Use diagnostic tools to collect data about your network configuration, connection status, and any error messages.
- Analyze the data: Interpret the output of diagnostic commands to pinpoint the root cause of the issue.
- Implement a solution: Apply the appropriate fix, whether it’s adjusting network settings, restarting services, or replacing faulty hardware.
Essential Ubuntu Network Diagnostic Tools:
Ubuntu comes bundled with a suite of powerful command-line tools designed to diagnose network issues effectively. Let’s explore some of the most commonly used ones:
1. ping: Your Network Echo
The ping command is a classic networking tool used to check the reachability of a target host. It works by sending ICMP echo request packets to the target and waiting for an ICMP echo reply.
“The beauty of the ping command lies in its simplicity,” says Linux network engineer Anya Sharma. “It’s often the first tool I use to check if I can establish a basic connection to a device or website.”
Here’s how to use it:
ping google.comThis command will send packets to Google’s servers and display the results, including the time taken for the packets to travel. If you receive replies, it indicates that the basic network connection is working. If not, you’ll likely see a “Destination Host Unreachable” error, suggesting a problem with the network route.
2. ifconfig/ip: Network Interface Insight
The ifconfig command (or its modern replacement, ip) provides detailed information about your network interfaces. You can use it to check your IP address, MAC address, network mask, and other vital statistics.
ip addr showThis command lists all your network interfaces and their configurations. Ensure that your interface has a valid IP address and is in an active state (“UP”).
3. traceroute: Mapping the Network Path
The traceroute command helps visualize the path that packets take from your computer to a destination host. It’s particularly useful for identifying network bottlenecks or outages along the way.
traceroute google.comThis command will show you each hop (router) that the packets traverse on their journey to Google’s servers. If you notice any timeouts or unusually high latency at a specific hop, it could indicate a problem with that particular network segment.
4. netstat: Unveiling Network Connections
The netstat command provides a wealth of information about your system’s network connections. You can use it to view active TCP and UDP connections, listening ports, routing tables, and network interface statistics.
netstat -aThis command lists all active and listening connections. You can filter the output using various options to focus on specific connection types or ports.
For a deeper dive into Linux diagnostic tools, check out this linux diagnostic command tool resource.
5. dig: DNS Detective Work
The dig command queries DNS servers to resolve domain names to IP addresses or vice versa. It’s invaluable for troubleshooting DNS resolution problems.
dig google.comThis command will query your configured DNS servers for the IP address associated with “google.com”. You can use various options with dig to perform different types of DNS lookups and diagnose complex DNS issues.
Advanced Troubleshooting:
While the above tools cover a wide range of network diagnostics, here are a few additional tips for tackling more challenging problems:
- Check your firewall: Firewalls can block network traffic. Ensure that your firewall is configured correctly and not blocking necessary ports or services.
- Examine log files: System and application log files often contain valuable clues about network errors.
- Test your hardware: Faulty network cables, adapters, or routers can all cause connectivity problems.
“Don’t underestimate the power of a simple reboot,” advises Anya Sharma. “Sometimes, restarting your network devices or even your entire system can resolve seemingly complex network issues.”
Conclusion
Mastering Ubuntu network diagnostic tools is essential for maintaining a stable and reliable network connection. By leveraging the power of commands like ping, ip, traceroute, netstat, and dig, you can efficiently diagnose and resolve a wide range of network problems.
Remember, network troubleshooting is a process of elimination and deduction. By utilizing these tools and adopting a systematic approach, you can conquer even the most perplexing network issues and keep your Ubuntu system running smoothly.
If you need further assistance, don’t hesitate to reach out to the experts at ScanToolUS. Contact us at +1 (641) 206-8880 or visit our office at 1615 S Laramie Ave, Cicero, IL 60804, USA.
FAQ
1. What are some common reasons for network problems on Ubuntu?
Network issues on Ubuntu can stem from incorrect network settings, DNS resolution failures, firewall restrictions, faulty hardware (cables, adapters, routers), or problems with your internet service provider.
2. How do I check my network configuration on Ubuntu?
You can use the ip addr show command to view your network interface settings, including your IP address, netmask, and connection status.
3. My internet connection is slow. What tools can I use to diagnose the problem?
You can use the traceroute command to identify network bottlenecks or latency issues along the path to a specific destination. Additionally, tools like speedtest-cli can measure your internet connection speed.
4. How do I find out my DNS server addresses on Ubuntu?
You can use the nmcli dev show | grep DNS command to display the DNS servers currently configured for your network connection.
5. What should I do if I suspect a hardware problem is causing my network issue?
If you suspect a hardware issue, try replacing network cables, testing with a different network adapter, or connecting to a different router to isolate the problem. You can find more information on linux built in diagnostic tools here.