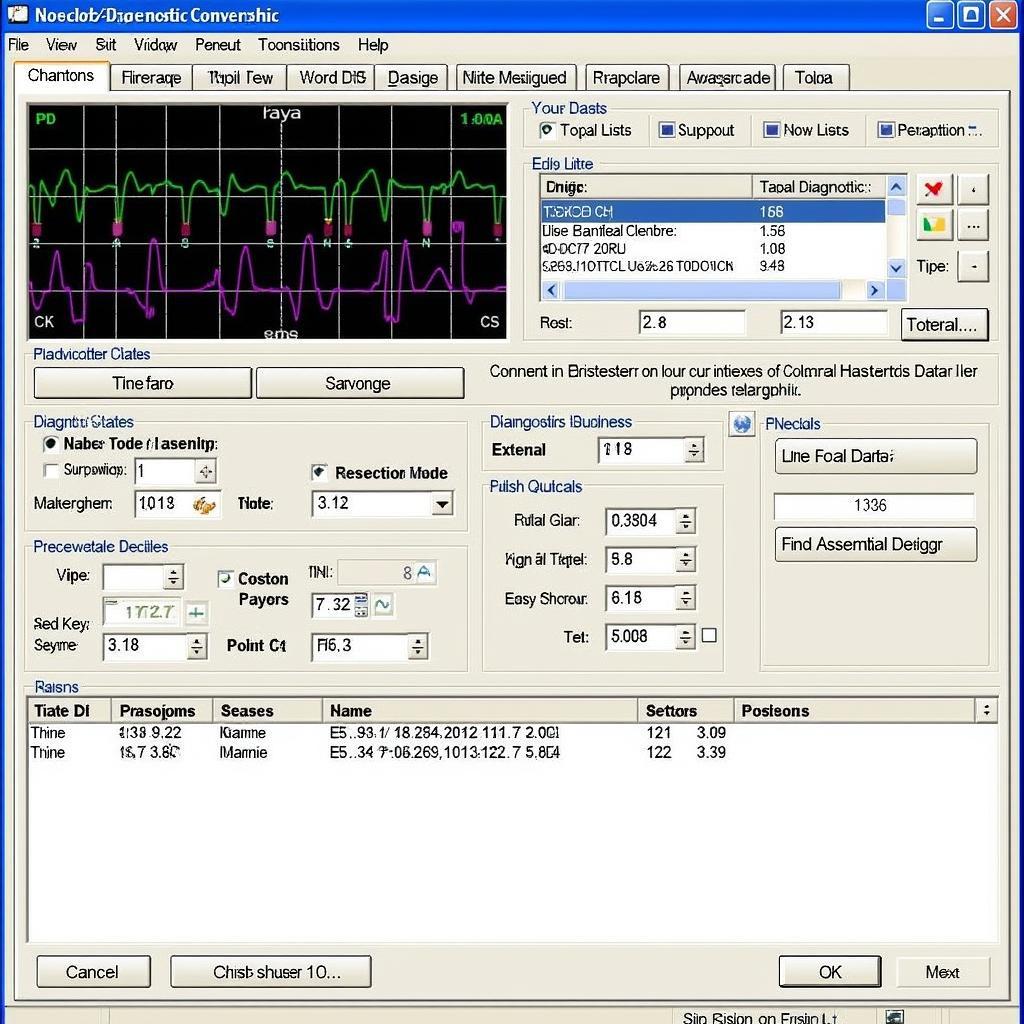When working with automotive diagnostic software and tools, compatibility issues can occasionally arise. One such issue involves downgrading the “system.diagnostics.tools” package from version 4.3.0 to 4.0.1. This downgrade might be necessary due to compatibility issues with specific diagnostic hardware or software. This guide will walk you through the process of safely downgrading the package, ensuring your automotive diagnostic tools function correctly.
Why Downgrade system.diagnostics.tools?
Before diving into the process, it’s crucial to understand why downgrading might be necessary.
- Compatibility Issues: The most common reason for downgrading is incompatibility between the latest version (4.3.0 in this case) and specific diagnostic hardware or software. Older tools might not support the features or protocols introduced in the newer version, leading to communication errors or functionality issues.
- Software Conflicts: Sometimes, other software on your system might conflict with the newer version of “system.diagnostics.tools.” Downgrading to a stable and compatible version like 4.0.1 can often resolve these conflicts.
- Bug Fixes: While newer versions generally offer improvements and bug fixes, there might be instances where a specific version, like 4.0.1, provides better stability or addresses a critical bug relevant to your diagnostic setup.
[image-1|downgrade-process|Downgrade Process| A step-by-step guide outlining the process of downgrading the “system.diagnostics.tools” package.]
Step-by-Step Downgrade Guide:
Follow these steps carefully to downgrade the “system.diagnostics.tools” package:
- Identify Your Development Environment: Before you begin, determine the development environment where “system.diagnostics.tools” is installed. Common environments include Visual Studio, .NET Framework, or specific automotive diagnostic software.
- Access Package Manager: Each development environment has its package manager. For instance:
- Visual Studio: Use the NuGet Package Manager Console.
- .NET Framework: Utilize the .NET CLI (Command Line Interface).
- Uninstall Existing Version: Use the package manager’s command to uninstall the current version (4.3.0). Here’s an example using NuGet Package Manager Console:
Uninstall-Package System.Diagnostics.Tools -Version 4.3.0 - Install Desired Version: Install version 4.0.1 using the package manager’s command. Using NuGet Package Manager Console:
Install-Package System.Diagnostics.Tools -Version 4.0.1 - Verify Installation: After installation, verify that version 4.0.1 is successfully installed. You can often check this within your development environment or using command-line tools.
[image-2|package-manager|Package Manager|A screenshot showing the package manager console with the commands to uninstall and install the “system.diagnostics.tools” package.]
Troubleshooting Common Issues:
- Dependency Errors: If you encounter dependency errors during installation, ensure that all required dependencies for version 4.0.1 are met. Package managers often provide information about dependencies.
- Access Permissions: Ensure you have the necessary administrative or user rights to modify packages within your development environment.
- Corrupted Installation: If the downgrade seems unsuccessful, try uninstalling both versions (4.3.0 and 4.0.1) and then reinstalling 4.0.1.
“Compatibility is key in automotive diagnostics. Don’t hesitate to downgrade if you encounter issues. It’s a common practice to ensure your tools work seamlessly.” – John Miller, Senior Automotive Diagnostic Technician
Conclusion
Downgrading the “system.diagnostics.tools” package from 4.3.0 to 4.0.1 can be a straightforward process when done correctly. By following the steps outlined in this guide and taking note of potential issues, you can ensure your automotive diagnostic setup functions without a hitch. Remember, if you face persistent problems, don’t hesitate to consult the documentation for your specific diagnostic tools or seek assistance from technical support.
Need further assistance or expert help? Contact ScanToolUS at +1 (641) 206-8880 or visit us at 1615 S Laramie Ave, Cicero, IL 60804, USA.