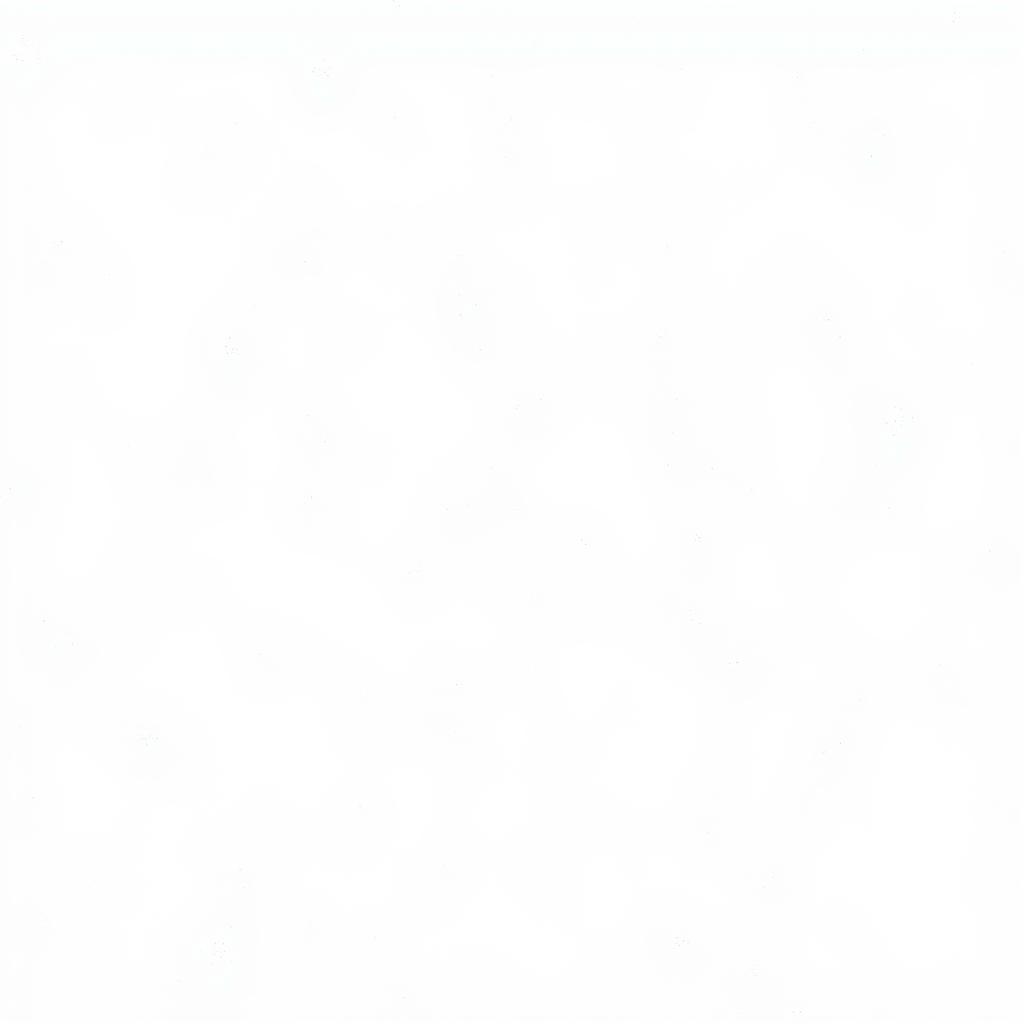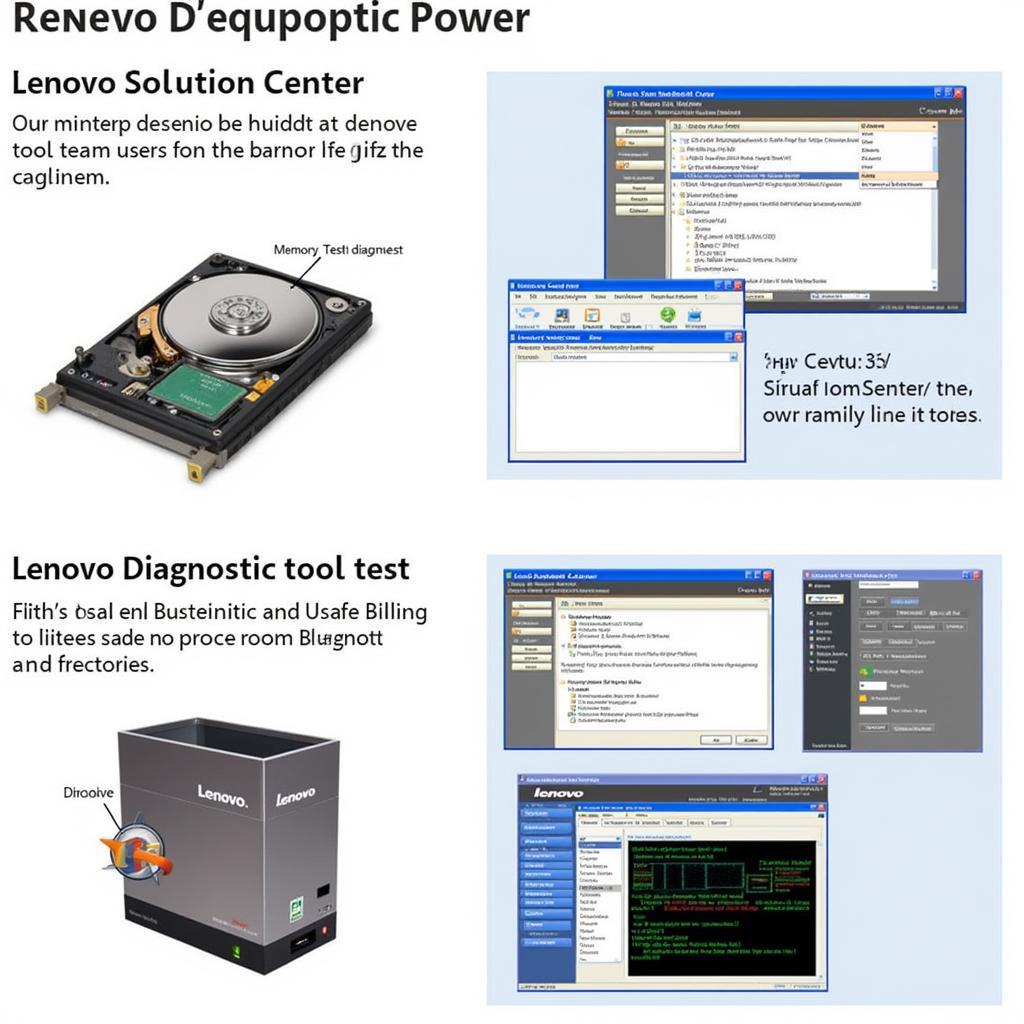Dealing with a troublesome Xbox One console that refuses to connect to Xbox Live for a system update? Don’t worry, you’re not alone! Many gamers have encountered this frustrating issue, but thankfully, there’s a solution: an offline system update using a diagnostic tool. This method allows you to update your console and get back to gaming even without an active internet connection.
Understanding Offline System Updates for Xbox One
An offline system update is a lifesaver when your Xbox One console can’t connect to the internet for automatic updates. Instead of relying on a direct internet connection, you’ll be using a USB flash drive loaded with the necessary update files. This method allows you to bypass the need for Xbox Live and manually install the update directly onto your console.
When to Use an Offline System Update
There are a few scenarios where using an offline system update becomes necessary:
- No Internet Connection: If your console is completely offline or experiencing connectivity issues, an offline update is your best bet.
- Troubleshooting Network Issues: An offline update can help determine if a persistent issue lies with your network connection or the console itself.
- System Update Errors: In some cases, your console might encounter errors during a regular online update. An offline update can potentially resolve these errors.
What You’ll Need for an Offline Xbox One System Update
Before you begin, gather the following:
- A Windows-based PC: You’ll need a computer running Windows 7 or later to download the update files.
- A USB Flash Drive: A USB flash drive with at least 8GB of free space is required. Make sure it’s formatted to NTFS.
- Your Xbox One Console: Ensure your console has enough free space for the update.
Step-by-Step Guide to Performing an Offline Xbox One System Update
Follow these steps carefully to perform the offline update:
-
Identify Your Xbox One Console’s Error Code: If your console is displaying an error code, make a note of it as it can help determine the correct update file needed.
-
Download the Offline System Update File:
- Visit the official Xbox Support website on your Windows PC.
- Navigate to the “Offline System Update” section.
- Locate and download the update file that corresponds with your console’s error code (if applicable) or the latest update available.
-
Format Your USB Flash Drive:
- Insert your USB flash drive into your PC.
- Open File Explorer and locate the USB drive.
- Right-click on the USB drive and select “Format.”
- Choose “NTFS” as the file system and click “Start.”
- Caution: Formatting will erase all data on the USB drive, so ensure you have backed up any important files beforehand.
-
Transfer the Update File to the USB Drive:
- Once the formatting is complete, create a folder named “$SystemUpdate” (without quotes) in the root directory of your USB drive.
- Extract the contents of the downloaded update file (which should be a .zip archive) into the “$SystemUpdate” folder.
-
Prepare Your Xbox One Console:
- Power off your Xbox One console completely.
- Disconnect the power cable from the console and wait for at least 30 seconds before plugging it back in.
-
Perform the Offline System Update:
- Insert the USB flash drive containing the update files into a USB port on your Xbox One console.
- Hold down the BIND button (located on the left side of the console, next to the disc drive) and the EJECT button (located next to the BIND button), then press the Xbox button on the console.
- Continue holding the BIND and EJECT buttons for 10-15 seconds. You should hear two “power-up” tones a few seconds apart.
- Release the BIND and EJECT buttons after the second power-up tone.
- Your console will power on and begin the offline system update process. This might take some time, so be patient and do not interrupt the process.
- Once the update is complete, your console will restart automatically.
-
Verify the Update:
- After your console restarts, navigate to Settings > System > Console Info.
- The OS version should reflect the updated version number.
[image-1|xbox-one-offline-update|Xbox One Offline Update|A person is shown inserting a USB flash drive into an Xbox One console to perform an offline system update. The TV screen displays the update progress bar.]
Troubleshooting Offline System Update Issues
While offline updates are generally reliable, you might encounter some hiccups along the way. Here are a few troubleshooting tips:
- Incorrect Update File: Ensure you downloaded the correct update file for your console’s model and region.
- Corrupted Update File: Try re-downloading the update file in case the previous download was corrupted.
- USB Drive Formatting Issues: Verify that your USB drive is formatted to NTFS and has enough free space.
- Console Hardware Problems: If you’ve tried all the above steps and are still facing issues, there might be a hardware problem with your console. In such cases, it’s best to contact Microsoft support for further assistance.
Getting Additional Support for Your Xbox One
[image-2|xbox-support-contact|Contact Xbox Support|A screenshot of the Xbox Support website contact page, highlighting different ways to contact Microsoft for help with Xbox One issues, including phone, chat, and online resources.]
If you’re still having trouble updating your Xbox One console offline, don’t hesitate to reach out for expert help. ScanToolUS is here to provide the support you need. Contact us at +1 (641) 206-8880 or visit our office located at 1615 S Laramie Ave, Cicero, IL 60804, USA.
Performing an offline system update on your Xbox One console is a valuable skill to have, especially when internet connectivity is an issue. By following the steps outlined in this guide, you can get your console up-to-date and ready for hours of gaming enjoyment.