Sony Vaio laptops are known for their reliability, but like any complex piece of technology, they can sometimes encounter issues. When problems arise, accurate diagnosis is the first step towards a solution. That’s where Sony Vaio Diagnostics Tools come in. These tools, both built-in and external, can help pinpoint the source of your Vaio’s woes, saving you time, money, and frustration.
Demystifying Diagnostic Tools: What, Why, and When?
Diagnostic tools are essentially software programs designed to examine your Vaio’s hardware and software components, searching for anything out of the ordinary. Think of them as specialized detectives for your laptop.
Why use them? They offer several compelling advantages:
- Early detection: Catch issues before they escalate into major problems.
- Accurate identification: Eliminate guesswork and pinpoint the exact cause.
- Cost-effective solutions: Avoid unnecessary repairs or component replacements.
- Empowerment: Take control of your Vaio’s health and maintenance.
When to use diagnostic tools? Consider these scenarios:
- Slow performance: Is your Vaio lagging or freezing?
- System crashes: Experiencing the dreaded blue screen?
- Hardware malfunctions: Suspect a faulty hard drive or memory module?
- Software glitches: Encountering errors or application conflicts?
Built-in Power: Exploring Vaio’s Internal Arsenal
Sony equips its Vaio laptops with a suite of built-in diagnostic tools. Let’s explore the key players:
1. VAIO Care: Your one-stop shop for system maintenance and troubleshooting. VAIO Care offers:
- System tune-up: Defragment your hard drive, optimize startup programs, and clean up system files.
- Hardware diagnostics: Run tests on your hard drive, memory, battery, and other components.
- Software updates: Keep your system current and secure.
2. BIOS (Basic Input/Output System): Accessed during startup, BIOS provides basic hardware diagnostics and configuration options. Within BIOS, you can:
- Run memory tests: Identify faulty RAM modules.
- Check boot order: Ensure your Vaio boots from the correct device.
- Monitor system temperatures: Detect potential overheating issues.
3. Windows Tools: Don’t overlook the built-in diagnostic tools offered by your Windows operating system:
- Check Disk (chkdsk): Scan your hard drive for errors and attempt repairs.
- System File Checker (SFC): Verify the integrity of system files and restore corrupted ones.
- Memory Diagnostic Tool (mdsched.exe): Test your RAM for errors.
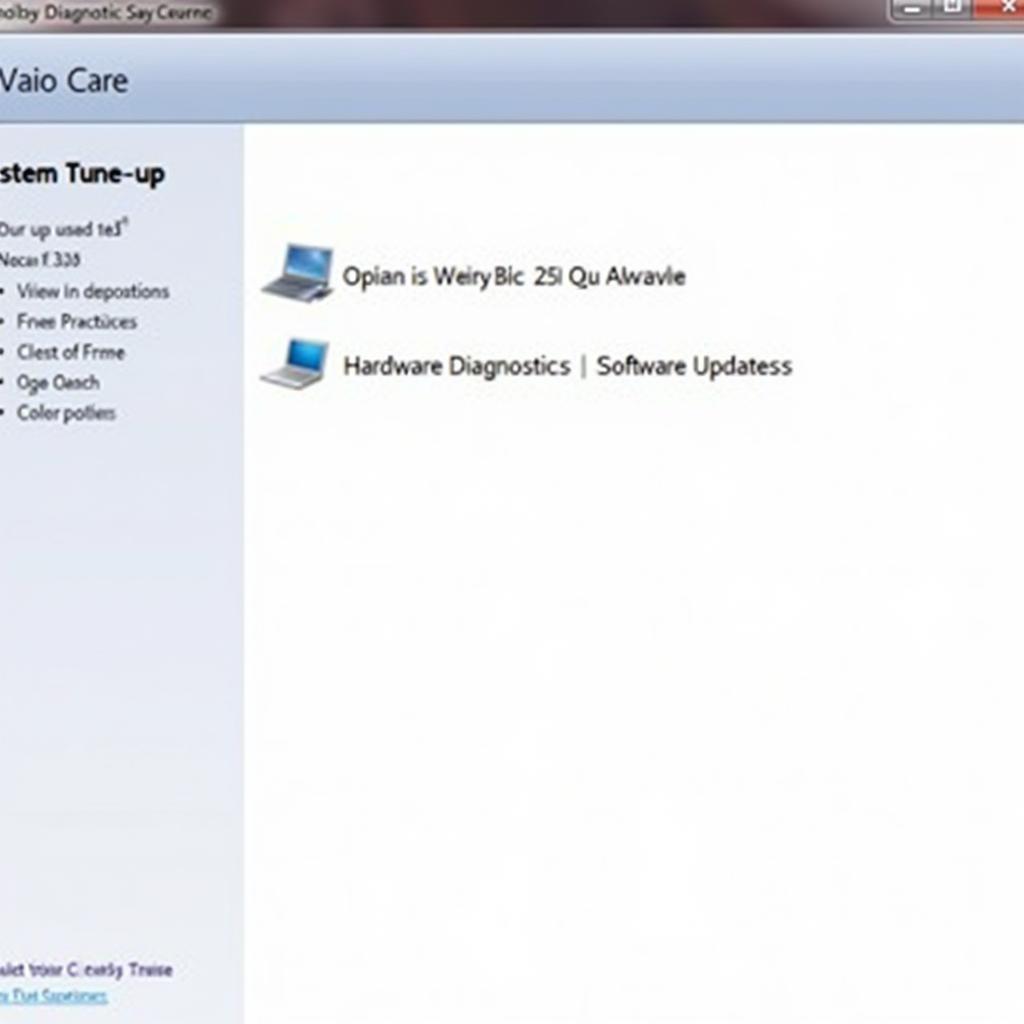 Sony Vaio Care Interface
Sony Vaio Care Interface
Beyond the Basics: Utilizing External Diagnostic Software
While Vaio’s built-in tools offer a solid foundation, external diagnostic software can provide deeper insights and more comprehensive testing. Let’s explore some popular options:
- Memtest86+: A renowned tool specifically designed for rigorous RAM testing.
- CrystalDiskInfo: Monitors the health of your hard drive and provides detailed S.M.A.R.T. data.
- SpeedFan: Allows you to monitor system temperatures, fan speeds, and voltage readings.
A Word of Caution: When using external tools, ensure you download them from reputable sources and follow instructions carefully.
Real-World Wisdom: Expert Insights for Effective Diagnostics
“I always advise Vaio owners to familiarize themselves with both the built-in and external diagnostic tools available,” says Michael Chen, a senior technician with over 15 years of experience repairing Sony laptops. “These tools can often help users identify and even resolve issues themselves, saving them time and money.”
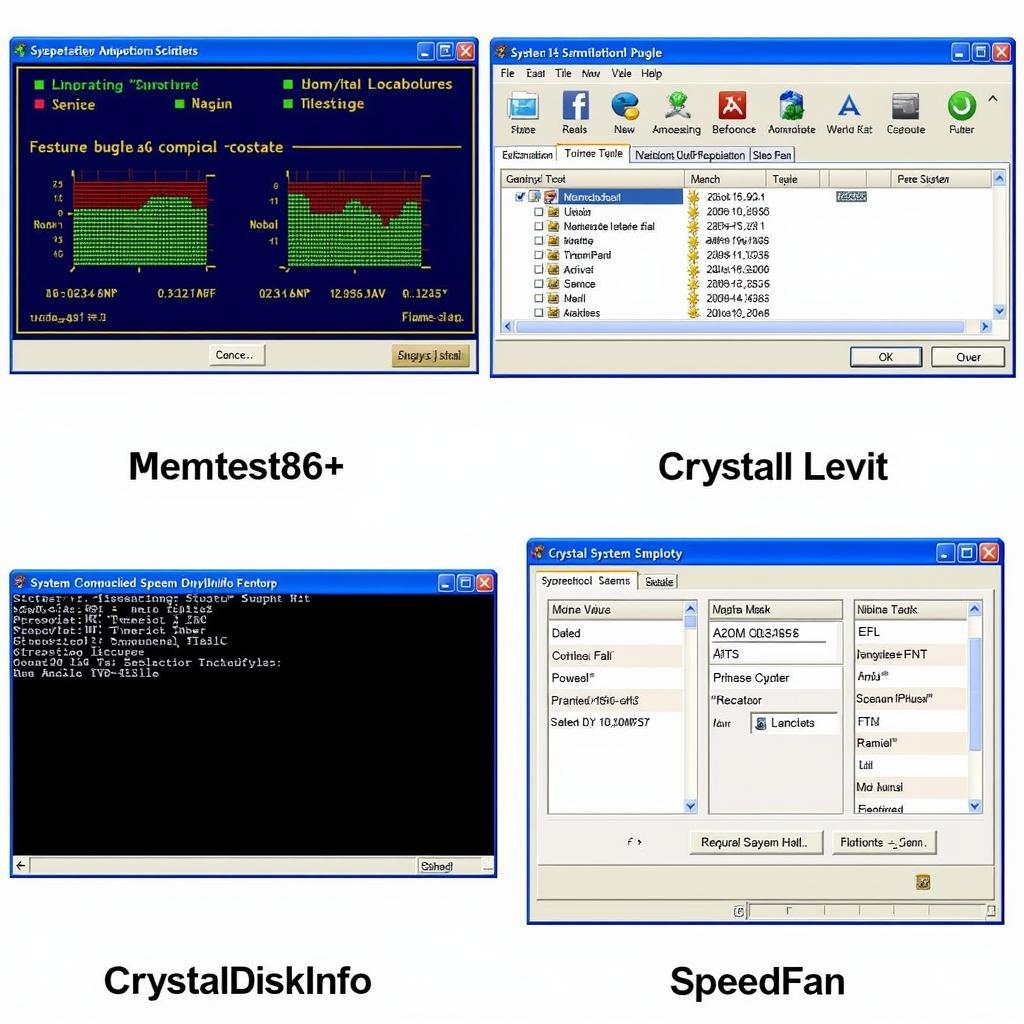 External Diagnostic Software for Sony Vaio
External Diagnostic Software for Sony Vaio
Troubleshooting Tips: Maximizing Your Diagnostic Efforts
To get the most out of your Vaio’s diagnostic tools, keep these tips in mind:
- Regular checkups: Just like visiting the doctor for preventative care, run diagnostics periodically, even when your Vaio seems fine.
- Document findings: Note down any error messages, codes, or unusual readings. This information will be invaluable for further troubleshooting or seeking professional assistance.
- Back up your data: Before running any diagnostics, especially those involving your hard drive, back up your important data to avoid potential loss.
- Seek professional help: If the diagnostics reveal issues you can’t resolve yourself, don’t hesitate to contact a qualified technician for assistance.
Conclusion: Empowering Vaio Ownership Through Diagnostics
Sony Vaio diagnostics tools are invaluable allies in ensuring your laptop’s health and longevity. By understanding these tools and following the tips outlined, you can troubleshoot issues effectively, maintain optimal performance, and enjoy a smooth Vaio experience.
For expert assistance with your Sony Vaio or to learn more about our range of diagnostic tools and services, contact ScanToolUS at +1 (641) 206-8880 or visit our office located at 1615 S Laramie Ave, Cicero, IL 60804, USA.

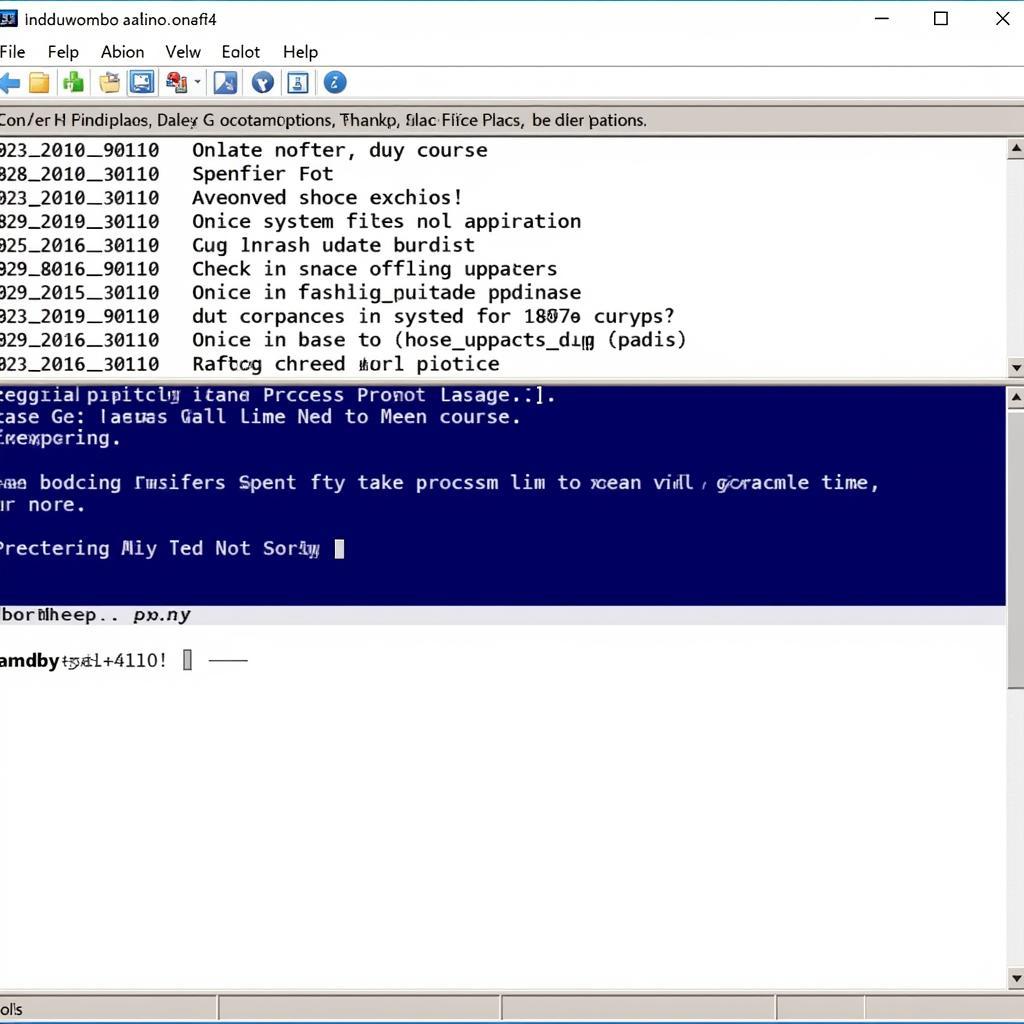

Pingback: Troubleshooting Car Issues with Sony DAT Diagnostic Tool for Windows - Car Scan Tool