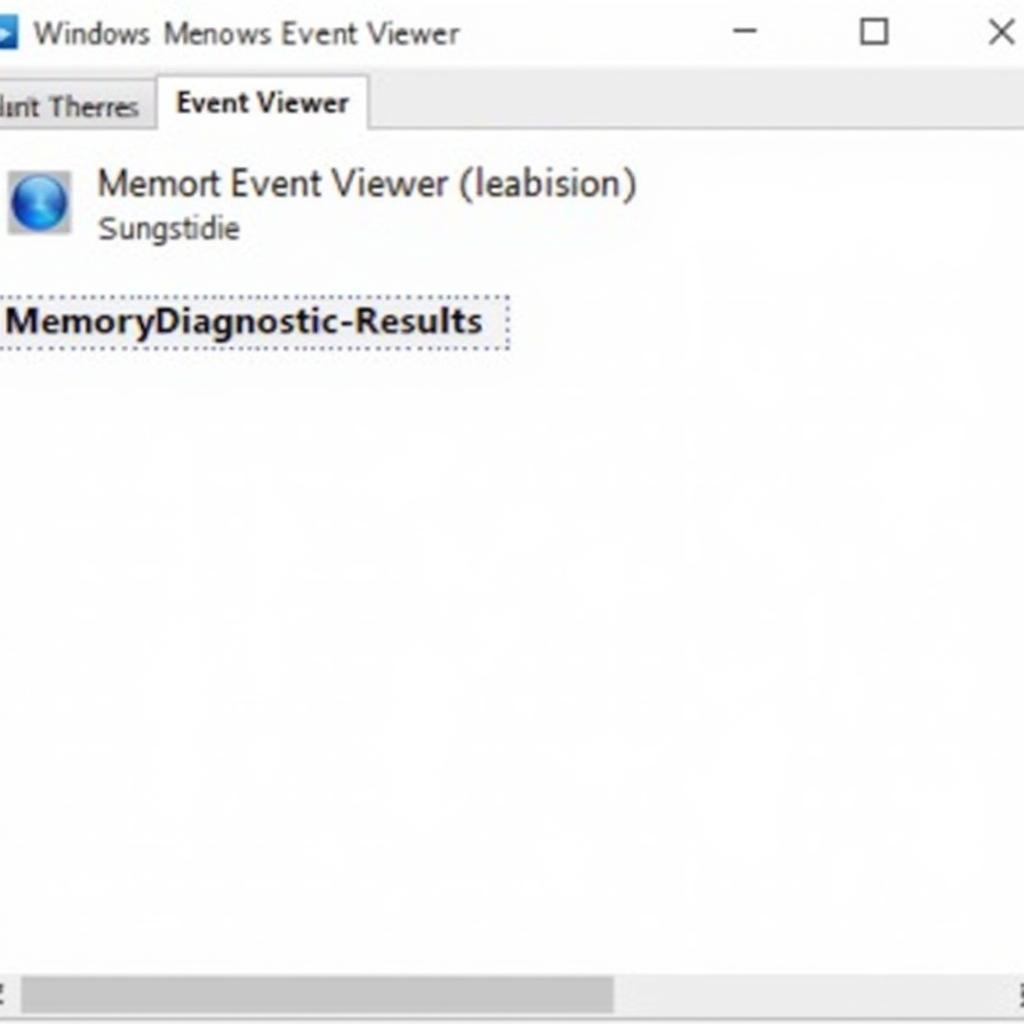The Seagate diagnostic tool for Mac is a lifesaver for anyone experiencing issues with their Seagate external or internal hard drive. This guide will walk you through everything you need to know about the Seagate diagnostic tool, from its features to how to use it effectively. We’ll also cover some frequently asked questions to ensure you have all the information you need.
Why Do You Need a Seagate Diagnostic Tool?
Hard drives, like any other piece of technology, can encounter problems. These problems can range from minor software glitches to more serious hardware failures. A Seagate diagnostic tool allows you to:
- Diagnose the problem: Identify the root cause of your hard drive issue.
- Prevent data loss: Early detection of problems can help you back up your data before it’s too late.
- Save money: Avoid costly repairs or replacements by addressing issues early on.
- Optimize performance: Identify and fix issues that may be slowing down your hard drive.
Types of Seagate Diagnostic Tools for Mac
Seagate offers different diagnostic tools to cater to various needs:
- SeaTools for macOS: This downloadable software offers comprehensive diagnostic tests for Seagate and Maxtor-brand drives. You can run short and long tests, check drive health, and even attempt data recovery in some cases.
- Seagate Drive Detect: This simple tool helps you quickly identify your Seagate drive model and serial number, which is useful for finding compatible firmware updates and troubleshooting information.
- Online Support and Warranty Check: Seagate’s website offers a wealth of resources, including FAQs, troubleshooting guides, and firmware downloads. You can also check your drive’s warranty status online.
How to Use the Seagate Diagnostic Tool on Mac
Using the Seagate diagnostic tool is a straightforward process:
- Download SeaTools for macOS: Visit the Seagate website and download the appropriate version of SeaTools for your Mac.
- Install the software: Follow the on-screen instructions to install SeaTools on your Mac.
- Connect your Seagate drive: Ensure your Seagate external or internal drive is properly connected to your Mac.
- Launch SeaTools: Open the SeaTools application.
- Select your drive: Choose the Seagate drive you want to diagnose from the list of available drives.
- Choose a test: Select the type of diagnostic test you want to run:
- Short Test: Checks the basic functionality of your drive.
- Long Test: Performs a more thorough scan of your drive, checking for bad sectors and other errors.
- Other Tests: Depending on your drive model, you may have access to additional tests, such as SMART checks and acoustic tests.
- Run the test: Click on the “Start” button to initiate the selected diagnostic test.
- Review the results: Once the test is complete, carefully review the results. SeaTools will indicate whether any errors were found.
Understanding the Results
The Seagate diagnostic tool will provide you with a clear report of your drive’s health. Here’s what to look for:
- Pass: Indicates that the test was completed successfully and no errors were found.
- Fail: Suggests that the drive has encountered an error, and further action may be required.
- SMART Errors: SMART (Self-Monitoring, Analysis, and Reporting Technology) errors indicate potential hardware problems with your drive.
- Bad Sectors: Bad sectors are areas on your drive that can no longer store data reliably.
What to Do if the Seagate Diagnostic Tool Finds Errors
If the Seagate diagnostic tool detects errors on your drive, here are some steps you can take:
- Back up your data immediately. This is crucial to prevent data loss.
- Try using the SeaTools data recovery options. In some cases, SeaTools may be able to recover data from damaged sectors. However, this is not guaranteed.
- Contact Seagate support for further assistance. They can provide you with additional troubleshooting steps or guide you through the warranty replacement process if needed.
- Consider professional data recovery services. If your data is critical and you cannot retrieve it yourself, professional data recovery services may be your best option.
Tips for Maintaining Your Seagate Hard Drive
- Regularly back up your data: This is the most important step you can take to protect your data from any potential hard drive failure.
- Handle your drive with care: Avoid dropping or subjecting your drive to extreme temperatures or vibrations.
- Keep your Mac updated: Ensure your Mac operating system and drivers are up to date to avoid compatibility issues.
- Use a surge protector: Protect your drive from power surges and fluctuations.
- Run regular diagnostics: Periodically use the Seagate diagnostic tool to monitor your drive’s health and catch potential issues early on.
FAQs about Seagate Diagnostic Tool for Mac
Q: Is the Seagate diagnostic tool free?
A: Yes, SeaTools for macOS and Seagate Drive Detect are available for free download from the Seagate website.
Q: Can I use the Seagate diagnostic tool on other hard drive brands?
A: While SeaTools is designed for Seagate and Maxtor drives, it may be able to detect and diagnose some issues on other brands of drives. However, it is always recommended to use the diagnostic tool provided by the specific drive manufacturer.
Q: What is the difference between a short test and a long test?
A: A short test checks the basic functionality of your drive and can be completed relatively quickly. A long test performs a more comprehensive scan, checking for bad sectors and other errors. This test takes longer but provides a more thorough assessment of your drive’s health. You can learn more about different types of diagnostic tools here: which diagnostic tool is the best.
Q: Will running the Seagate diagnostic tool erase my data?
A: No, running the Seagate diagnostic tool will not erase any data on your drive. It is a non-destructive testing tool. However, it is always a good practice to back up your data before running any diagnostic tool, just in case.
Q: What should I do if my Seagate drive is no longer under warranty?
A: If your drive is no longer under warranty, you can still contact Seagate support for assistance. They may be able to offer out-of-warranty repair options or advise you on data recovery services.
Conclusion
The Seagate diagnostic tool for Mac is an essential tool for any Mac user with a Seagate hard drive. It empowers you to take control of your drive’s health, identify potential issues early on, and prevent data loss. By following the steps outlined in this guide, you can ensure the optimal performance and longevity of your Seagate hard drive.
If you have any further questions or require assistance, feel free to contact ScanToolUS at +1 (641) 206-8880 or visit our office at 1615 S Laramie Ave, Cicero, IL 60804, USA. We’re here to help!