Running diagnostic tests on your hard drives is crucial for maintaining optimal performance and preventing data loss. But what if you suspect issues with multiple drives? Can you run WD diagnostic tools on two drives simultaneously? This article dives deep into this topic, providing comprehensive guidance for car owners, repair shop owners, and automotive technicians.
Similar to the windows 7 memory diagnostic tool, WD diagnostic tools are essential for troubleshooting drive-related problems. We’ll explore the possibilities, benefits, and potential drawbacks of running these tools concurrently, along with best practices for accurate diagnosis and effective troubleshooting.
Can You Run WD Diagnostic Tools on Two Drives at the Same Time?
The short answer is: it depends. While technically feasible, running WD diagnostic tools like Data Lifeguard Diagnostic for Windows on two drives simultaneously isn’t generally recommended. Doing so can strain system resources, potentially leading to inaccurate results or even system instability.
Why Running Diagnostics on Two Drives Simultaneously Can Be Problematic
Running intensive diagnostic tests on multiple drives concurrently consumes significant processing power, memory, and disk I/O. This can overwhelm your system, especially if it’s not particularly powerful. The resulting performance degradation might skew the diagnostic results, making it difficult to pinpoint the actual issue.
Understanding the Impact on System Resources
Imagine your computer as a car engine. Running one diagnostic tool is like driving up a slight incline. Running two simultaneously is like towing a heavy trailer uphill. The strain is significantly higher. This can manifest as slowdowns, freezes, or even system crashes.
Best Practices for Running WD Diagnostic Tools
For the most accurate and reliable results, it’s best to run WD diagnostic tools on one drive at a time. This ensures that each drive receives dedicated resources, allowing for a thorough and uninterrupted analysis.
Step-by-Step Guide to Running WD Data Lifeguard Diagnostic
- Download and install WD Data Lifeguard Diagnostic for Windows from the official Western Digital website.
- Close all unnecessary applications to free up system resources.
- Connect the first hard drive you want to test to your computer.
- Launch Data Lifeguard Diagnostic and select the target drive.
- Choose the appropriate test type (Quick Test or Extended Test).
- Allow the test to complete without interruption.
- Repeat steps 3-6 for the second hard drive.
Choosing the Right Test: Quick Test vs. Extended Test
The Quick Test performs a basic scan for surface errors and SMART (Self-Monitoring, Analysis and Reporting Technology) status. The Extended Test, while more time-consuming, conducts a more comprehensive scan of the entire drive surface, identifying even minor defects.
Alternative Solutions for Multiple Drive Diagnostics
If you absolutely must diagnose multiple drives simultaneously due to time constraints, consider using a dedicated diagnostic tool with multi-drive support or utilizing a separate computer for each drive. This minimizes resource conflicts and ensures accurate results.
“Running diagnostics sequentially might take longer, but it ensures data integrity and accurate results,” says John Smith, Senior Automotive Systems Engineer at Acme Automotive Solutions. “It’s always better to be thorough than to risk misdiagnosis.”
Optimizing Your Diagnostic Workflow
Efficient diagnostics are essential for minimizing downtime and maximizing productivity. Implement a systematic approach to streamline your workflow.
- Prioritize: Identify the most critical drive based on symptoms and data importance.
- Document: Keep detailed records of test results and any observed anomalies.
- Analyze: Carefully interpret the diagnostic results and correlate them with the reported issues.
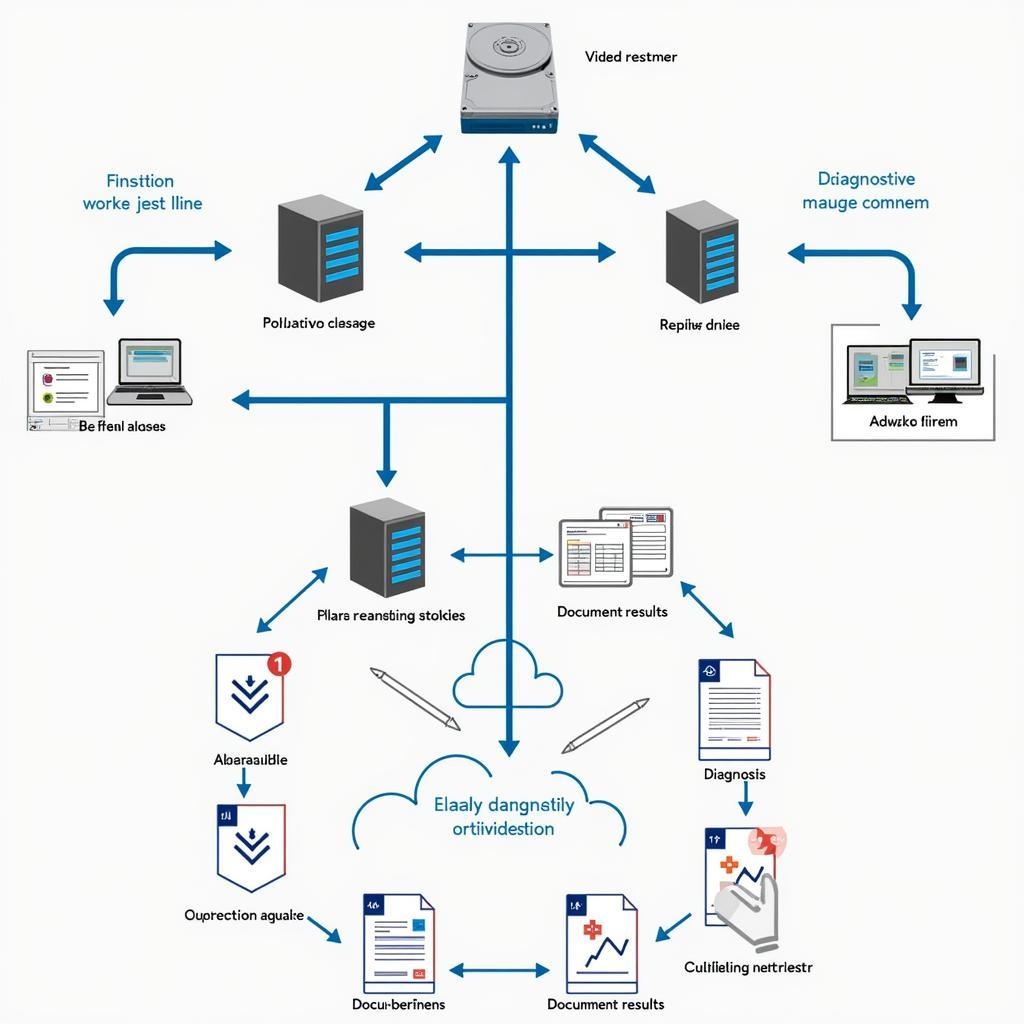 Efficient Diagnostic Workflow
Efficient Diagnostic Workflow
Conclusion
While running WD diagnostic tools on two drives simultaneously is technically possible, it’s generally not recommended due to potential performance issues and inaccurate results. A sequential approach, testing one drive at a time, ensures a more thorough and reliable diagnosis, ultimately saving you time and effort in the long run. For any assistance or further inquiries, feel free to connect with us at ScanToolUS. You can reach us at +1 (641) 206-8880 or visit our office at 1615 S Laramie Ave, Cicero, IL 60804, USA.
 Connecting Hard Drive to Computer
Connecting Hard Drive to Computer
FAQ
-
What are WD diagnostic tools used for? WD diagnostic tools are used to identify and diagnose potential issues with Western Digital hard drives, such as bad sectors, mechanical failures, and SMART errors.
-
How long does a WD Extended Test take? The duration of an Extended Test varies depending on the drive’s capacity and condition, but it can take several hours to complete.
-
Can I use WD diagnostic tools on other brands of hard drives? WD diagnostic tools are primarily designed for Western Digital drives, though some features may work with other brands.
-
What should I do if the diagnostic test finds errors? If errors are found, back up your data immediately and consider replacing the faulty drive.
-
How often should I run diagnostic tests on my hard drives? It’s recommended to run diagnostic tests every few months or whenever you suspect a problem.
-
What is SMART data? SMART data provides information about the drive’s health and performance, allowing for proactive monitoring and early detection of potential failures.
-
Where can I download WD Data Lifeguard Diagnostic? You can download the latest version of WD Data Lifeguard Diagnostic from the official Western Digital support website.

