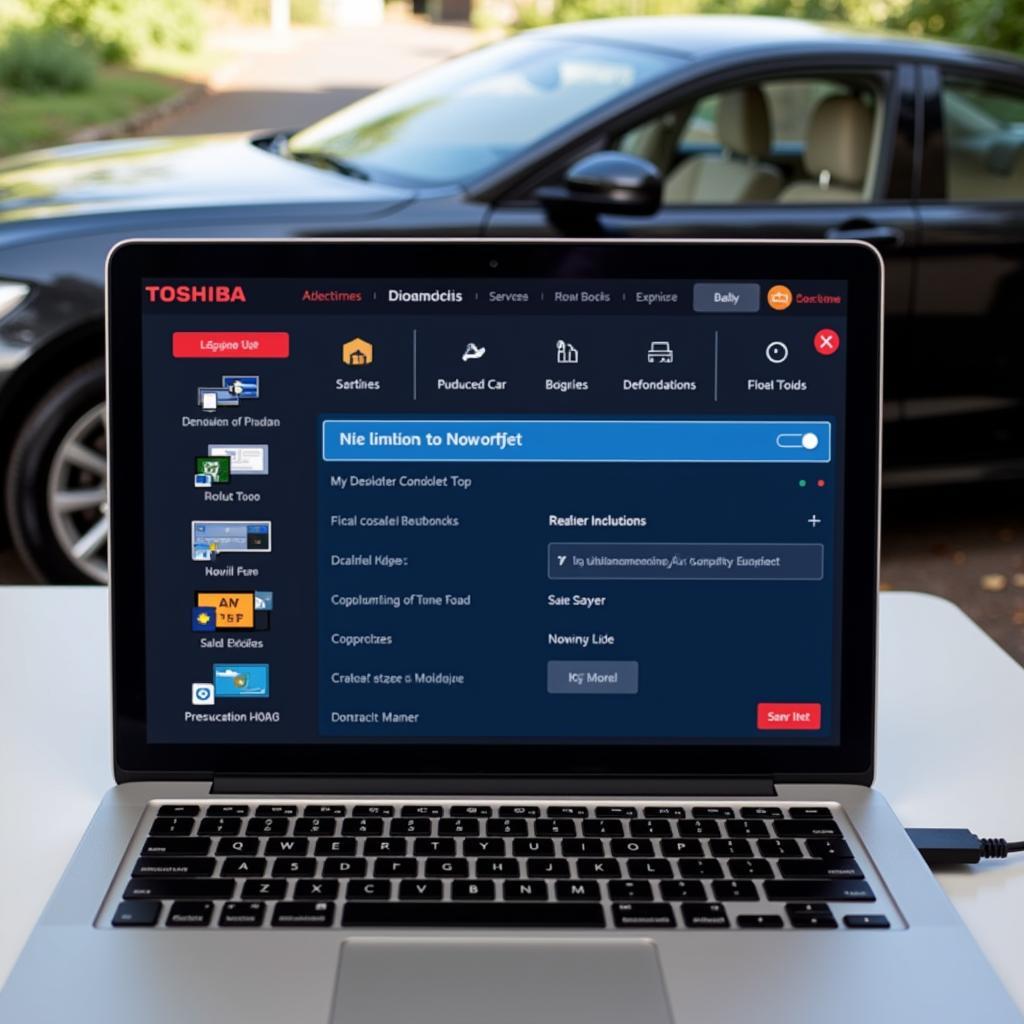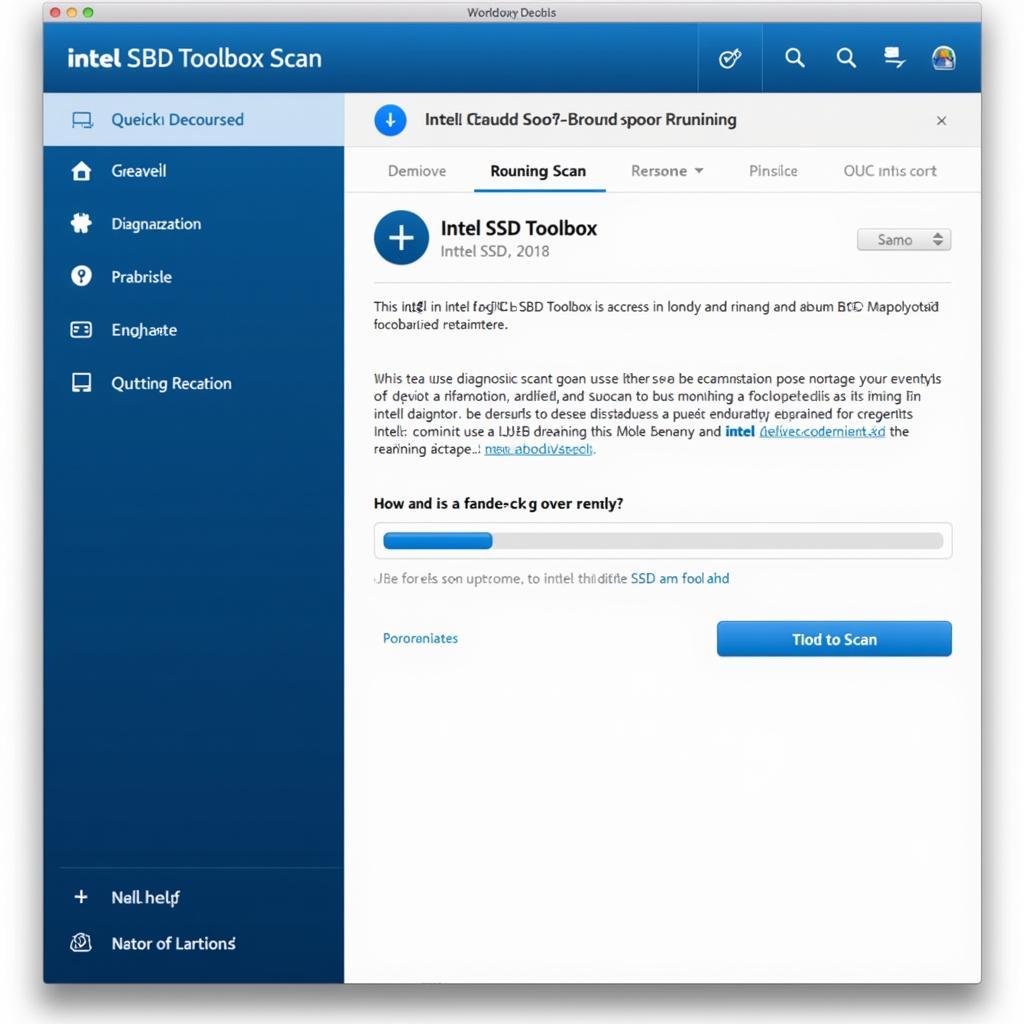The CRM 2011 Outlook Diagnostics Tool is a crucial utility for troubleshooting synchronization issues between Microsoft Dynamics CRM 2011 and Microsoft Outlook. This article provides a comprehensive guide to understanding, using, and interpreting the results of this tool, enabling you to quickly resolve common synchronization problems and ensure seamless data flow between these two vital applications.
Similar to the carista diagnostic tool, the CRM 2011 Outlook Diagnostics tool helps pinpoint issues. Understanding how to effectively utilize this diagnostic tool is essential for anyone working with CRM 2011 and Outlook integration, including system administrators, IT support staff, and even end-users. This guide will cover everything from basic troubleshooting steps to advanced analysis techniques.
Common Synchronization Issues and Their Solutions
Synchronization issues between CRM 2011 and Outlook can manifest in various ways, including missing appointments, duplicate contacts, or errors during the synchronization process. Identifying the root cause of these problems is the first step towards a solution. Common issues include incorrect configuration settings, network connectivity problems, and conflicts between data in CRM and Outlook.
Diagnosing Connectivity Issues
Network connectivity problems are a frequent culprit in synchronization failures. The CRM 2011 Outlook Diagnostics Tool can help verify the connection between Outlook and the CRM server. It checks for network latency, firewall restrictions, and DNS resolution issues.
- Check Firewall Settings: Ensure that the required ports are open for communication between Outlook and the CRM server.
- Verify DNS Resolution: Confirm that the CRM server’s DNS name resolves to the correct IP address.
- Test Network Latency: High latency can lead to slow synchronization or timeouts.
Addressing Configuration Errors
Incorrect configuration settings in either CRM or Outlook can also disrupt synchronization. The Diagnostics Tool helps identify misconfigured settings related to synchronization profiles, user permissions, and data synchronization filters.
- Verify Synchronization Profile: Ensure that the correct synchronization profile is selected in Outlook.
- Check User Permissions: Confirm that the user has the necessary permissions to synchronize data between CRM and Outlook.
- Review Data Synchronization Filters: Verify that the synchronization filters are configured correctly to synchronize the desired data.
Resolving Data Conflicts
Conflicts can arise when the same data is modified in both CRM and Outlook. The Diagnostics Tool helps identify these conflicts and provides options for resolving them.
- Choose the Correct Version: Select the correct version of the data to retain.
- Merge Changes: Merge the changes from both versions.
- Delete the Conflicting Data: Delete the conflicting data if it is no longer needed.
Using the CRM 2011 Outlook Diagnostics Tool: A Step-by-Step Guide
Accessing the CRM 2011 Outlook Diagnostics Tool is straightforward. Simply navigate to the CRM tab in Outlook and click on the Diagnostics button.
- Open Outlook: Launch Microsoft Outlook.
- Navigate to the CRM Tab: Locate and click on the CRM tab in the Outlook ribbon.
- Click Diagnostics: Click the Diagnostics button in the CRM section.
- Run the Tests: The tool will perform a series of tests to identify potential issues.
- Review the Results: Carefully examine the results of the tests to pinpoint the root cause of any synchronization problems.
The office 365 diagnostic tool offers similar functionality for troubleshooting issues within the Office 365 environment. Understanding the results is crucial. Error messages and warnings provide valuable clues about the nature of the problem. The tool also provides detailed logs that can be used for further analysis.
Interpreting the Results and Taking Action
Once the CRM 2011 Outlook Diagnostics Tool has completed its analysis, you’ll need to interpret the results and take appropriate action. The tool provides detailed information about any identified issues, including error messages, warnings, and detailed logs.
“Understanding the specific error codes generated by the Diagnostics Tool is crucial for effective troubleshooting,” says John Smith, Senior Systems Administrator at Acme Corp. He adds, “Consulting the official Microsoft documentation can provide invaluable insights into the meaning of these codes and suggest appropriate solutions.”
This is similar to the crm 2011 outlook diagnostics tool, which also provides detailed logs for advanced troubleshooting. “The logs often contain hidden clues that can help pinpoint the root cause of even the most elusive synchronization issues,” explains Jane Doe, IT Support Specialist at Global Tech Solutions. “Don’t underestimate the power of a thorough log analysis.”
Conclusion
The CRM 2011 Outlook Diagnostics Tool is an invaluable asset for resolving synchronization issues. By understanding its functionality, utilizing its features, and interpreting its results, you can effectively troubleshoot common problems and ensure seamless data flow between CRM 2011 and Outlook. If you need further assistance or have specific questions, please connect with ScanToolUS for expert support. Contact us at +1 (641) 206-8880 or visit our office at 1615 S Laramie Ave, Cicero, IL 60804, USA. The toad diagnostic tool offers database management solutions while the office diagnostics tool 2016 addresses issues specifically within the Office 2016 suite.