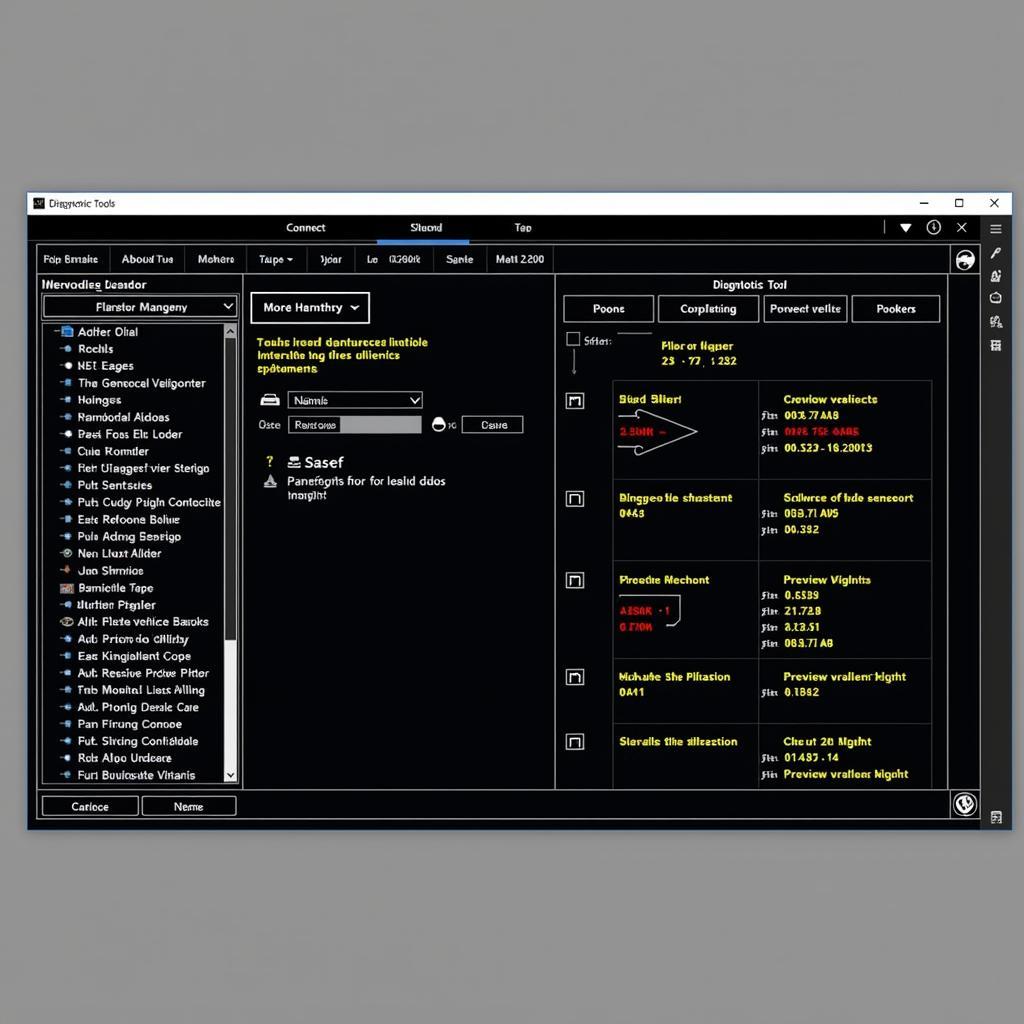The Run Asus Diagnostic Tool offers a powerful suite of options for troubleshooting your ASUS computer. Whether you’re experiencing hardware or software issues, this tool can help pinpoint the problem and get you back on track. This guide dives deep into how to effectively use the diagnostic tool, covering everything from basic checks to advanced troubleshooting techniques. Learn how to diagnose and resolve issues efficiently, saving you time and frustration. Let’s explore this invaluable resource.
MyASUS provides a comprehensive suite of diagnostic tools for your ASUS device. You can quickly assess the health of key components like your battery, keyboard, and more. Having these tools readily available can save you valuable time and effort when troubleshooting problems. For instance, if your keyboard is malfunctioning, running a targeted diagnostic can quickly confirm whether it’s a hardware issue or a software glitch. Understanding how to leverage the ASUS diagnostic tool empowers you to take control of your device’s health and performance. Are you ready to become your own tech support expert? Let’s dive in!
If you’re looking for more general diagnostic options, check out some free hardware diagnostic tools for Windows 10. They can be a great resource for identifying common hardware problems.
The MyASUS app even includes a dedicated battery diagnostic tool for ASUS laptops, allowing you to monitor battery health, check for wear and tear, and optimize its performance for extended lifespan.
Understanding the Importance of Diagnostics
Why bother with diagnostics? Because a proactive approach to system maintenance can prevent small issues from escalating into major headaches. Early detection of failing components allows for timely replacements, saving you the cost and hassle of a complete system failure. Regularly running the ASUS diagnostic tool helps you stay informed about the health of your system. Think of it as a regular check-up for your computer, keeping it running smoothly and efficiently.
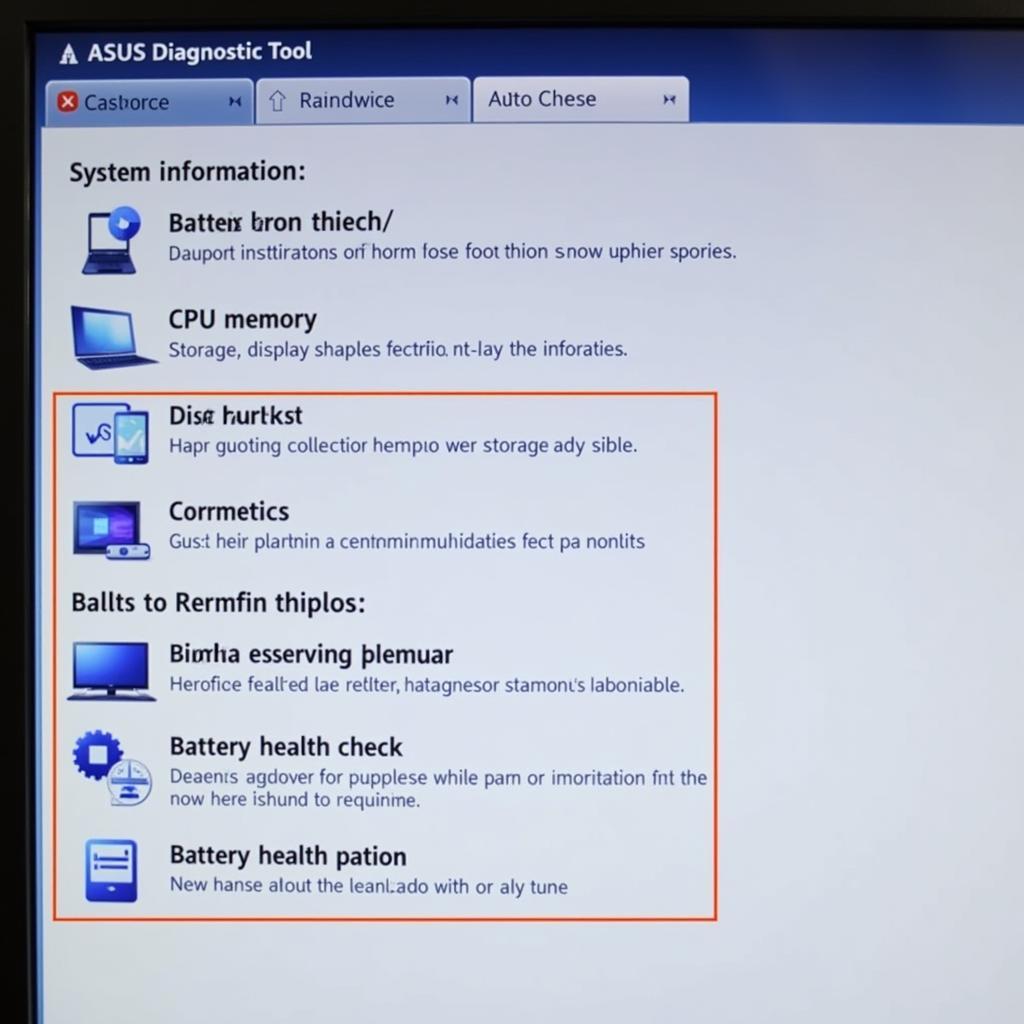 ASUS Diagnostic Tool Interface
ASUS Diagnostic Tool Interface
How to Run the ASUS Diagnostic Tool
Accessing and using the ASUS diagnostic tool is a straightforward process. Typically, you can find it pre-installed on your ASUS computer. Look for “MyASUS” in your applications. Once launched, navigate to the “Diagnostics” tab. Here, you’ll find a range of tests designed to evaluate different hardware components. Select the appropriate test based on the issue you’re experiencing, and follow the on-screen instructions. Remember, conducting regular checks can help identify potential problems before they impact your productivity.
Do you need to know how to view log after running windows diagnostic tool? Here’s a helpful resource.
Targeted Diagnostics: Focusing on Specific Components
The ASUS diagnostic tool allows for targeted diagnostics, enabling you to focus on specific components. This is particularly useful if you suspect a problem with a specific part of your system. For example, if you’re experiencing display issues, you can run the display diagnostics to check for pixel defects, backlight problems, or other related issues. This targeted approach saves you time by eliminating the need to run a full system scan.
 Running ASUS Display Diagnostics
Running ASUS Display Diagnostics
Interpreting the Results: Deciphering the Diagnostic Output
Once the diagnostic test is complete, you’ll receive a report detailing the results. It’s crucial to understand how to interpret these results to identify the root cause of the problem. The report typically indicates whether each component passed or failed the test, and may provide additional information about the specific issue. Understanding this information allows you to take appropriate action, whether it’s contacting ASUS support or replacing a faulty component.
You can find valuable information about the Dell built in diagnostics tool, which can also be helpful for troubleshooting hardware issues.
Troubleshooting Common Issues with the ASUS Diagnostic Tool
The ASUS diagnostic tool can be invaluable in troubleshooting common computer problems. From hardware malfunctions to software glitches, the tool can help pinpoint the culprit. For instance, if you’re experiencing slow boot times, the diagnostic tool can help determine whether the issue lies with the hard drive, memory, or another component. This knowledge empowers you to take targeted action to resolve the problem quickly.
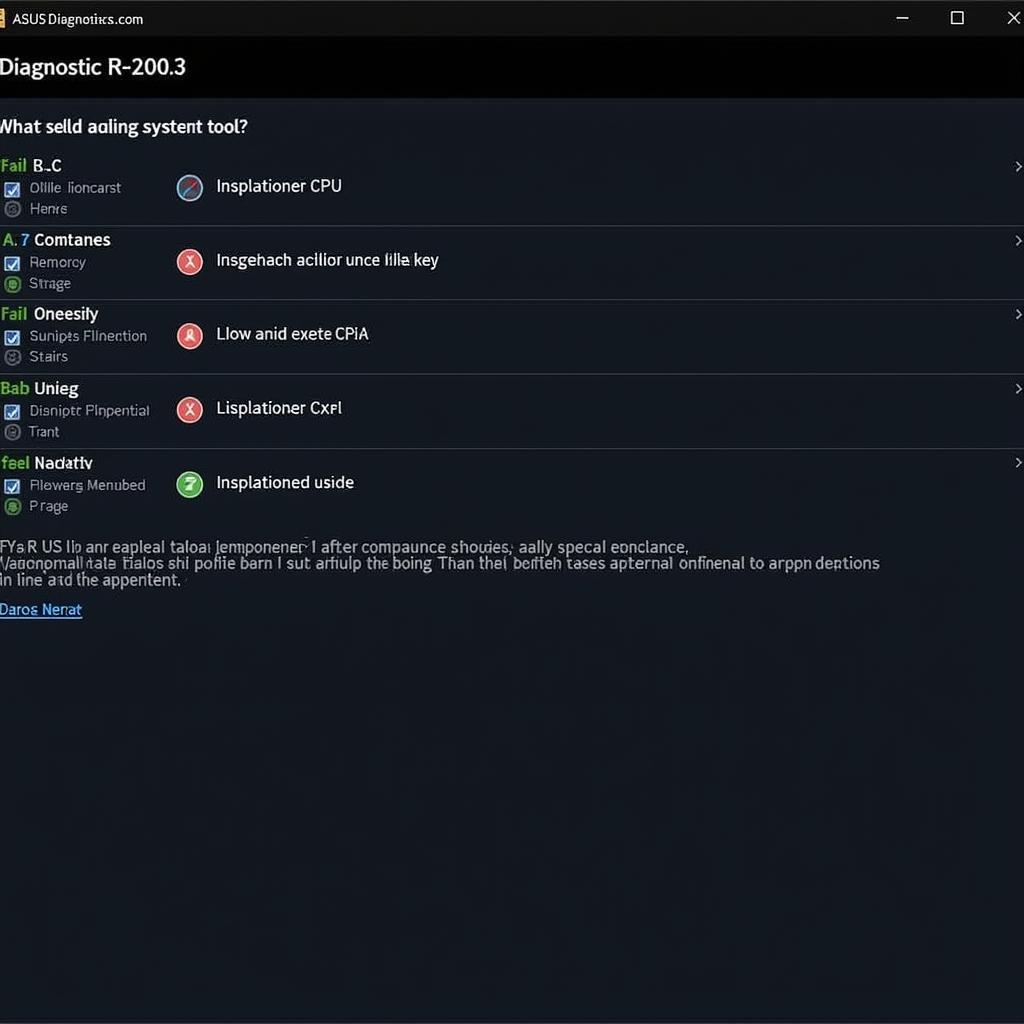 ASUS Diagnostic Tool Results
ASUS Diagnostic Tool Results
Do you want to download a diagnostic tool for your ASUS laptop? Learn more about the ASUS laptop diagnostics tool download.
“Regular diagnostic checks are essential for maintaining optimal system performance. They are like preventive maintenance for your car, helping you catch issues early and avoid costly repairs down the line,” says John Miller, Senior Technician at CompuFix Solutions.
Beyond Basic Diagnostics: Advanced Troubleshooting Techniques
While the basic functionalities of the ASUS diagnostic tool are sufficient for most users, the tool also offers advanced troubleshooting options for those who need more in-depth analysis. These advanced options allow you to perform stress tests, monitor system performance under heavy load, and gather detailed logs for further investigation. These tools can be particularly useful for identifying intermittent issues or performance bottlenecks.
Conclusion
The run ASUS diagnostic tool is an invaluable resource for any ASUS computer owner. From identifying hardware malfunctions to troubleshooting software glitches, this tool provides a powerful suite of options for maintaining optimal system performance. By learning how to use this tool effectively, you can take control of your computer’s health, identify problems early, and save yourself time, money, and frustration. Need further assistance? Contact ScanToolUS at +1 (641) 206-8880 or visit our office at 1615 S Laramie Ave, Cicero, IL 60804, USA. We’re here to help you keep your technology running smoothly.
“Think of the ASUS diagnostic tool as your personal tech doctor. It gives you the insights you need to keep your system healthy and performing at its best,” says Maria Garcia, Lead Systems Engineer at TechSolutions Inc.
FAQ
- How often should I run the ASUS diagnostic tool?
- Can the ASUS diagnostic tool fix problems, or does it only identify them?
- What should I do if the diagnostic tool identifies a hardware problem?
- Is the ASUS diagnostic tool free to use?
- Can I use the ASUS diagnostic tool on non-ASUS computers?
- Does the ASUS diagnostic tool require an internet connection?
- Where can I find more information about using the ASUS diagnostic tool?