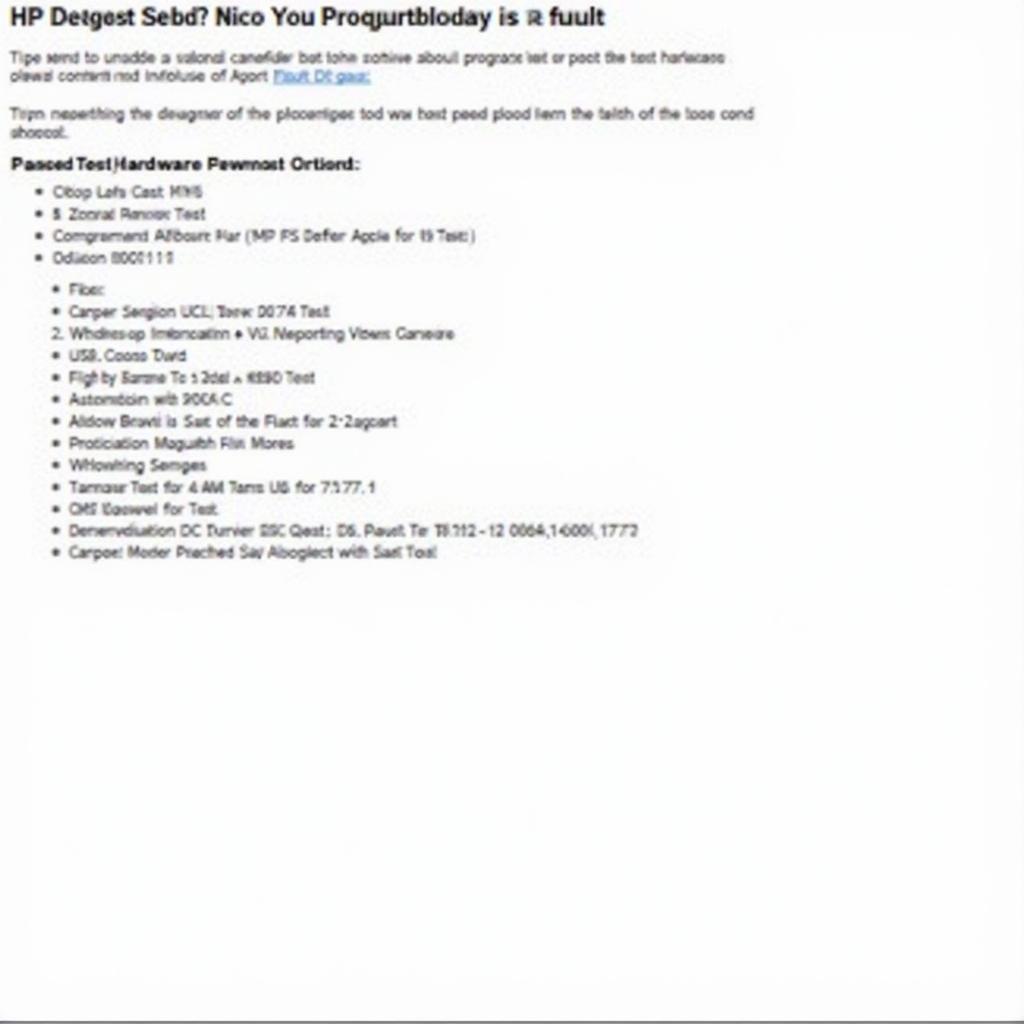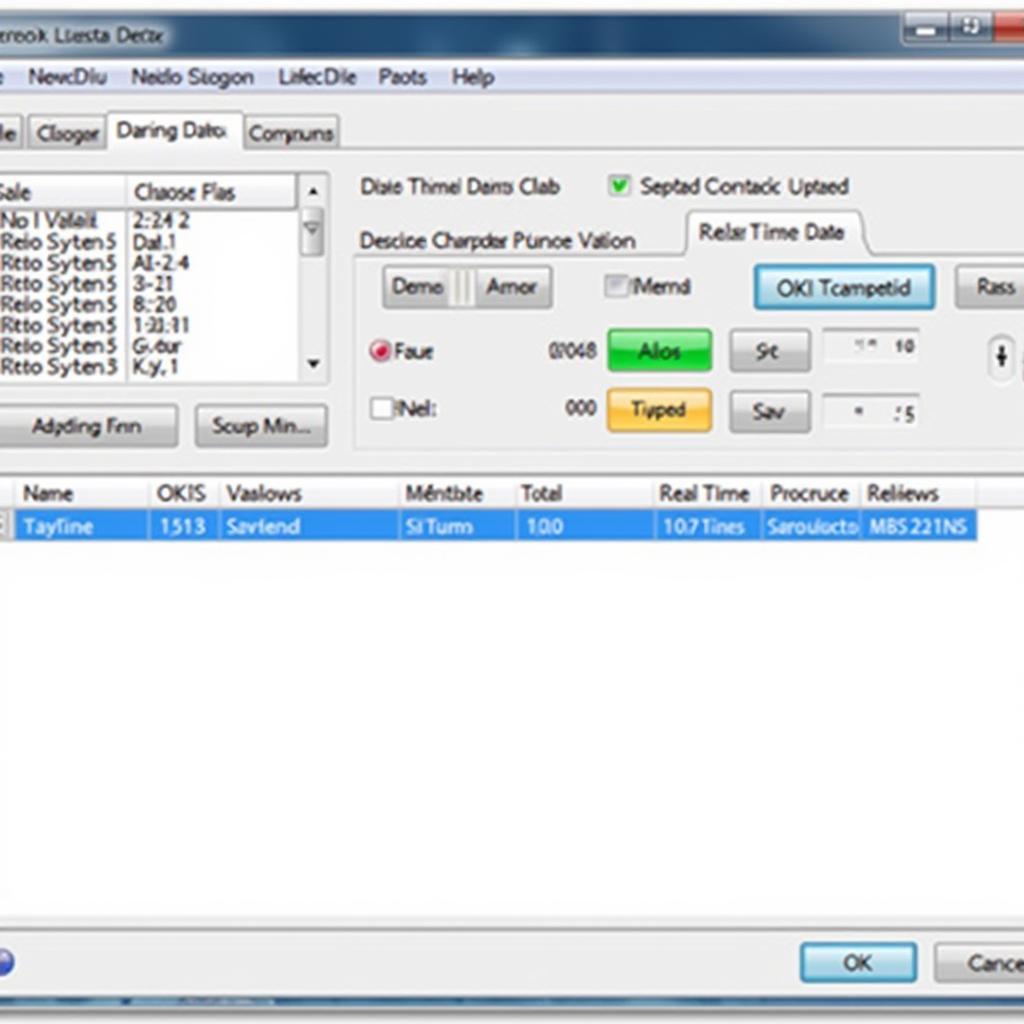Realtek Diagnostic Tool Windows 10 is a crucial utility for troubleshooting network issues. Whether you’re a car owner experiencing connectivity problems with your in-car entertainment system, a mechanic diagnosing a vehicle’s network, or a technician working on automotive software, understanding this tool can save you time and frustration. This guide will equip you with the knowledge and practical steps to effectively use the Realtek diagnostic tool.
After installing the correct drivers, you can usually access the Realtek diagnostic tool through the Device Manager. This tool can provide valuable insights into the status of your network adapter. You can also find various network diagnostic tools online that can help pinpoint issues. Check out the diagnostic network tool for more options.
Understanding the Importance of Network Diagnostics in Modern Vehicles
Modern vehicles rely heavily on interconnected networks for everything from entertainment systems to critical safety features. A malfunctioning network can lead to various problems, including infotainment system failures, inaccurate sensor readings, and even safety system malfunctions. The Realtek diagnostic tool Windows 10, while primarily designed for computers, can be helpful in understanding and troubleshooting network issues in vehicles that use Realtek network chips, particularly in aftermarket systems or diagnostic interfaces. Identifying and resolving these issues quickly is essential for ensuring a safe and enjoyable driving experience.
How to Use the Realtek Diagnostic Tool Windows 10
While not directly applicable to a car’s internal network, understanding the Realtek diagnostic tool on your Windows 10 computer can be invaluable when working with vehicle diagnostic equipment. Many diagnostic interfaces utilize Realtek network chips for communication. Familiarity with this tool can help troubleshoot connectivity problems between your computer and the vehicle’s onboard diagnostic system.
Step-by-Step Guide to Accessing and Using the Tool
- Open Device Manager: Search for “Device Manager” in the Windows search bar and open it.
- Locate Network Adapters: Expand the “Network adapters” section.
- Find Realtek Adapter: Look for your Realtek network adapter (e.g., Realtek PCIe GBE Family Controller).
- Open Properties: Right-click on the adapter and select “Properties.”
- Access the Diagnostic Tab: Navigate to the “Driver” tab and look for a “Diagnose” button (availability may vary depending on the driver version).
- Run Diagnostics: Click the “Diagnose” button to initiate the diagnostic process. The tool will perform various tests and report any issues found.
Sometimes, the DirectX Diagnostic Tool can be helpful in troubleshooting multimedia issues which can sometimes be related to network problems. For more information on this tool, refer to windows 10 directx diagnostic tool. It can also be useful to compare this with older versions, such as the directx diagnostic tools windows 7.
“Understanding the basics of network diagnostics, even on your personal computer, can translate to valuable skills when working with vehicle electronics,” says John Smith, Senior Automotive Software Engineer at AutoTech Solutions.
Troubleshooting Common Network Issues Using the Realtek Diagnostic Tool
The Realtek diagnostic tool can help identify a range of network issues, including driver conflicts, hardware malfunctions, and connectivity problems. The tool’s diagnostic tests can pinpoint the source of the problem, allowing for targeted solutions.
“Don’t underestimate the power of simple diagnostic tools. They can often provide quick insights into complex problems,” advises Emily Davis, Lead Technician at Advanced Auto Diagnostics.
Conclusion
Realtek diagnostic tool Windows 10, while primarily a computer-based utility, can be a valuable asset when dealing with automotive network issues. Understanding its functionalities can empower you to troubleshoot connectivity problems between your diagnostic equipment and the vehicle’s systems. By mastering the use of this tool, you can efficiently diagnose and resolve network-related issues, ultimately improving your workflow and ensuring the smooth operation of today’s sophisticated vehicles.
For further assistance and support, feel free to contact ScanToolUS at +1 (641) 206-8880 or visit our office at 1615 S Laramie Ave, Cicero, IL 60804, USA.