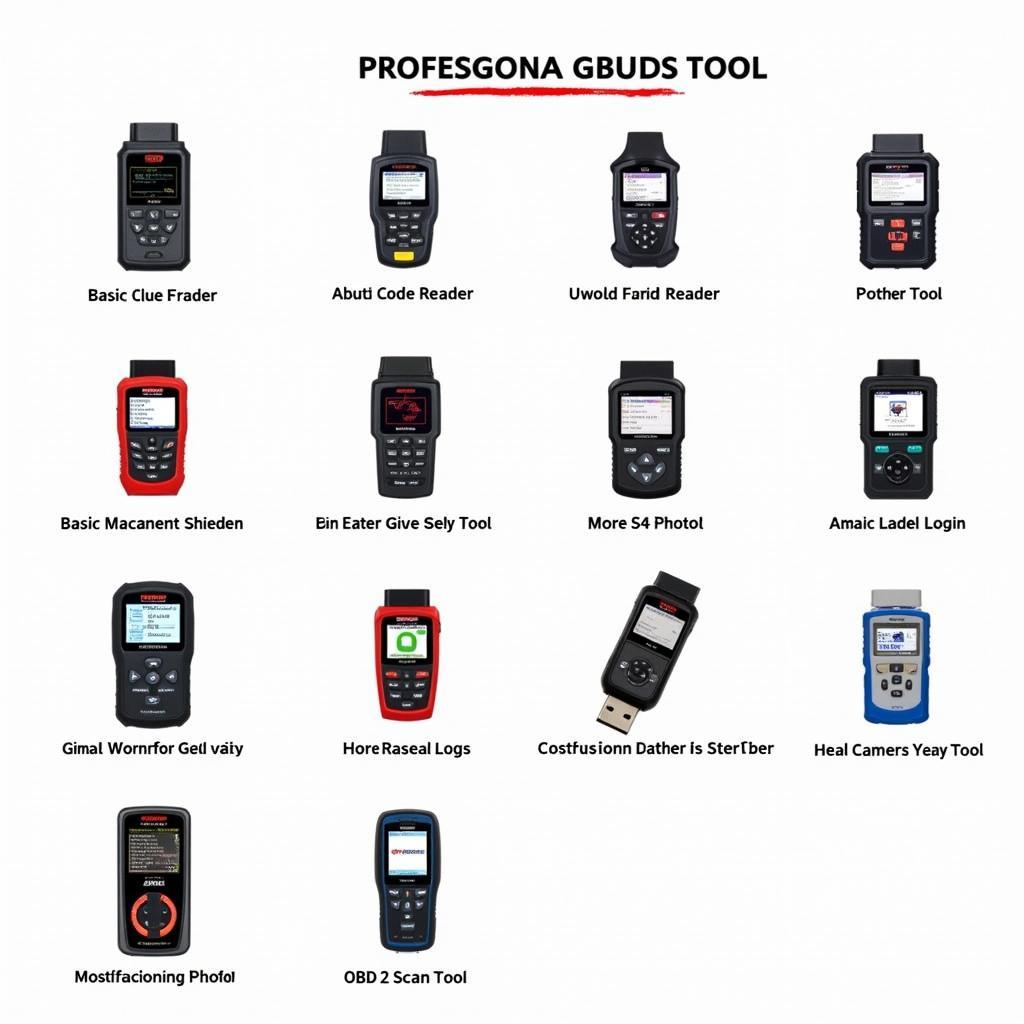QuickBooks install diagnostic tool is essential for troubleshooting QuickBooks installation issues. Whether you’re a car owner, repair shop owner, or automotive technician, encountering software problems can be frustrating. This guide will walk you through using the QuickBooks Install Diagnostic Tool to resolve common QuickBooks installation errors, ensuring your automotive software runs smoothly.
Understanding the QuickBooks Install Diagnostic Tool
The QuickBooks Install Diagnostic Tool is a powerful utility designed to automatically diagnose and repair common issues that can prevent QuickBooks from installing correctly. These issues often stem from damaged or missing Microsoft components required by QuickBooks, such as .NET Framework, MSXML, and C++. This tool simplifies the troubleshooting process, saving you time and effort.
When to Use the QuickBooks Install Diagnostic Tool
If you experience any of the following problems during QuickBooks installation, the QuickBooks Install Diagnostic Tool is your first line of defense:
- Error 1603
- Error 1904
- Error 1402
- Error 1935
- QuickBooks Desktop freezes during installation
These errors often indicate problems with the underlying Microsoft components, which the diagnostic tool can address.
How to Use the QuickBooks Install Diagnostic Tool
Using the QuickBooks Install Diagnostic Tool is straightforward:
- Download the tool: Download the QuickBooks Install Diagnostic Tool from the Intuit website.
- Close all programs: Close all running programs, including QuickBooks, to prevent conflicts.
- Run the tool: Run the downloaded executable file (QuickBookstool.exe).
- Be patient: The tool can take some time to complete, depending on the issues it finds. Don’t interrupt the process.
- Restart your computer: After the tool finishes, restart your computer to apply the changes.
- Reinstall QuickBooks: Try reinstalling QuickBooks Desktop to see if the issue has been resolved.
Troubleshooting Specific QuickBooks Installation Errors with the Diagnostic Tool
While the QuickBooks Install Diagnostic Tool addresses many installation issues, some errors might require additional steps. Here’s a breakdown of common errors and how to troubleshoot them:
Error 1603:
This error often relates to Microsoft .NET Framework issues. The diagnostic tool typically resolves this. If the issue persists, consider manually reinstalling the latest .NET Framework version.
Error 1904:
This error typically indicates problems with installing Microsoft Visual C++ components. The diagnostic tool usually fixes this. If not, you might need to manually install or repair the necessary Visual C++ redistributables.
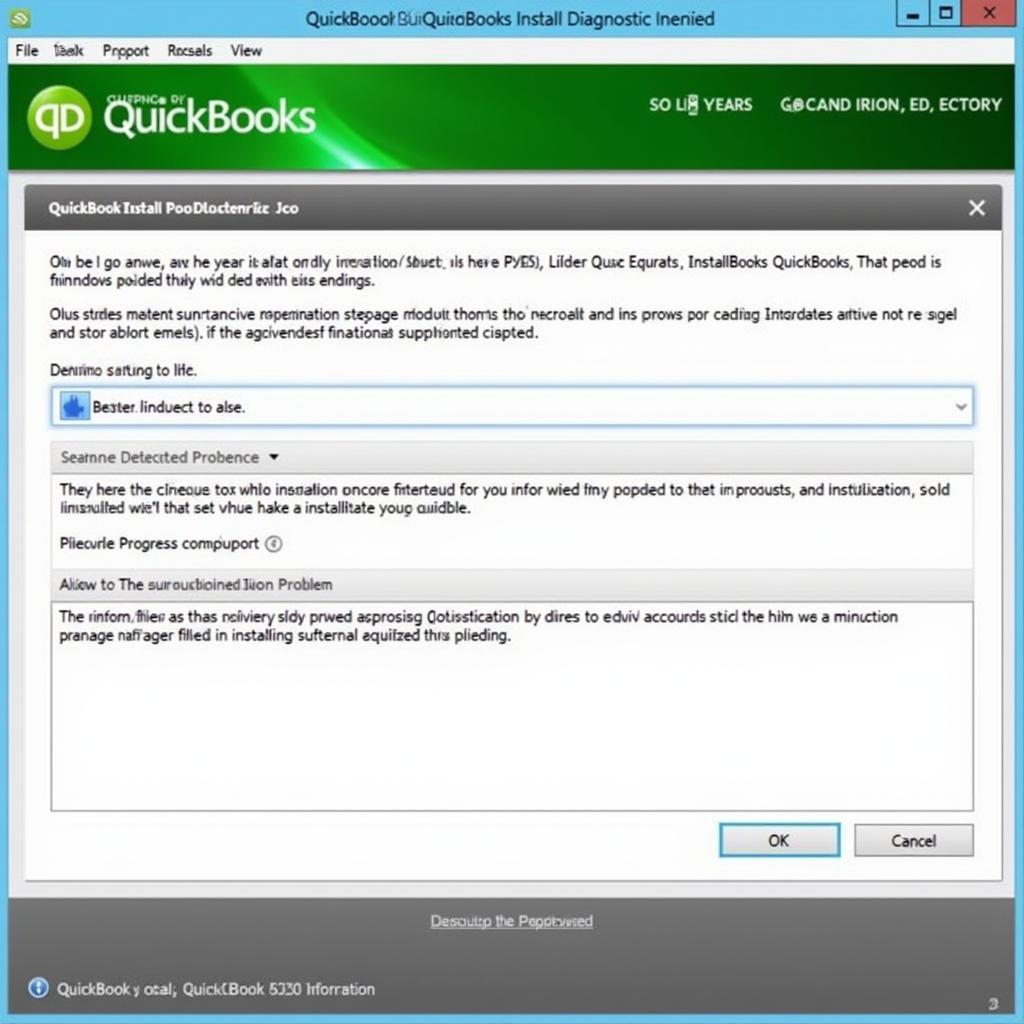 Running the QuickBooks Install Diagnostic Tool
Running the QuickBooks Install Diagnostic Tool
Error 1402 and 1935:
These errors often stem from issues with Windows Installer. The diagnostic tool can address these. If the problem continues, you might need to reregister the Windows Installer service.
“The QuickBooks Install Diagnostic Tool is a lifesaver for resolving those pesky installation issues,” says John Smith, Senior Automotive Software Engineer at Acme Automotive Solutions. “It’s the first thing I reach for when troubleshooting QuickBooks problems.”
QuickBooks Install Diagnostic Tool Best Practices
- Run as administrator: Run the tool with administrator privileges to ensure it has full access to system files.
- Disconnect external devices: Disconnect any unnecessary external devices to prevent conflicts.
- Update Windows: Make sure your Windows operating system is up-to-date with the latest patches and updates.
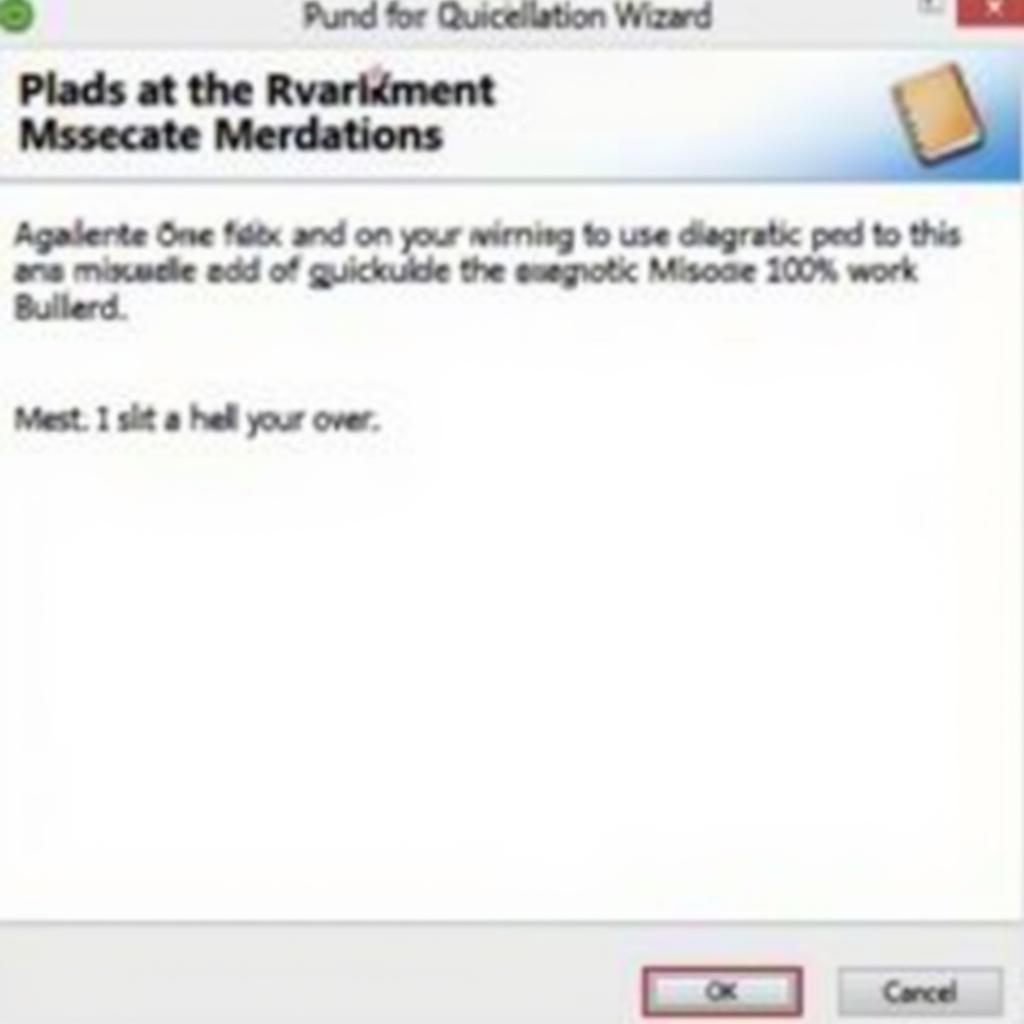 Reinstalling QuickBooks After Using the Diagnostic Tool
Reinstalling QuickBooks After Using the Diagnostic Tool
“Staying proactive by keeping your Windows updated and running the diagnostic tool periodically can prevent many QuickBooks installation headaches,” adds Jane Doe, Lead Technician at Premier Auto Repair.
Conclusion
The QuickBooks install diagnostic tool is a valuable resource for anyone experiencing QuickBooks installation problems. By following the steps outlined in this guide, you can quickly diagnose and repair common errors, ensuring your automotive software is up and running efficiently. Remember to keep your systems updated and run the tool periodically to prevent future issues. For further assistance, connect with ScanToolUS at +1 (641) 206-8880 or visit our office at 1615 S Laramie Ave, Cicero, IL 60804, USA.