Are you struggling with QuickBooks installation issues? Looking for a free diagnostic tool to help you troubleshoot and fix the problem? While QuickBooks doesn’t offer its own free standalone diagnostic tool, this guide will explore alternative solutions and steps you can take to resolve common installation roadblocks.
Understanding QuickBooks Installation Issues
Before diving into solutions, it’s essential to understand why QuickBooks installation might fail. Some common culprits include:
- System Requirements: Your computer might not meet the minimum system requirements for the specific QuickBooks version you’re installing.
- Corrupted Downloads: The downloaded QuickBooks file might be corrupted, leading to installation errors.
- Software Conflicts: Existing software on your computer, like antivirus programs, may interfere with the installation process.
- Windows Issues: Problems with your Windows operating system, such as corrupted files or outdated components, can also hinder QuickBooks installation.
Troubleshooting QuickBooks Installation Problems
Here are some effective troubleshooting steps to overcome QuickBooks installation challenges:
1. Verify System Requirements
- Check QuickBooks Specifications: Visit the Intuit website and find the system requirements page for your specific QuickBooks version (e.g., QuickBooks Pro, Premier, Enterprise).
- Compare with Your System: Compare these specifications with your computer’s hardware (RAM, processor, hard drive space) and operating system (Windows version).
- Upgrade if Needed: If your computer falls short, consider upgrading your hardware or operating system to meet the minimum requirements.
2. Download a Fresh QuickBooks File
- Clear Browser Cache: Clear your web browser’s cache and cookies to ensure you’re downloading a clean file.
- Use a Reliable Source: Download the QuickBooks setup file again from the official Intuit website or an authorized reseller.
- Check File Size: Verify that the downloaded file size matches the expected size listed on the download page. Any discrepancies might indicate a corrupted file.
3. Temporarily Disable Antivirus and Firewall
- Disable Security Software: Temporarily disable your antivirus and firewall programs. These can sometimes interfere with the QuickBooks installation process.
- Re-enable After Installation: Remember to re-enable your security software immediately after successfully installing QuickBooks.
4. Run QuickBooks Install Diagnostic Tool
While QuickBooks doesn’t have a dedicated free diagnostic tool, you can utilize the built-in QuickBooks Tool Hub. This hub houses several tools that can assist with installation issues:
- Download QuickBooks Tool Hub: Get the latest version of the QuickBooks Tool Hub from the Intuit website.
- Run as Administrator: Right-click the downloaded file and select “Run as administrator” to ensure the tool has the necessary permissions.
- Navigate to “Installation Issues”: Within the Tool Hub, choose the “Installation Issues” tab.
- Use “QuickBooks Install Diagnostic Tool”: This tool can automatically diagnose and fix common installation problems related to components like Microsoft .NET Framework, MSXML, and C++.
[image-1|quickbooks-tool-hub|QuickBooks Tool Hub Screenshot|A screenshot of the QuickBooks Tool Hub interface, highlighting the “Installation Issues” tab and the “QuickBooks Install Diagnostic Tool” option.]
5. Perform a Clean Install of QuickBooks
- Uninstall Previous Versions: Go to your computer’s Control Panel, select “Programs and Features,” and uninstall any existing QuickBooks versions.
- Rename Installation Folders: Rename the QuickBooks installation folders (usually located in C:Program FilesIntuit) by adding “.old” to the end of the folder names. This prevents conflicts with the new installation.
- Reinstall QuickBooks: Now, try reinstalling QuickBooks. The clean install ensures a fresh start without interference from previous versions or residual files.
Still Facing Issues? Contact the Experts
If you’ve exhausted these troubleshooting steps and are still unable to install QuickBooks, don’t hesitate to reach out to ScanToolUS. Our team of QuickBooks experts can provide personalized support and guide you through a successful installation.
Contact ScanToolUS Today:
- Phone: +1 (641) 206-8880
- Office: 1615 S Laramie Ave, Cicero, IL 60804, USA
We’re here to help you get QuickBooks up and running smoothly!
FAQs about QuickBooks Installation
1. What are the minimum system requirements for QuickBooks Desktop?
System requirements vary depending on the QuickBooks Desktop version. You can find detailed specifications on the Intuit website. Generally, you’ll need a computer with a supported Windows operating system, sufficient RAM (at least 4GB), adequate hard drive space, and a stable internet connection.
2. Can I install QuickBooks on multiple computers?
Yes, but the number of installations allowed depends on your QuickBooks license. A single-user license typically allows installation on one computer, while multi-user licenses allow installation on multiple computers within your network.
3. What do I do if I get an error message during installation?
Take note of the exact error message and search for solutions on the Intuit support website. The error message often provides clues about the underlying issue. You can also try running the QuickBooks Install Diagnostic Tool from the QuickBooks Tool Hub.
4. Why is my QuickBooks installation taking so long?
Installation time can vary depending on factors like your computer’s processing speed, internet connection, and the QuickBooks version you’re installing. However, if the installation seems stuck, consider restarting your computer and trying again.
5. Can I install QuickBooks on a Mac?
QuickBooks Desktop is designed for Windows operating systems. However, Intuit offers QuickBooks Online, a cloud-based version accessible from any device with an internet connection, including Macs.

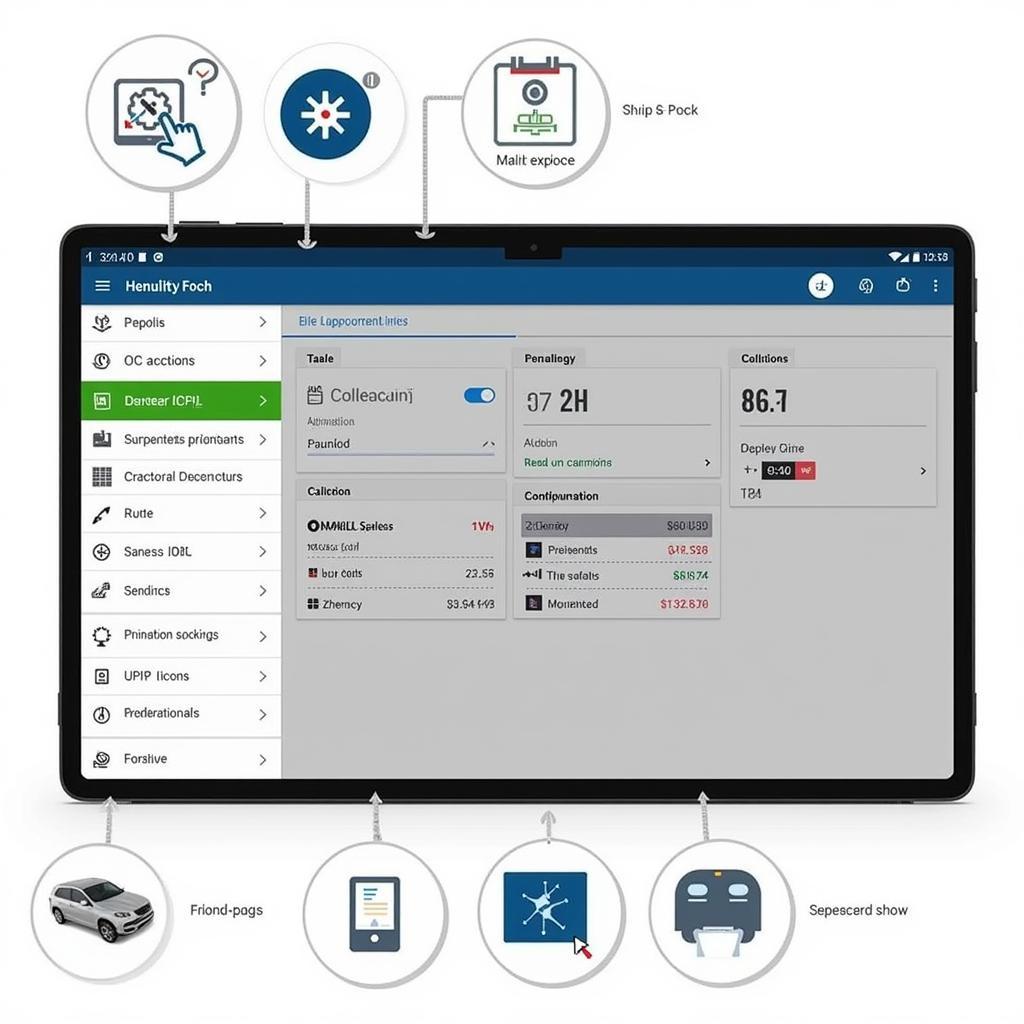
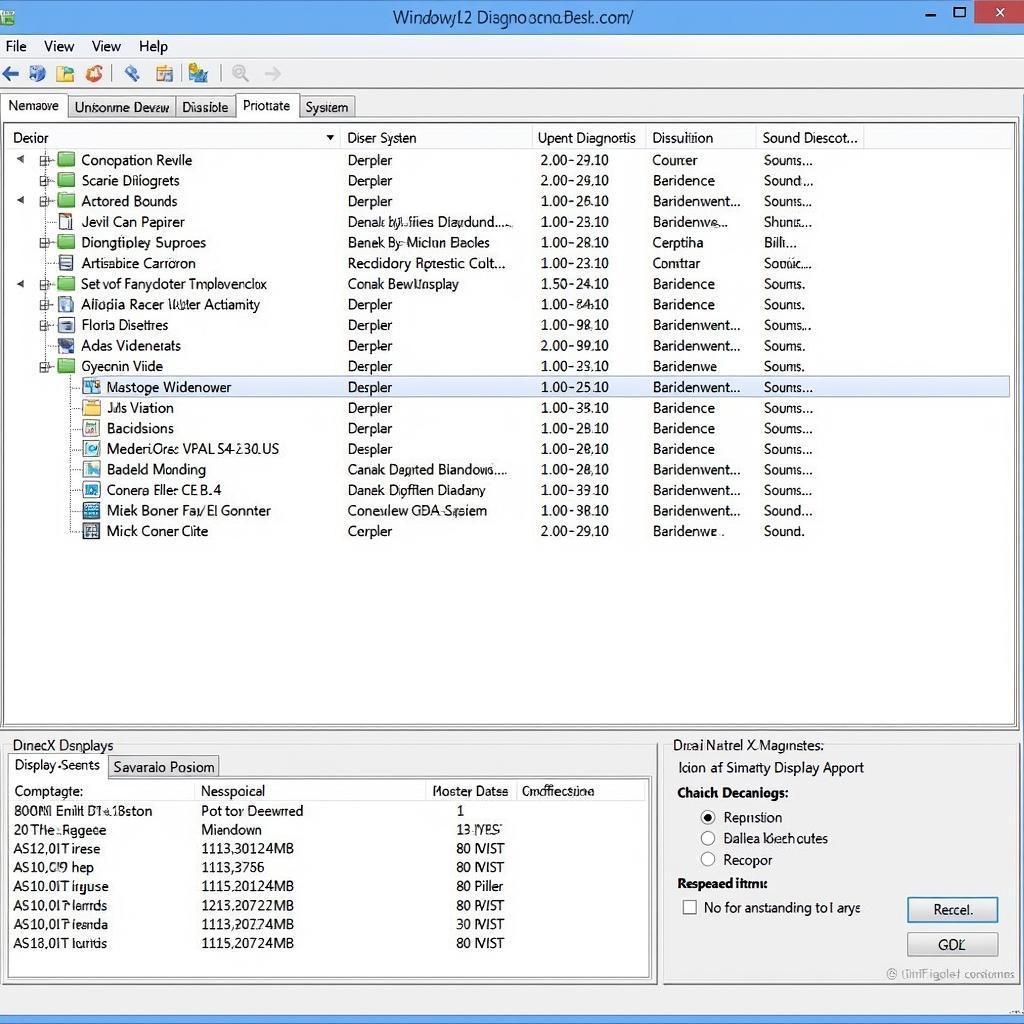

Pingback: Download and Run the QuickBooks Connection Diagnostic Tool - Car Scan Tool