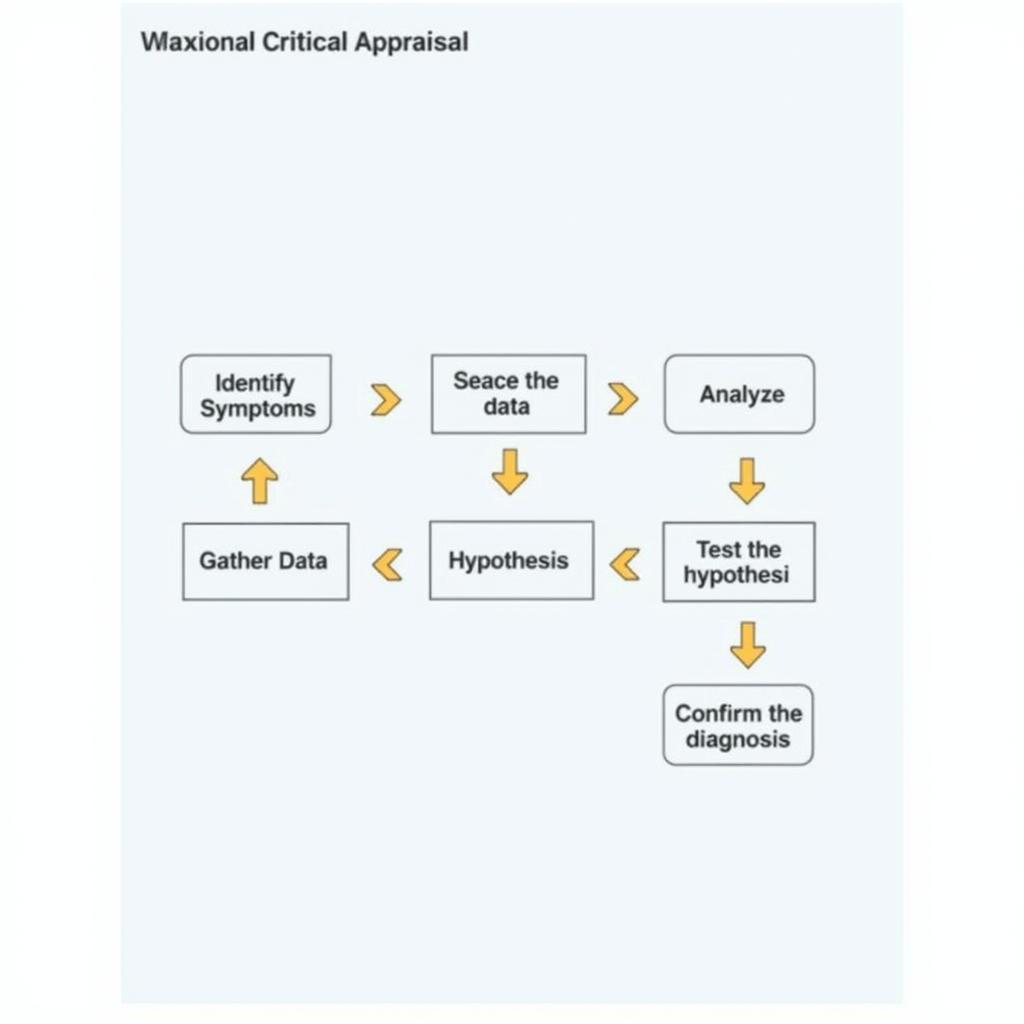The QuickBooks Diagnostic Tool is an essential utility for troubleshooting and resolving common QuickBooks errors. Whether you’re a business owner, an auto repair shop manager, or an automotive technician, this guide will provide a step-by-step approach to installing and utilizing the QuickBooks Diagnostic Tool effectively.
Understanding the Importance of the QuickBooks Diagnostic Tool
QuickBooks software is a cornerstone for managing finances in many businesses, including auto repair shops. However, like any software, QuickBooks can encounter issues that disrupt your workflow. This is where the QuickBooks Diagnostic Tool comes into play.
This powerful tool is designed to automatically diagnose and fix a wide range of problems, including:
- Network connectivity issues: Difficulty connecting QuickBooks to your network or the internet.
- Data damage: Errors related to corrupted company files or data integrity.
- Installation errors: Problems encountered during the installation or update process.
- Performance issues: QuickBooks running slowly or becoming unresponsive.
Step-by-Step QuickBooks Diagnostic Tool Install Guide
Before you begin, ensure you have administrator rights on your computer and a stable internet connection.
-
Download the Tool: Download the QuickBooks Diagnostic Tool from the official Intuit website. Ensure you choose the correct version compatible with your operating system and QuickBooks year. You might come across links like “quickbooks install diagnostic tool скачать” or “quickbooks intall diagnostic tool download” on various websites, but it is crucial to download from the official source for security reasons.
-
Close QuickBooks: Before running the installation, close all QuickBooks applications and related processes.
-
Run the Installer: Locate the downloaded file (usually named “QBInstall_Tool…”) and double-click to run the installer.
-
Follow On-Screen Instructions: The installation wizard will guide you through the process. Read and accept the terms and conditions, choose the installation directory, and click “Next” to proceed.
-
Wait for Installation: The tool will download and install necessary components. This may take a few minutes depending on your internet speed.
-
Run the Diagnostic Tool: Once installed, locate the QuickBooks Diagnostic Tool on your desktop or in the installation directory. Double-click to run the tool.
Troubleshooting Common Installation Issues
While the installation is generally straightforward, you might encounter some hiccups:
- Download Issues: If the download is interrupted or fails, check your internet connection and try again.
- Installation Errors: Error messages during installation might indicate compatibility problems or issues with your operating system. Refer to Intuit’s support website or contact their customer service for assistance.
- Firewall Blocking: Ensure your firewall or antivirus software is not blocking the tool’s installation. You might need to temporarily disable them.
Utilizing the QuickBooks Diagnostic Tool
Once installed, the QuickBooks Diagnostic Tool offers a range of options for troubleshooting different QuickBooks errors:
- QuickBooks Company File Issues: Use the tool to scan for and repair data damage in your company file.
- Network Connectivity Problems: Diagnose and fix issues related to network configuration, firewalls, or internet connectivity that might be preventing QuickBooks from accessing your network.
- Missing or Damaged Components: The tool can detect and reinstall any missing or damaged QuickBooks components.
“The QuickBooks Diagnostic Tool is like having a mechanic on standby for your QuickBooks software,” says John Smith, a certified QuickBooks ProAdvisor. “It can save you valuable time and frustration by automatically identifying and resolving common errors.”
Tips for Optimal Results:
- Regular Backups: Always back up your company file before running the diagnostic tool. This ensures you have a restore point in case of unforeseen issues.
- Update QuickBooks: Keep your QuickBooks software updated to the latest version. Newer versions often include bug fixes and performance improvements.
- Consult Intuit Support: If the tool cannot resolve your issue or if you’re facing complex errors, don’t hesitate to contact Intuit’s customer support for expert assistance.
Conclusion
The QuickBooks Diagnostic Tool is a valuable asset for any business relying on QuickBooks. This guide provides a clear understanding of its installation process and functionalities. By mastering this tool, you can ensure smooth and efficient financial management within your auto repair shop or any business environment. Remember, a well-maintained QuickBooks system contributes to accurate accounting and streamlined operations.
If you require further assistance with the QuickBooks Diagnostic Tool or any other automotive software and equipment solutions, don’t hesitate to contact the experts at ScanToolUS. You can reach us at +1 (641) 206-8880 or visit our office at 1615 S Laramie Ave, Cicero, IL 60804, USA. Our team is here to provide the support you need to keep your business running smoothly.