Quickbooks 2011 Network Diagnostic Tool is a vital utility for identifying and resolving network connectivity problems that may prevent your QuickBooks from accessing company files or communicating with other computers on your network. Whether you’re a business owner, a mechanic shop manager, or an automotive technician using QuickBooks for financial management, understanding how to utilize this tool can save you time and frustration.
Understanding Network Connectivity in QuickBooks 2011
Before diving into the diagnostic tool, let’s briefly review how QuickBooks 2011 interacts with your network. In a typical setup, one computer (the server) hosts the QuickBooks company file, and other computers (clients) access it over the network. This requires proper configuration of network settings, firewalls, and QuickBooks components.
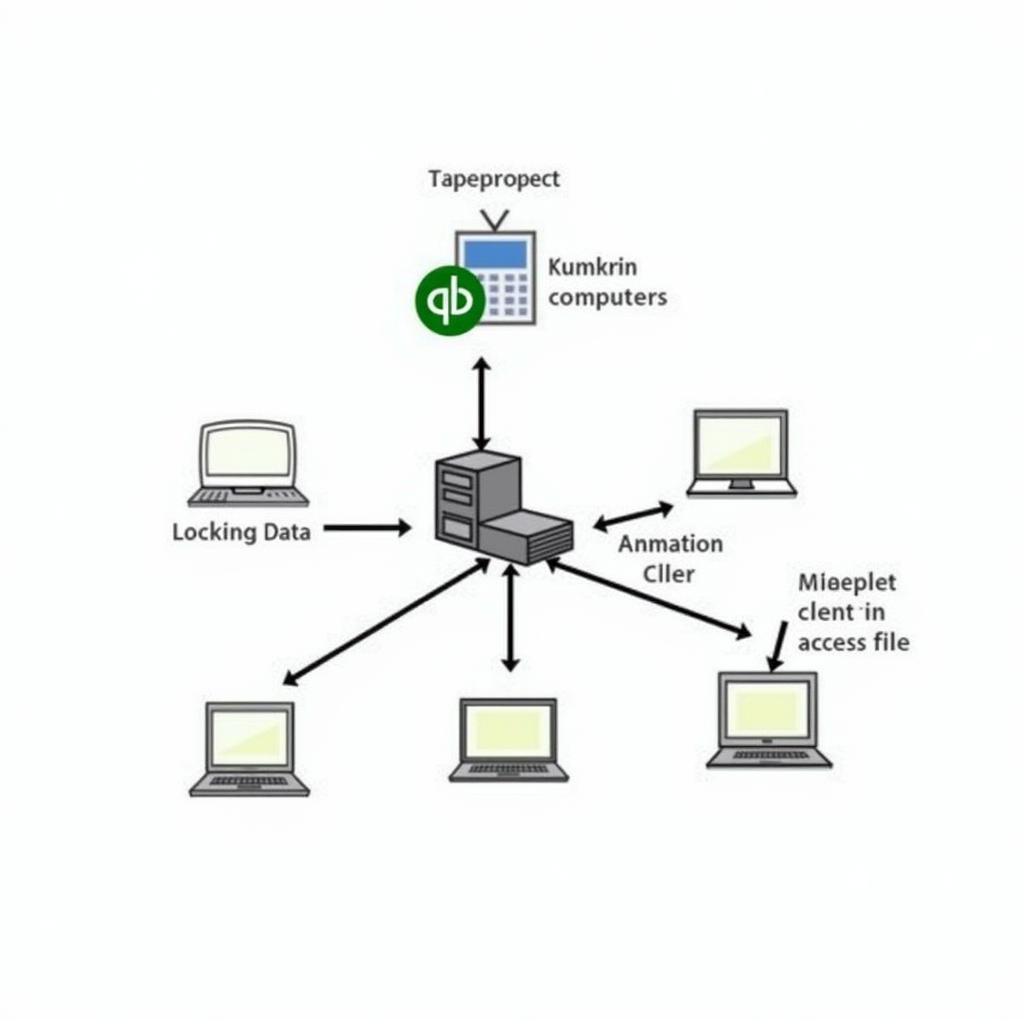 QuickBooks 2011 network setup
QuickBooks 2011 network setup
Common Network Issues Affecting QuickBooks 2011
Several factors can disrupt the smooth operation of QuickBooks over a network, including:
- Firewall Interference: Firewalls on the server or client computers can block QuickBooks communication ports.
- Incorrect Hosting Settings: Improperly configured hosting settings on the server can prevent clients from accessing the company file.
- Network Connectivity Problems: Issues with your network infrastructure, like faulty cables or router problems, can interrupt data flow.
- Name Resolution Errors: If computers on the network cannot resolve each other’s names, QuickBooks may fail to connect.
Utilizing the QuickBooks 2011 Network Diagnostic Tool
The QuickBooks 2011 Network Diagnostic Tool helps pinpoint the root cause of network-related issues. Here’s how to use it effectively:
- Access the Tool: Launch QuickBooks on the computer experiencing problems. Go to the “File” menu and select “Utilities.” You should see the “Network Diagnostic Tool.”
- Run the Diagnostic: Click on the tool to initiate the diagnostic process. It will scan your network configuration, firewall settings, and QuickBooks components.
- Review the Results: Upon completion, the tool will display a report highlighting any detected issues. It’s crucial to carefully analyze this report.
- Address the Identified Problems: The report will often provide recommendations or solutions for resolving the found issues. Follow the provided guidance.
Tips for Resolving Common Network Issues
While the diagnostic tool can guide you towards the problem, here are some general troubleshooting tips:
- Configure Firewall Exceptions: Ensure that your firewall software on both server and client computers allows QuickBooks communication through ports like 80, 443, and those specified within QuickBooks settings.
- Verify Hosting Settings: On the server computer, confirm that QuickBooks is correctly set up to host the company file. Check the “Host Multi-User Access” option under “File” > “Utilities.”
- Check Network Connectivity: Test your network connection by pinging other computers or accessing shared resources. If you suspect cable or router problems, consider replacing or resetting them.
- Resolve Name Resolution Errors: Ensure that all computers on the network can resolve each other’s names either through a DNS server or by properly configured HOSTS files.
Seeking Professional Assistance
“Sometimes, despite your best efforts, network issues can persist,” says John Miller, a certified QuickBooks ProAdvisor. “In such cases, seeking professional help from a qualified IT technician or contacting Intuit support can be the most efficient course of action.”
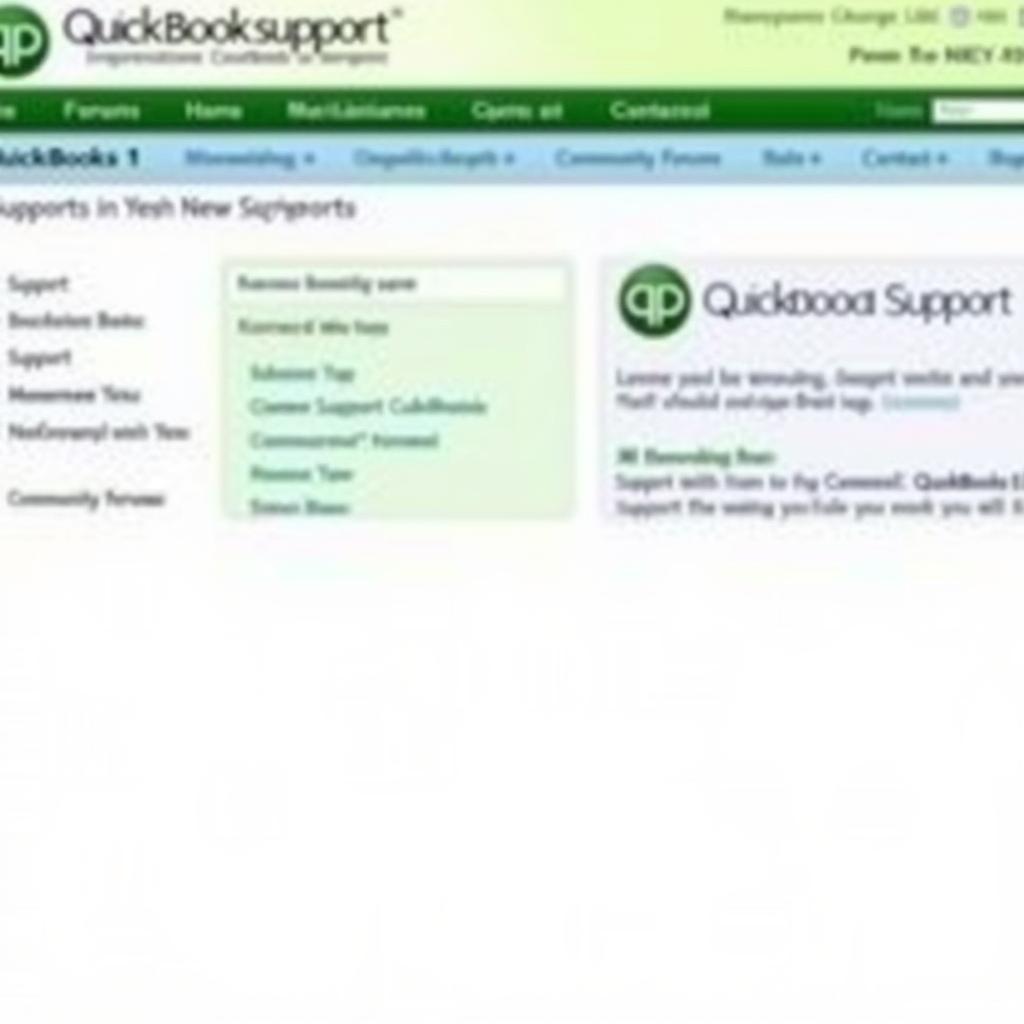 QuickBooks Support Website
QuickBooks Support Website
Conclusion
The QuickBooks 2011 Network Diagnostic Tool is a valuable asset for identifying and troubleshooting network connectivity problems that may hinder your QuickBooks operations. By understanding its capabilities and combining them with general networking knowledge, you can often resolve issues efficiently. Remember, if you encounter persistent or complex problems, professional assistance is always available.
For expert assistance with your QuickBooks network setup or troubleshooting, feel free to contact ScanToolUS at +1 (641) 206-8880 or visit our office at 1615 S Laramie Ave, Cicero, IL 60804, USA. We are here to help!
