Performance issues on a Windows Server 2008 machine can be frustrating and impact productivity. Whether you’re a system administrator, IT professional, or simply need to troubleshoot performance bottlenecks, utilizing a performance diagnostic tool is crucial. This guide delves into the world of performance diagnostic tools specifically designed for Windows Server 2008, offering insights and solutions for optimizing your server’s performance.
Understanding the Importance of Performance Diagnostics
A sluggish server can lead to decreased application responsiveness, slow data processing, and ultimately, frustrated users. Identifying the root cause of these performance hiccups is the first step toward a solution. This is where performance diagnostic tools become indispensable.
Built-in Tools for Windows Server 2008 Performance Diagnostics
Windows Server 2008 comes equipped with a suite of built-in tools that can help you diagnose performance issues effectively:
1. Performance Monitor
Performance Monitor is a powerful utility that allows you to track real-time and historical performance data. You can monitor key metrics such as CPU usage, memory consumption, disk activity, and network traffic.
Key Features:
- Real-time Monitoring: Observe performance metrics as they happen.
- Data Logging: Create logs to analyze performance trends over time.
- Alerts: Set up alerts to notify you of critical performance thresholds.
How to Use Performance Monitor:
- Open Performance Monitor (Start > Run >
perfmon). - Expand Monitoring Tools.
- Select Performance Monitor.
- Click the green plus icon to add counters (e.g., Processor > % Processor Time).
[image-1|performance-monitor-windows-server-2008|Performance Monitor Interface|Prompt: Show a screenshot of the Performance Monitor interface in Windows Server 2008, highlighting the process of adding counters for CPU usage.]
2. Resource Monitor
Introduced in Windows Server 2008, Resource Monitor provides a more detailed and visual representation of resource utilization. It allows you to drill down into specific processes, services, and network connections that might be consuming excessive resources.
Key Features:
- Process Explorer Integration: View real-time resource usage by processes.
- Resource Breakdown: Analyze CPU, memory, disk, and network usage in detail.
- Process Management: Identify and potentially end resource-intensive processes.
How to Access Resource Monitor:
- Open Task Manager (Ctrl + Shift + Esc).
- Navigate to the Performance tab.
- Click Open Resource Monitor.
[image-2|resource-monitor-windows-server-2008|Resource Monitor Display| Prompt: Capture a screenshot of the Resource Monitor in Windows Server 2008, showcasing its ability to break down resource consumption by CPU, memory, disk, and network.]
3. Event Viewer
Event Viewer is a centralized log repository for system events, including errors, warnings, and informational messages. Performance issues often leave traces in the Event Viewer logs, helping you pinpoint the underlying causes.
Key Features:
- Error Logging: Review error messages related to hardware, software, or system services.
- Performance Logs: Analyze logs specifically related to performance events.
- Filtering and Sorting: Quickly find relevant events based on date, time, source, or event ID.
How to Utilize Event Viewer for Performance Diagnostics:
- Open Event Viewer (Start > Run >
eventvwr). - Navigate to Windows Logs > Application or System.
- Look for events that coincide with the performance issue timeframe.
[image-3|event-viewer-windows-server-2008|Event Viewer Logs|Prompt: Display a screenshot of Event Viewer in Windows Server 2008, highlighting the section where performance-related events might be logged.]
Third-Party Performance Diagnostic Tools
While built-in tools offer a solid foundation, third-party performance diagnostic tools often provide more advanced features and in-depth analysis:
- SolarWinds Server & Application Monitor (SAM): A comprehensive monitoring solution with advanced performance diagnostics capabilities for Windows servers and applications.
- ManageEngine Applications Manager: Offers in-depth application performance monitoring (APM) and server monitoring, including performance diagnostics for Windows Server 2008.
- Datadog: A cloud-based monitoring platform that includes performance dashboards, alerts, and tracing for identifying and troubleshooting performance issues.
Common Performance Bottlenecks and Solutions
Understanding common performance bottlenecks is key to efficient troubleshooting:
- High CPU Utilization: Often caused by resource-intensive applications or processes.
- Solution: Optimize or upgrade applications, add more CPU cores, or distribute the workload.
- Insufficient RAM: Lack of memory leads to excessive disk swapping.
- Solution: Increase RAM capacity, optimize memory usage by applications, or close unnecessary programs.
- Disk I/O Bottlenecks: Slow disk read/write speeds can hinder overall performance.
- Solution: Upgrade to faster storage (e.g., SSDs), optimize disk usage, or implement RAID configurations.
- Network Congestion: High network traffic can impact server responsiveness.
- Solution: Analyze network traffic to identify bottlenecks, upgrade network bandwidth, or optimize network configurations.
Tips for Effective Performance Diagnostics
- Establish a Baseline: Understand your server’s normal performance patterns to identify deviations.
- Monitor Proactively: Regularly monitor performance to detect issues before they escalate.
- Isolate the Issue: Systematically eliminate potential causes to pinpoint the root of the problem.
- Document Findings: Keep detailed records of your observations, tests, and solutions.
Conclusion
Performance diagnostic tools are essential for maintaining the health and efficiency of your Windows Server 2008 environment. By leveraging built-in tools like Performance Monitor, Resource Monitor, and Event Viewer, along with considering third-party solutions, you can proactively identify and resolve performance bottlenecks. Remember to establish performance baselines, monitor proactively, and systematically troubleshoot issues to ensure optimal server performance.
Need assistance with performance diagnostics or optimizing your Windows Server 2008 environment? Contact ScanToolUS at +1 (641) 206-8880 or visit our office at 1615 S Laramie Ave, Cicero, IL 60804, USA. Our team of experts is here to help you maximize your server’s potential.


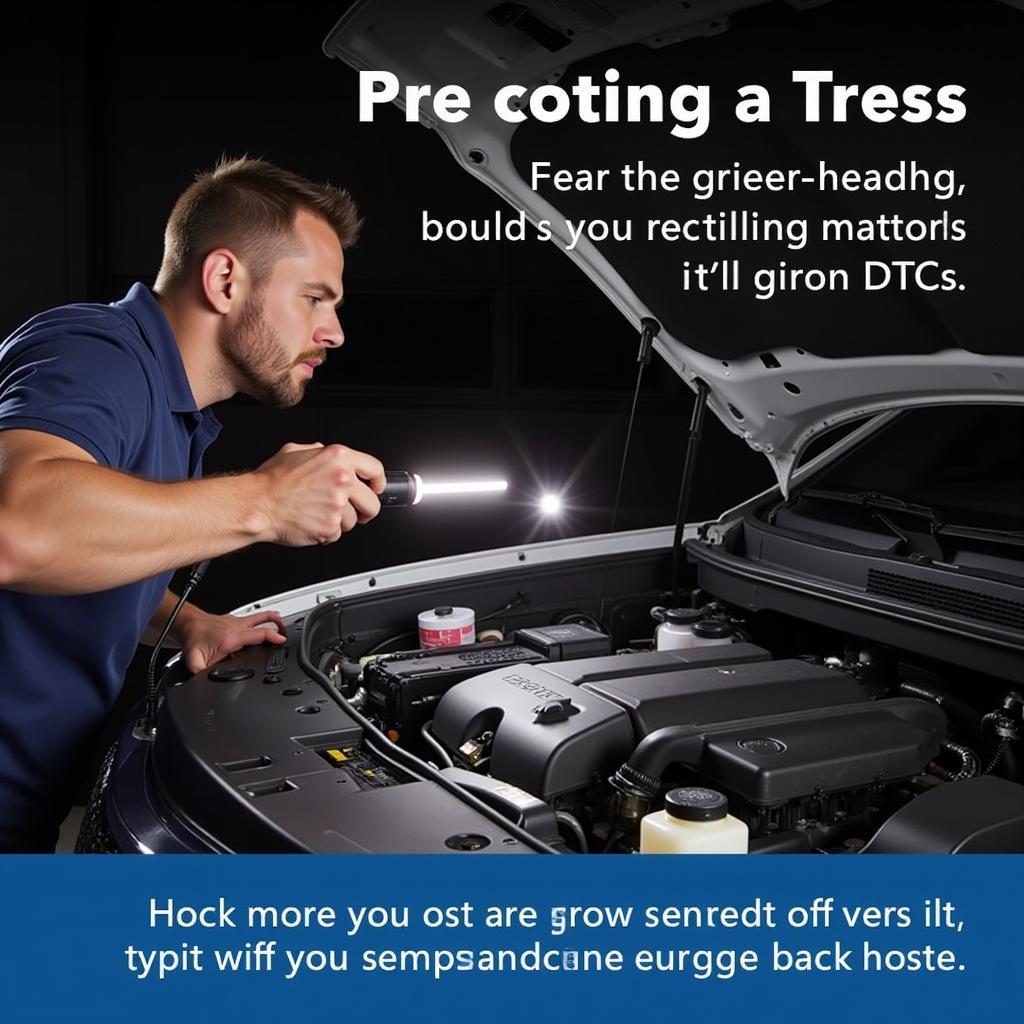
Pingback: Troubleshooting Network Issues with Network Diagnostic Tool in Windows Server 2008 - Car Scan Tool