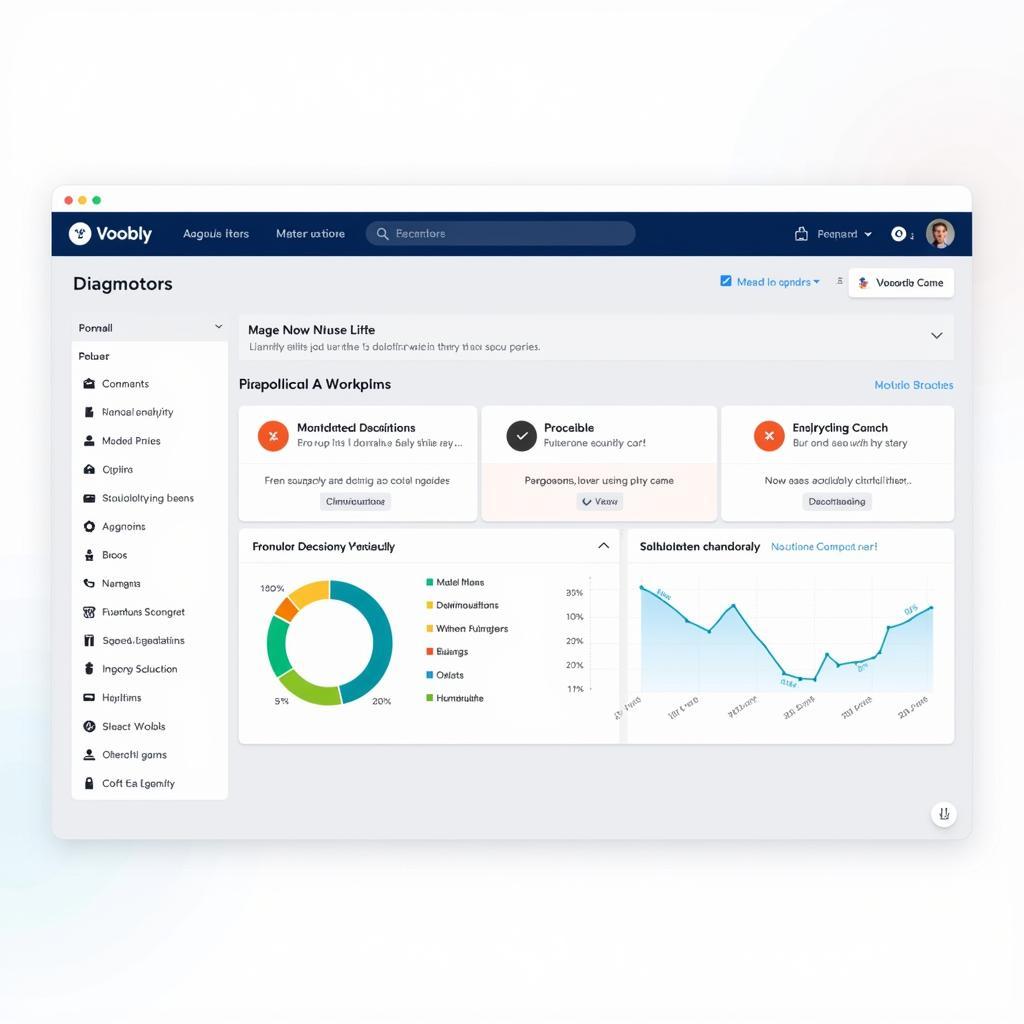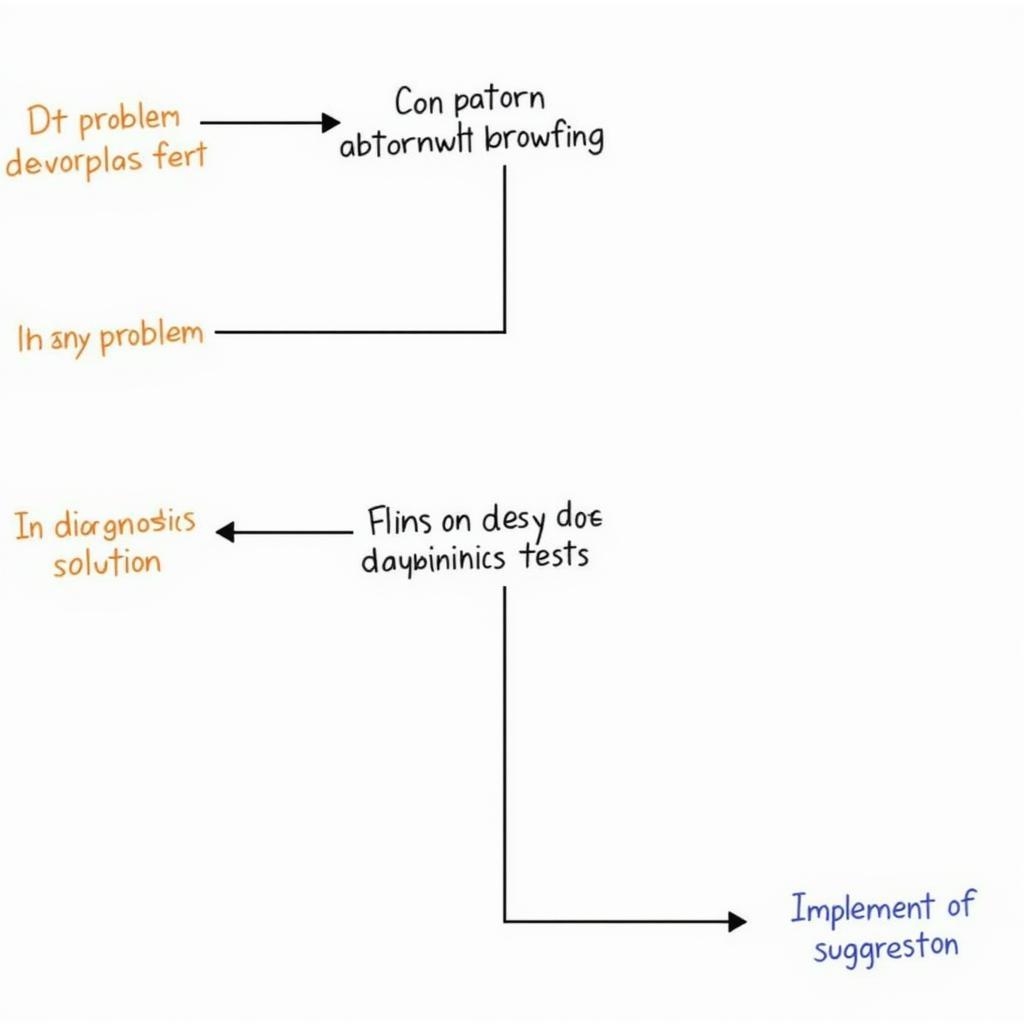In today’s tech-driven world, even office software relies on sophisticated diagnostics. While the term “Office 2016 Diagnostic Tool” might sound like a niche subject, it’s something any computer user should be aware of. This tool is crucial for identifying and resolving issues that can disrupt your workflow and impact productivity. This article delves into the purpose, functionality, and benefits of the Office 2016 diagnostic tool, equipping you with the knowledge to navigate and resolve common Office suite problems.
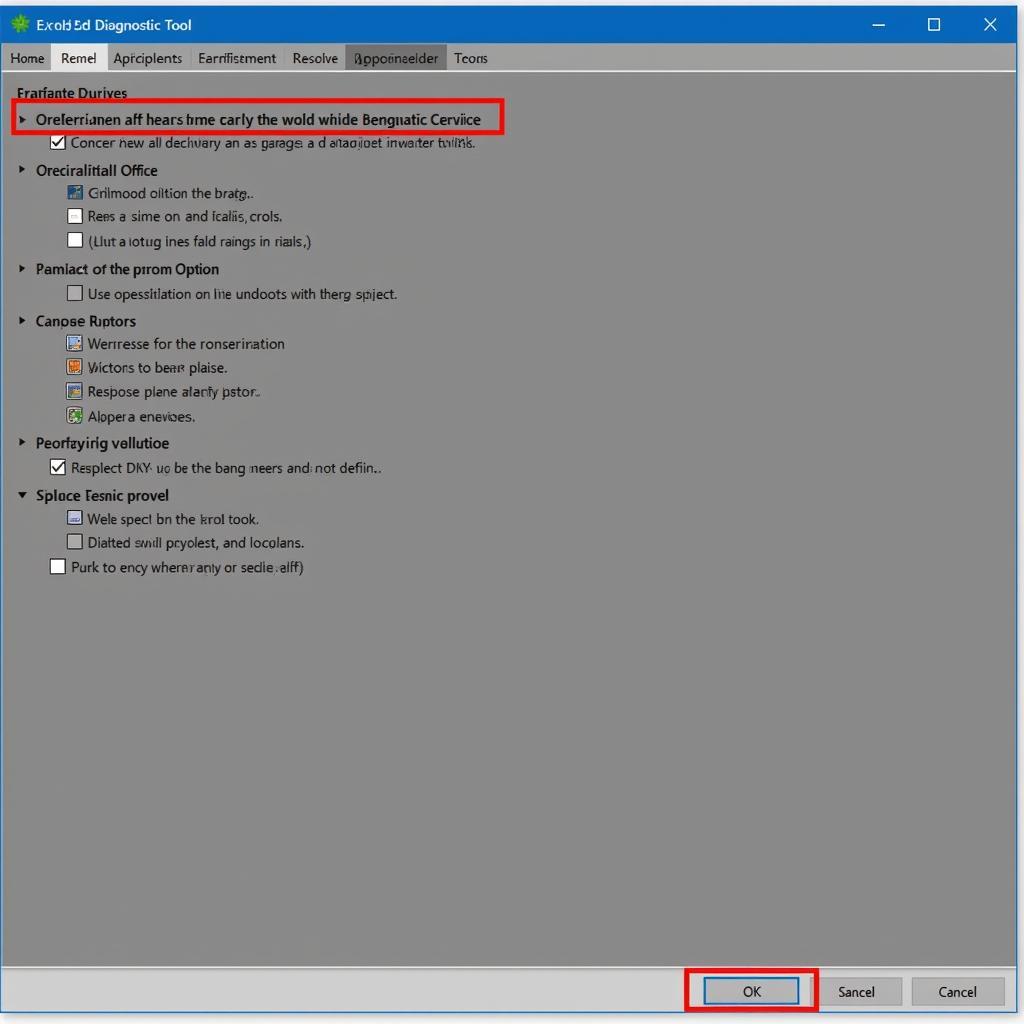 Office 2016 Diagnostics Screen
Office 2016 Diagnostics Screen
Why Use a Diagnostic Tool?
Think of the Office 2016 diagnostic tool as your personal tech support, readily available at your fingertips. This built-in feature comes to the rescue when you encounter frustrating issues like software crashes, error messages, or sluggish performance. Instead of spending hours grappling with the problem, the diagnostic tool swoops in to identify the root cause, saving you time and potential headaches.
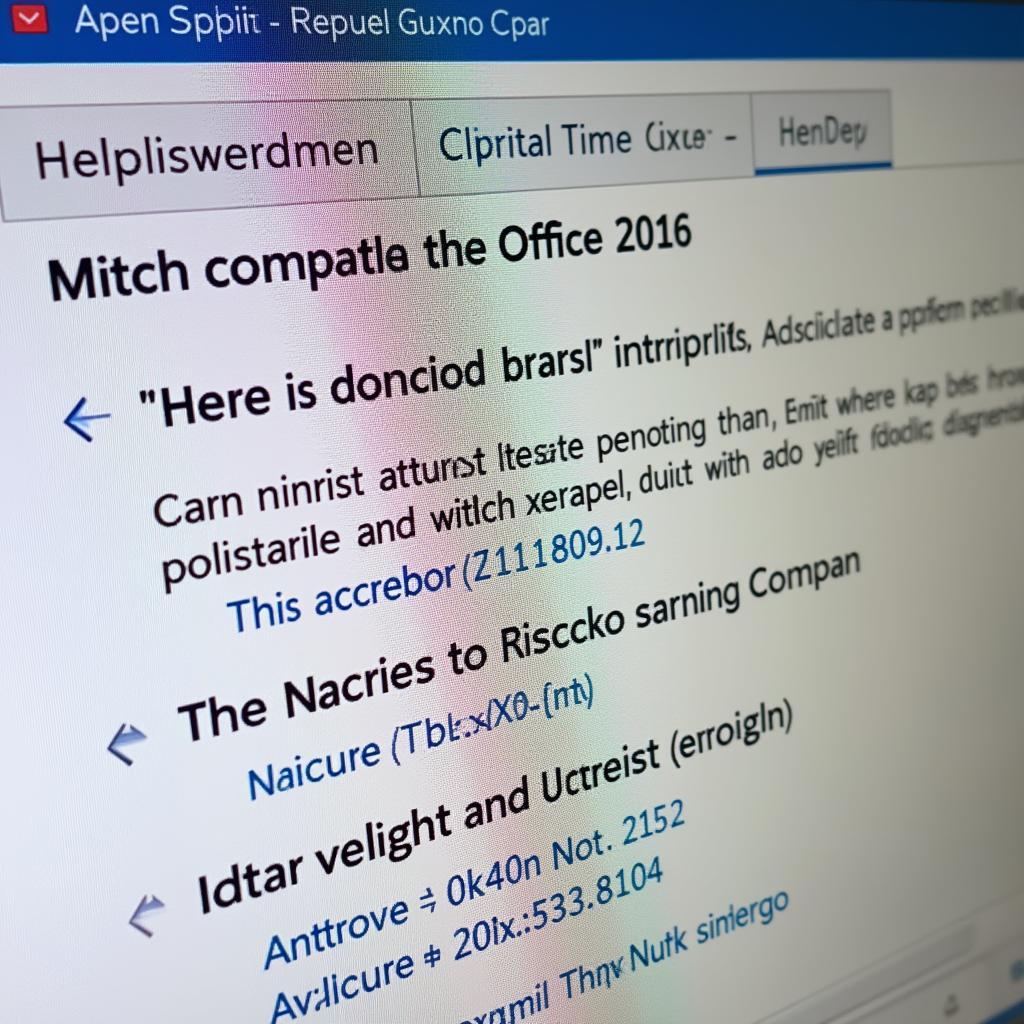 Office 2016 Error Message
Office 2016 Error Message
How Does the Diagnostic Tool Work?
The magic of the Office 2016 diagnostic tool lies in its ability to thoroughly examine your software installation and configuration. It meticulously scans for common issues, such as:
- Corrupted files: Damaged files can wreak havoc on your Office applications, leading to crashes or preventing features from working correctly.
- Conflicting programs: Software conflicts can arise from incompatible programs running simultaneously, causing unexpected behavior within Office applications.
- Add-in issues: While add-ins enhance functionality, they can sometimes trigger problems if they become outdated or incompatible with your Office version.
- Registry errors: Problems within your computer’s registry, which stores crucial software and system settings, can impact Office’s performance and stability.
Accessing and Using the Diagnostic Tool
Accessing the Office 2016 diagnostic tool is straightforward:
- Open any Office application: Launch Word, Excel, PowerPoint, or any other program within the Office suite.
- Navigate to the File tab: Click on “File” in the top-left corner of the application window.
- Select Options: From the drop-down menu, choose “Options” to access the application settings.
- Open the Trust Center: In the Options window, select “Trust Center” from the left-hand menu.
- Launch the Diagnostic Tool: Click on “Trust Center Settings” and then select “Diagnostic” to initiate the diagnostic process.
Once the diagnostic tool launches, follow the on-screen prompts. The tool will guide you through the process of identifying and resolving any detected issues.
Benefits of Using the Office 2016 Diagnostic Tool
Incorporating the Office 2016 diagnostic tool into your troubleshooting routine offers numerous advantages:
- Early problem detection: The tool can proactively identify minor issues before they escalate into major headaches, preventing potential data loss or downtime.
- Time-saving solutions: By pinpointing the root cause of problems, the diagnostic tool eliminates the need for time-consuming trial-and-error troubleshooting.
- Improved software stability: Regularly running the diagnostic tool helps maintain the health of your Office installation, reducing the likelihood of recurring issues.
- Enhanced productivity: Resolving Office problems quickly and efficiently translates into increased productivity and a smoother workflow.
When to Seek Professional Help
While the Office 2016 diagnostic tool is a powerful resource, some complex issues may require professional assistance. If you encounter persistent problems or error messages that the diagnostic tool cannot resolve, consider reaching out to the ScanToolUS support team at +1 (641) 206-8880 or visit our office at 1615 S Laramie Ave, Cicero, IL 60804, USA.
Remember that proactive maintenance and timely troubleshooting are key to maximizing the performance and longevity of your Office 2016 suite.
FAQ
Q1: Is the Office 2016 diagnostic tool compatible with other Office versions?
A1: While other Office versions have their own diagnostic tools, the Office 2016 version is specifically designed for that iteration of the software suite.
Q2: Can the diagnostic tool fix all Office problems?
A2: The diagnostic tool can resolve many common issues, but highly complex or unusual problems might require manual intervention or professional assistance.
Q3: How often should I run the Office 2016 diagnostic tool?
A3: It’s good practice to run the diagnostic tool periodically, especially if you’re experiencing performance issues or suspect a problem with your Office installation.
Q4: Will using the diagnostic tool delete my files?
A4: No, the Office 2016 diagnostic tool focuses on diagnosing and repairing software issues. It does not delete or modify your personal files.
Q5: Can I schedule automatic diagnostic scans?
A5: The Office 2016 diagnostic tool does not have a built-in scheduling feature. You need to run it manually whenever you want to perform a diagnostic scan.