The Office 2010 Document Scanning Tool is a hidden gem that can significantly streamline your workflow and boost productivity. Whether you’re a student digitizing notes, a professional managing contracts, or a business owner processing invoices, this built-in feature offers a convenient and efficient solution for all your scanning needs. This comprehensive guide delves into the capabilities of Office 2010’s document scanning tool, empowering you to harness its full potential.
Understanding the Document Scanning Tool
Before we dive into the specifics, let’s clarify what the Office 2010 document scanning tool actually is. In essence, it’s a software feature within various Office applications, primarily Microsoft OneNote, that allows you to use a scanner or your computer’s built-in camera to capture and import physical documents directly into your digital workspace. This eliminates the need for third-party scanning software or cumbersome workarounds, simplifying the process of converting paper documents into editable and searchable digital files.
Why Use the Office 2010 Document Scanning Tool?
You might be wondering, why bother with Office 2010’s scanning tool when there are dedicated scanning apps and services available? Here’s where its strengths shine through:
- Seamless Integration: As a native feature within Office 2010, the scanning tool seamlessly integrates with other applications like Word, Excel, and PowerPoint. This allows you to easily insert scanned documents into your reports, presentations, or spreadsheets without the hassle of file conversions or compatibility issues.
- User-Friendly Interface: The tool boasts an intuitive and user-friendly interface, making it accessible even for those unfamiliar with advanced scanning software.
- Optical Character Recognition (OCR): One of the most powerful features is its built-in OCR capability. OCR technology converts scanned images of text into machine-readable text, enabling you to edit, search, and manipulate the content within your scanned documents.
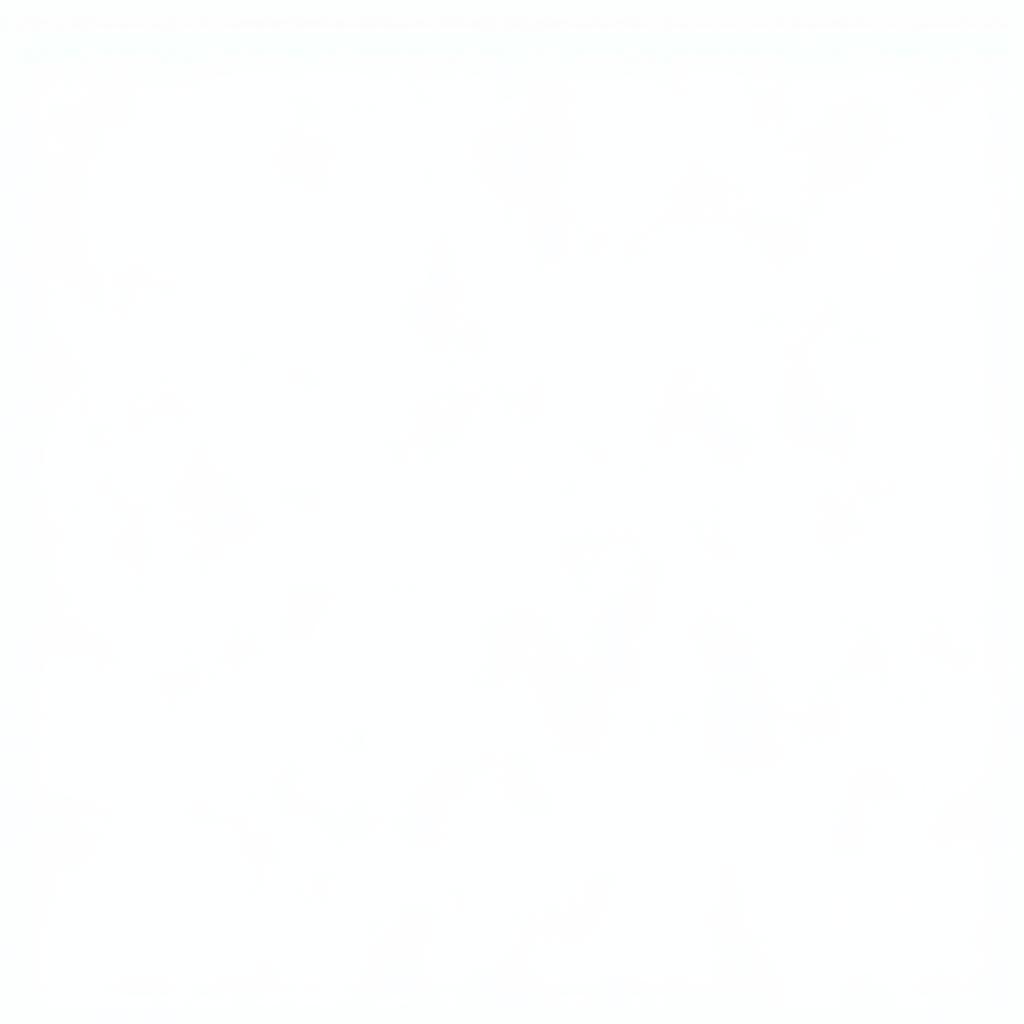 Office 2010 Scanning Interface
Office 2010 Scanning Interface
Step-by-Step Guide to Scanning Documents
Let’s walk through the process of scanning a document using Office 2010’s scanning tool:
- Launch Microsoft OneNote: While the tool is accessible through other Office applications, OneNote provides the most comprehensive scanning features.
- Connect Your Scanner: Ensure your scanner is properly connected to your computer and switched on.
- Access the Scanning Tool: Navigate to the “Insert” tab within OneNote and locate the “Scanner Printout” option.
- Select Your Scanner: Choose your preferred scanner from the list of available devices.
- Adjust Scanning Settings: Customize the scanning settings based on your requirements. You can typically adjust the resolution, color mode (color, grayscale, black and white), and paper size.
- Initiate the Scan: Click on the “Scan” or “Insert” button to begin the scanning process.
- Review and Edit: Once the scan is complete, review the scanned document within OneNote. You can use the editing tools to crop, rotate, or adjust the image as needed.
- Save Your Document: Save your scanned document in your desired location and file format (PDF, JPEG, PNG, etc.).
Tips for Optimal Results
Keep these tips in mind to achieve the best possible scanning results:
- Clean Your Scanner: Regularly clean your scanner’s glass surface to remove dust, smudges, or debris that can affect scan quality.
- Choose the Right Resolution: Opt for a higher resolution (300 dpi or above) for documents with text, especially if you intend to use OCR. For images or documents that don’t require text recognition, a lower resolution might suffice.
- Use Proper Lighting: Ensure adequate and even lighting conditions when scanning. Avoid shadows or glare that can obscure details.
Troubleshooting Common Issues
While the Office 2010 document scanning tool is generally reliable, you might encounter occasional issues. Here are some troubleshooting steps for common problems:
- Scanner Not Detected: Double-check your scanner’s connection and make sure it’s powered on. You might need to reinstall or update your scanner’s drivers.
- Poor Scan Quality: Clean your scanner’s glass, adjust the resolution settings, and ensure proper lighting conditions.
- OCR Errors: If you’re experiencing issues with OCR accuracy, try scanning the document again with a higher resolution or using a different OCR engine.
Conclusion
The Office 2010 document scanning tool provides a convenient and efficient solution for digitizing your paper documents. By following the steps outlined in this guide and utilizing its built-in features, you can seamlessly integrate physical documents into your digital workflow.
Need further assistance with automotive software or repair solutions? Contact the experts at ScanToolUS at +1 (641) 206-8880 or visit our office at 1615 S Laramie Ave, Cicero, IL 60804, USA.



