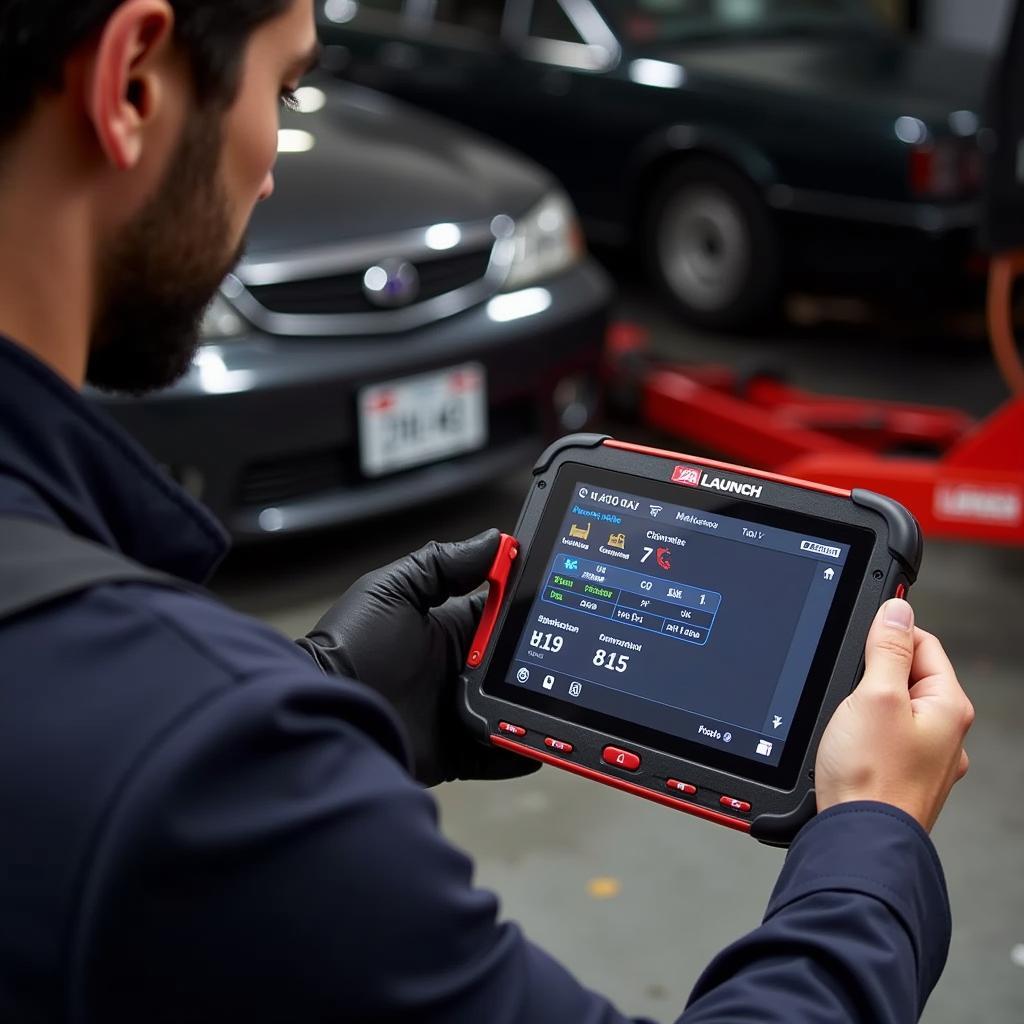As a Tesla owner, you know that a functioning touchscreen is essential for controlling everything from climate control to navigation. If your Tesla screen starts acting up, it can be frustrating and potentially even dangerous. While Tesla vehicles are known for their advanced technology, they’re not immune to occasional glitches.
One potential culprit behind these issues could be the NVIDIA graphics card that powers your Tesla’s infotainment system. To help diagnose and troubleshoot problems with your NVIDIA graphics card, NVIDIA provides a handy tool called the Nvidia Memory Diagnostic Tool.
What is the NVIDIA Memory Diagnostic Tool?
The NVIDIA Memory Diagnostic Tool is a lightweight, user-friendly software designed to test your NVIDIA GPU memory for potential errors. It thoroughly checks for issues that might be causing display problems, system crashes, or performance hiccups in your Tesla’s infotainment system.
While the NVIDIA Memory Diagnostic Tool isn’t directly accessible on your Tesla touchscreen, understanding its function can help you better communicate with Tesla service technicians and potentially save time and frustration.
Common Tesla Screen Issues and How NVIDIA Memory Diagnostics Relate
Here are some common Tesla screen issues that might be related to your NVIDIA GPU and how the NVIDIA Memory Diagnostic Tool could indirectly help identify the root cause:
- Blank or Black Screen: This is one of the most dreaded issues. A blank screen can render your Tesla’s infotainment system useless, cutting off access to essential controls and information. While there can be various reasons for a blank screen, a faulty NVIDIA GPU could be a potential culprit.
- Frozen or Unresponsive Screen: If your Tesla screen freezes or becomes unresponsive to touch inputs, it could indicate a problem with the GPU’s ability to process information.
- Flickering or Distorted Display: A flickering or distorted display can be incredibly distracting and strain your eyes. This issue might point to a problem with the NVIDIA GPU’s memory or its connection to the display.
- Display Artifacts: Strange lines, patterns, or blocks of color appearing on your Tesla screen could be signs of a malfunctioning GPU. These artifacts indicate problems with how the graphics card is rendering images.
- System Slowdown or Lag: If your Tesla’s infotainment system feels sluggish, slow to respond, or experiences lag, it could indicate the NVIDIA GPU is struggling to keep up with processing demands.
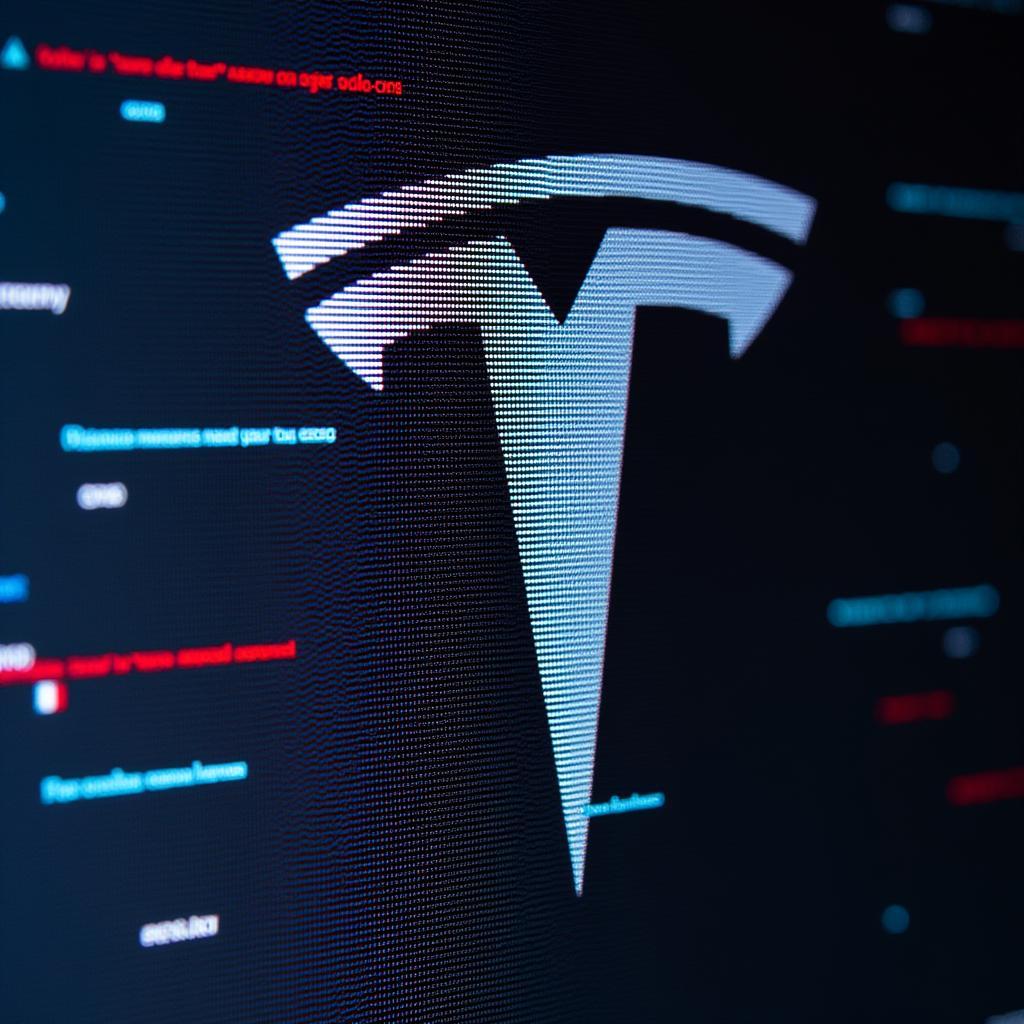 tesla screen issues
tesla screen issues
How to Troubleshoot Tesla Screen Issues
While you can’t directly run the NVIDIA Memory Diagnostic Tool on your Tesla, here’s what you can do to troubleshoot screen-related issues:
- Reboot Your Tesla: It might sound simple, but a reboot can often resolve minor software glitches that might be affecting your screen. To reboot, press and hold both scroll buttons on the steering wheel until the Tesla logo appears.
- Check for Software Updates: Tesla regularly releases software updates that often include bug fixes and performance improvements. Ensure your Tesla is running the latest software version.
- Contact Tesla Service: If rebooting and software updates don’t resolve the issue, it’s best to contact Tesla service. They have the tools and expertise to diagnose and repair any underlying issues, including potential problems with the NVIDIA GPU.
When you contact Tesla service, providing them with detailed information about the screen issues you’re experiencing will be immensely helpful. Be prepared to describe:
- The specific symptoms: What exactly is happening with your screen?
- When the issue occurs: Does it happen all the time, or is it triggered by specific actions or conditions?
- The frequency of the issue: How often does the problem occur?
- Any error messages: If you see any error messages, take note of them.
Tips for Preventing Tesla Screen Issues
Although not all screen issues are preventable, here are a few tips that can help minimize the risk:
- Avoid Extreme Temperatures: Extreme heat or cold can impact the performance of electronic components, including your Tesla’s touchscreen and the NVIDIA GPU. Park your Tesla in a shaded area or garage whenever possible.
- Keep Your Software Updated: As mentioned earlier, Tesla software updates often include bug fixes and performance enhancements. Installing these updates can help prevent potential issues.
- Don’t Overburden the System: Avoid running too many applications or processes simultaneously, as this can put excessive strain on the NVIDIA GPU and potentially lead to problems.
Conclusion
While the NVIDIA Memory Diagnostic Tool isn’t directly accessible on your Tesla, understanding its role in diagnosing GPU issues can be helpful when troubleshooting screen problems. By following the troubleshooting tips outlined in this guide and seeking assistance from Tesla service when needed, you can help keep your Tesla’s infotainment system running smoothly.
If you’re experiencing persistent screen issues with your Tesla and are unsure about the next steps, feel free to reach out to us at ScanToolUS. Our team of automotive technology experts is ready to provide guidance and support. You can contact us at +1 (641) 206-8880 or visit our office located at 1615 S Laramie Ave, Cicero, IL 60804, USA. We’re here to help you get back on the road with confidence.