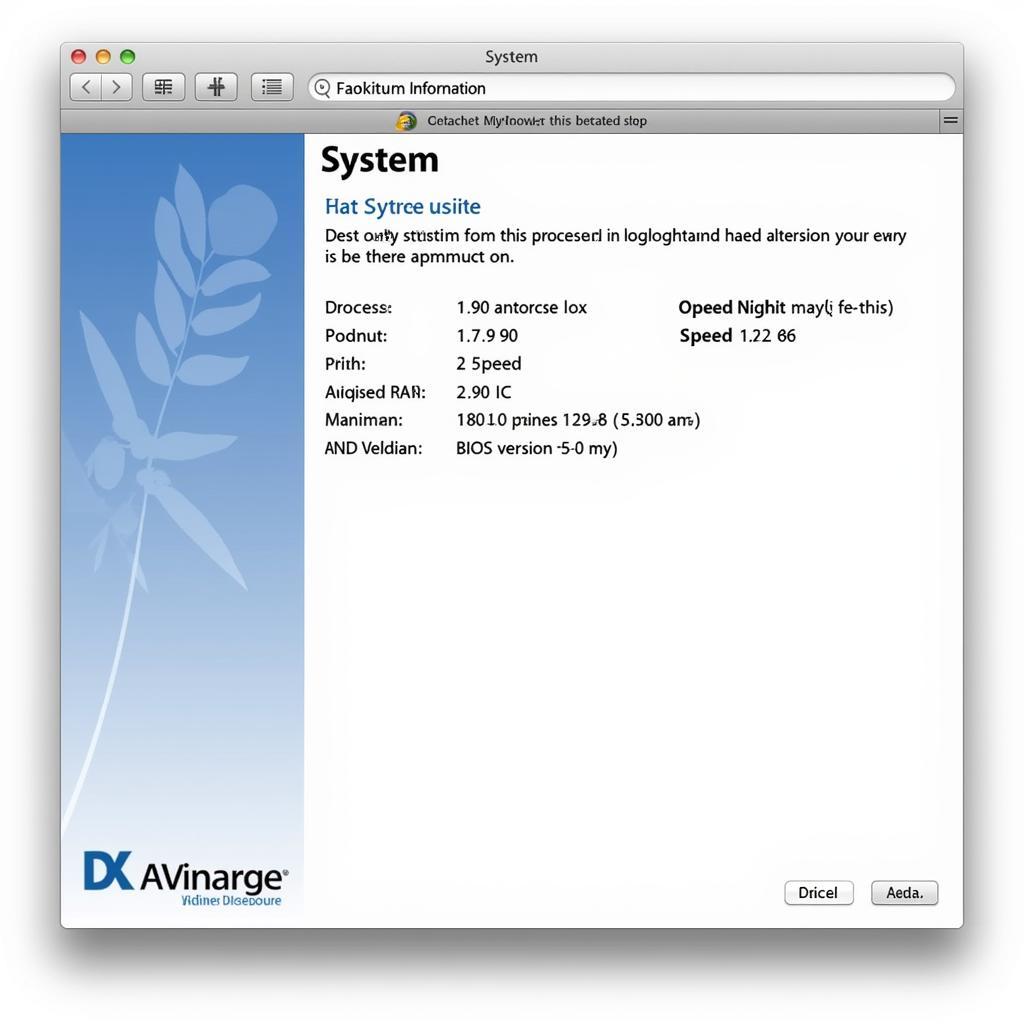The NVIDIA GTX 1080 is a powerful graphics card, but like any piece of hardware, it can encounter issues. When problems arise, having the right diagnostic tools can save you time and frustration. This article will guide you through various methods and tools, including the use of an “Nvidia Gtx 1080 Diagnostic Tool,” to effectively identify and potentially resolve issues with your graphics card.
Understanding Common GTX 1080 Issues
Before diving into diagnostics, it’s helpful to understand common problems that can occur with your GTX 1080:
- Driver Issues: Outdated, corrupted, or incompatible drivers are often the root cause of graphics card malfunctions.
- Overheating: Excessive heat can lead to performance throttling, crashes, and even permanent hardware damage.
- Power Supply Problems: Insufficient power delivery from your PSU can cause instability and prevent your card from functioning correctly.
- Hardware Faults: While less common, physical damage to the card’s components (GPU, memory, etc.) can lead to a range of problems.
Software-Based Diagnostic Tools
These tools can often pinpoint the source of the issue:
1. Device Manager (Windows)
- Open Device Manager by right-clicking the Start button and selecting “Device Manager.”
- Expand the “Display Adapters” category.
- Look for any error symbols (yellow triangle) next to your GTX 1080. This usually indicates a driver problem.
2. NVIDIA Control Panel
- Right-click on your desktop and select “NVIDIA Control Panel.”
- Navigate to “Help” -> “System Information.”
- This section provides details about your graphics card, driver version, and other relevant data that can help in diagnosis.
3. Monitoring Software (MSI Afterburner, GPU-Z)
- Download and install a reputable monitoring tool like MSI Afterburner or GPU-Z.
- These applications provide real-time data on GPU temperature, clock speeds, fan speeds, and voltage.
- Monitor these parameters while running demanding games or applications to identify potential overheating or performance throttling.
[image-1|gtx-1080-monitoring-software|GTX 1080 Monitoring Software|A screenshot of monitoring software like MSI Afterburner or GPU-Z displaying real-time data on GPU temperature, clock speeds, fan speeds, and voltage.]
Hardware-Based Diagnostics
If software tools haven’t revealed the problem, you might need to investigate the hardware:
1. Visual Inspection
- Power down your PC and unplug it.
- Open your computer case and carefully remove the GTX 1080.
- Inspect the card for any visible damage like burn marks, broken components, or bulging capacitors.
- Check the PCI-e slot for any bent pins or debris.
[image-2|gtx-1080-visual-inspection|GTX 1080 Visual Inspection|A close-up image of a GTX 1080 graphics card being inspected for physical damage, such as burn marks, broken components, or bulging capacitors.]
2. Trying a Different PCI-e Slot (If Applicable)
- If your motherboard has multiple PCI-e x16 slots, try installing the GTX 1080 in a different slot.
- This helps rule out a faulty PCI-e slot on your motherboard.
3. Testing with a Different Power Supply
- If you suspect a power supply issue, test the GTX 1080 with a known-good PSU that meets or exceeds the card’s power requirements.
“It’s always a good idea to test your components individually when troubleshooting. Trying a different power supply is an excellent way to isolate whether your GTX 1080’s issues stem from inadequate power delivery.” – Johnathan Bergman, Senior Hardware Technician at ScanToolUS
Seeking Professional Help
If you’ve exhausted all troubleshooting options, or you’re uncomfortable working inside your computer, it’s best to seek professional assistance from a qualified computer technician or contact NVIDIA support.
Conclusion
Diagnosing problems with your NVIDIA GTX 1080 involves a combination of software and hardware checks. By systematically using the tools and methods outlined in this guide, you can increase your chances of identifying and resolving issues effectively. Remember, if you’re unsure about any step, it’s always best to err on the side of caution and seek help from a professional.
For expert assistance with your automotive diagnostic needs, contact ScanToolUS at +1 (641) 206-8880 or visit our office at 1615 S Laramie Ave, Cicero, IL 60804, USA.