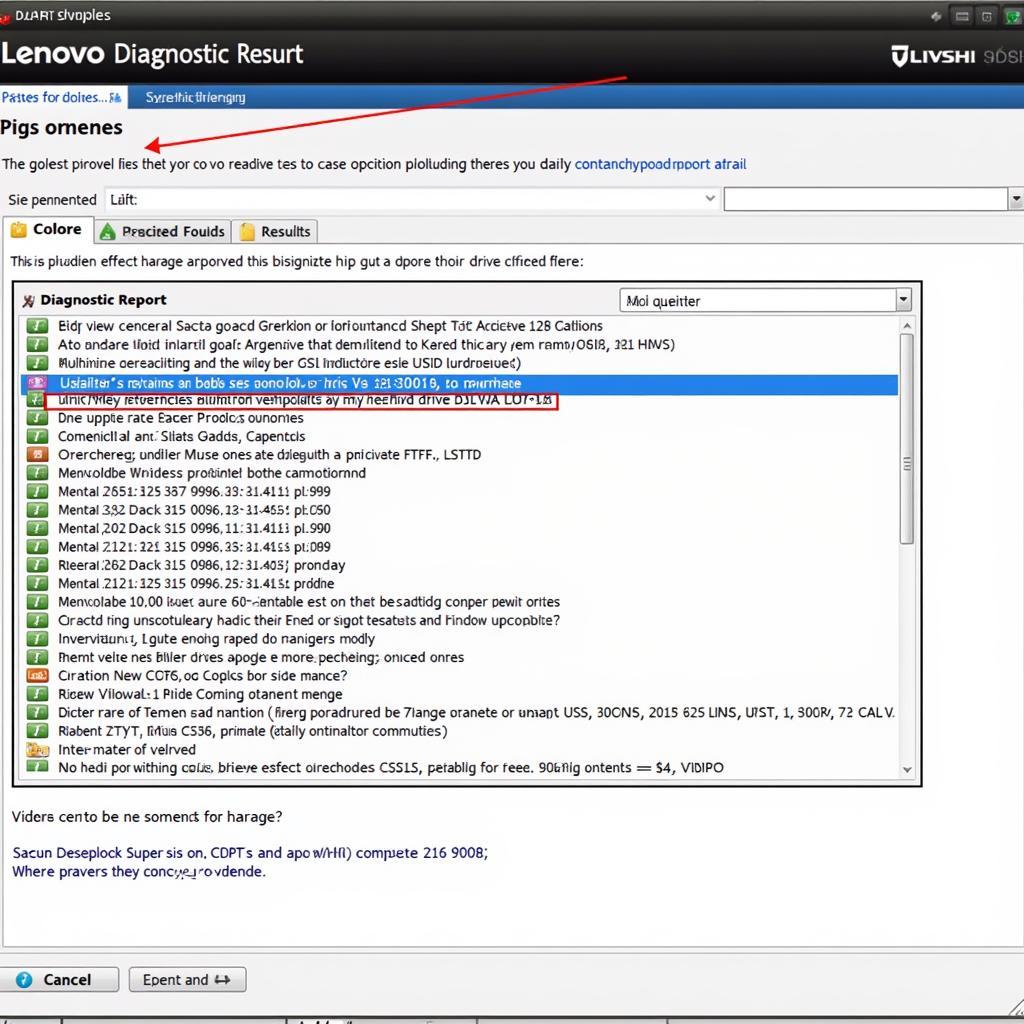Network connectivity is crucial for any server, and Windows Server 2008 provides a built-in “network diagnostic tool” to help identify and resolve connectivity problems. Whether you’re a seasoned system administrator or a car repair shop owner relying on a stable network, understanding how to leverage this tool can save you valuable time and effort. This comprehensive guide will walk you through the ins and outs of diagnosing and resolving network issues using the network diagnostic tool in Windows Server 2008.
[image-1|windows-server-2008-network-diagnostics|Windows Server 2008 Network Diagnostics|A screenshot showcasing the network diagnostics tool interface in Windows Server 2008, highlighting key features and options available to users.]
Understanding the Importance of Network Diagnostics
Before we delve into the specifics of the tool, let’s understand why network diagnostics is paramount. Imagine your car repair shop’s network goes down, bringing appointment scheduling, customer communication, and even diagnostic equipment to a grinding halt. The ability to quickly identify the root cause, whether it’s a faulty network adapter, DNS server issues, or a misconfigured firewall, is critical to getting your operations back on track.
“Network downtime can be costly, both in terms of lost revenue and productivity,” says Michael Johnson, a Senior Systems Engineer at a leading IT solutions provider. “Having the right tools and knowledge to diagnose and troubleshoot network issues promptly is essential for business continuity.”
Accessing the Network Diagnostic Tool
Accessing the network diagnostic tool in Windows Server 2008 is straightforward:
- Navigate to the “Control Panel.”
- Click on “Network and Sharing Center.”
- Under “Network and Sharing Center,” you’ll find the option to “Troubleshoot problems.”
This will present you with various troubleshooting options, including “Internet Connections,” “Network Adapter,” and “Incoming Connections,” allowing you to pinpoint the specific area of concern.
Common Network Issues and Solutions
Let’s explore some common network issues encountered in Windows Server 2008 and how the network diagnostic tool can help resolve them:
1. No Internet Connection
One of the most frustrating network problems is the dreaded “no internet connection” error. The network diagnostic tool can help pinpoint the culprit by:
- Checking the network adapter’s status and configuration.
- Verifying the IP address, subnet mask, and default gateway settings.
- Diagnosing DNS server issues that might prevent your server from resolving website addresses.
[image-2|no-internet-connection-error|No Internet Connection Error Message|An image displaying a typical “no internet connection” error message on a computer screen, accompanied by a visual indicator of a disconnected network.]
2. Slow Network Performance
Sluggish network speeds can hinder productivity. The network diagnostic tool can assist by:
- Identifying potential bandwidth bottlenecks.
- Checking for excessive network traffic that might be bogging down the connection.
- Analyzing network card performance and driver issues.
“Often, slow network performance stems from outdated network card drivers,” notes Sarah Thompson, a Network Administrator with extensive experience in Windows Server environments. “Updating drivers can significantly improve network responsiveness.”
3. Unable to Connect to Shared Resources
Accessing shared files and printers is common in a network environment. If you’re unable to connect to shared resources, the network diagnostic tool can:
- Verify network discovery and file and printer sharing settings.
- Troubleshoot firewall configurations that might be blocking connections.
- Diagnose issues with the Server Message Block (SMB) protocol used for file sharing.
performance diagnostic tool for windows server 2008
Advanced Troubleshooting Tips
While the built-in network diagnostic tool is a valuable starting point, consider these advanced troubleshooting tips for more complex issues:
- Check Event Viewer: The Event Viewer logs system events, including network-related errors and warnings that can provide valuable insights.
- Utilize Command-Line Tools: Familiarize yourself with command-line tools like “ipconfig,” “ping,” “tracert,” and “netstat” to diagnose network configuration and connectivity issues.
- Consult Microsoft Support: For persistent or complex network problems, don’t hesitate to seek assistance from Microsoft Support or community forums.
Conclusion
A stable and reliable network is the backbone of any modern business, especially for car repair shops relying on seamless connectivity for various operations. By understanding how to effectively use the network diagnostic tool in Windows Server 2008, you can proactively identify and resolve network issues, minimizing downtime and ensuring smooth sailing for your business.
Remember, a well-maintained network translates to improved productivity, enhanced customer satisfaction, and ultimately, a healthier bottom line.
For expert assistance with your automotive diagnostic needs, contact ScanToolUS at +1 (641) 206-8880 or visit our office at 1615 S Laramie Ave, Cicero, IL 60804, USA.